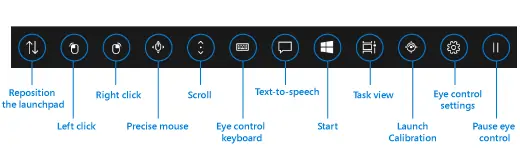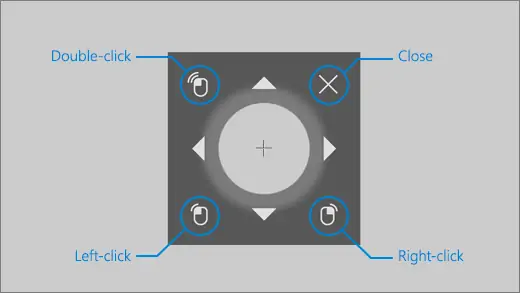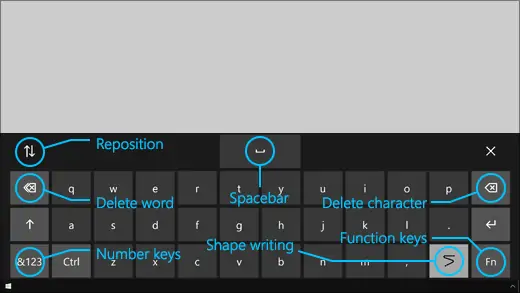نسخهی ۱۸۰۳ ویندوز ۱۰ از قابلیت جدیدی برای رهگیری حرکت چشم رونمایی کرده که به شما اجازه میدهد نشانگر موس خود را با چشم کنترل نموده، با کمک کیبورد مجازی سیستم تایپ کنید و حتی با استفاده از قابلیت تبدیل متن به کلام با دیگران ارتباط برقرار نمایید.
این ویژگی برای افراد معلول که به همیاریهای خاص نیاز دارند ارائه شده و برای عمل کردن به یک دوربین سختافزاری نیاز دارد.
در این مقاله با سیارهی آیتی همراه باشید تا با هم ببینیم که چگونه میتوانیم از قابلیت Eye Control در ویندوز ۱۰ استفاده کنیم.
لیست دستگاههایی که از ویژگی Eye Control پشتیبانی میکنند:
همان طور که گفتیم، این ویژگی با سختافزارهای مخصوص کار میکند و تنها با چند دستگاه خاص سازگاری دارد. قابلیت کنترل از طریق حرکات چشم برای کامپیوترها و لپهایی که از محصولات شرکت EyeTech و Tobii بهره میبرند، پشتیبانی میشود. در این میان، شرکت EyeTech فقط دستگاه TM5 Mini را در لیست دستگاههای سازگار خود قرار داده، اما همین لیست برای شرکت Tobii شامل Eye Tracker 4C، EyeX، Dynavox PCEye Plus، EyeMobile Mini & Plus، PCEye Mini، Explore و I-Series+ میشود.
این دستگاهها تلاش میکنند بفهمند شما به کجا نگاه میکنید، تا بتوانند آن را به نشانگر موس منتقل کنند. در قدم بعد، با حرکت چشم شما تغییر در محل قرارگیری نشانگر موس هم اعمال میشود.
فعالسازی Eye Control در ویندوز ۱۰
این قابلیت هنوز در مرحلهی بتا قرار دارد، ولی میتوانید در اپلیکیشن Settings ویندوز ۱۰ به بخش Ease of Access و سپس Eye control بروید و با انتخاب Turn on eye control آن را فعال کنید. با این کار برنامهی LaunchPad باز میشود. این برنامه شبیه کنترل پنلی است که با کمک آن میتوانید کارهای مختلف مثل کلیک راست، کلیک چپ، نمایش وظایف و نظایر آن را انجام دهید.
برای انتخاب یکی از دکمهها از ابزار لانچپد باید برای مدت زمان مشخصی به آن نگاه کنید. مایکروسافت این روش را Dwelling نامیده و به زمان لازم برای نگاه کردن Dwell Time میگوید. علاوه بر این، اگر میخواهید فیلم ببینید یا کار دیگری انجام دهید و نمیخواهید به طور اتفاقی دکمهای را انتخاب کنید، میتوانید Eye Control را به صورت موقت متوقف نمایید.
چگونه با استفاده از Eye Control موس را کنترل کنیم؟
ابتدا از لانچپد به دکمهی Precise mouse خیره شود.
سپس به همان محلی که میخواهید نشانگر موس قرار بگیرد نگاه کنید.
وقتی نشانگر در محل مربوطه قرار گرفت، میتوانید عملکرد مورد نظر خود را انتخاب نمایید.
برای انتخاب گزینههای کلیک راست یا کلیک چپ هم میتوانید همین مراحل را به صورت معکوس انجام دهید.
وقتی نگاه خود را از صفحه بردارید، عملیات لغو میشود.
چگونه با Eye Control در صفحات وب و اپلیکیشن اسکرول کنیم؟
برای اسکرول کردن باید از لانچپد به دکمهی Scroll خیره شوید. وقتی دکمه فعال شد، با نگاه کردن به پایین و بالا صفحه به سمت پایین یا بالا اسکرول میشود. به همین صورت میتوانید به سمت چپ یا راست هم اسکرول کنید. البته اسکرول کردن به این روش نیازمند کمی دقت است، چون هرچه بیشتر به این دکمهها خیره شوید، سرعت اسکرول افزایش مییابد. بنابراین باید در موقع مناسب نگاه خود را از روی دکمههای مذکور بردارید.
چگونه با Eye Control تایپ کنیم؟
این بار به دکمهی کیبورد لانچپد خیره شوید، سپس به کاراکترهایی که میخواهید تایپ شود نگاه کنید. اما قبل از انجام این کار ابتدا کیبورد نرمافزاری سیستم را اجرا نمایید. برای تایپ راحتتر میتوانید از پیشنهادات خود کیبورد استفاده کنید، پس حواستان به این پیشنهادها باشد. Eye Control در حال حاضر فقط از زبان انگلیسی پشتیبانی میکند.
این قابلیت امکان کشیدن شکل را هم برای شما فراهم میکند. به این طریق، سرعت تایپ شما افزایش مییابد. برای استفاده از قابلیت کشیدن شکل به سوئیچ Share writing خیره شوید تا این گزینه فعال گردد.
چگونه تنظیمات Eye Control را تغییر دهیم؟
عادت کردن به تنظیمات پیشفرض این ویژگی کمی زمانبر است، به همین خاطر مایکروسافت این امکان را در اختیار شما قرار داده تا بتوانید Dwell Time مربوط به تک تک بخشها را تنظیم کنید. برای تغییر این مقادیر، به گزینهی تنظیمات Eye Control خیره شوید تا امکان ویرایش فیلدهای زیر را داشته باشید:
- Typing dwell time: تنظیم زمان خیره ماندن بر حروف، اعداد و علائم.
- General dwell time: تنظیم زمان خیره ماندن بر کلیدهای عملکردی، پیشبینی واژهها و کنترل نشانگر موس.
- Shape writing: فعال یا غیرفعالسازی قابلیت کشیدن شکلها.
- Gaze cursor: این گزینه نشانگری را فعال میکند که محل نگاه شما را به هنگام خیره شدن به قابلیتهای Eye Control نشان میدهد.
استفاده از قابلیت تبدیل متن به کلام با Eye Control
اگر میخواهید ببینید چه چیزی در صفحه نوشته شده، میتوانید از دکمهی متن به گفتار که در لانچپد وجود دارد استفاده کنید. پس به دکمهی Text-to-speech خیره شوید. سپس برای نوشتن جملهها از کیبورد استفاده کنید و دکمهی Play را انتخاب کنید تا متن با صدای بلند خوانده شود.
اگر میخواهید از قابلیت Text-to-speech استفاده کنید شاید بهتر باشد که تنظیمات مربوط به Speech را نیز با توجه به نیازهای خودتان پیکربندی نمایید. برای انجام این کار به مسیر Start > Settings > Time & language > Speech بروید و صوت مورد نظر خود را از منوی Text-to-speech انتخاب کنید.
محدودیتهای قابلیت Eye Control
Eye Control بهترین عملکرد خود را در شرایطی نشان میدهد که مثلاً نور شدید آفتاب وجود نداشته باشد، چون ردیابی موقعیت چشم در این حالت ممکن نخواهد بود. علاوه بر این، در صورت استفاده از عینک و لنز هم عملکرد این قابلیت کمی تغییر میکند. از نظر حریم خصوصی نیز باید بگوییم که مایکروسافت تاکنون هیچ چیزی دربارهی اطلاعات ردیابی چشم کاربران گردآوری و ذخیره نکرده است. در آخر شایان ذکر است که Windows 10 S از Eye Control پشتیبانی نمیکند.
thewindowsclubسیارهی آیتی