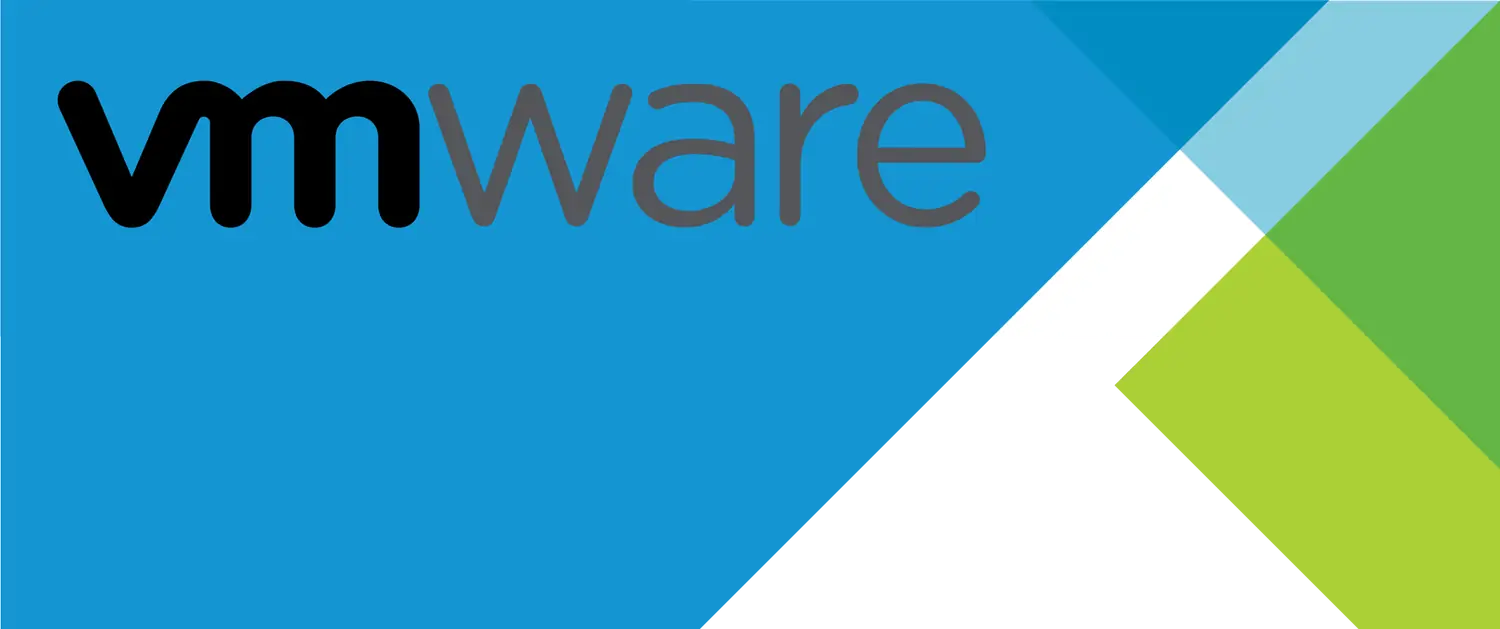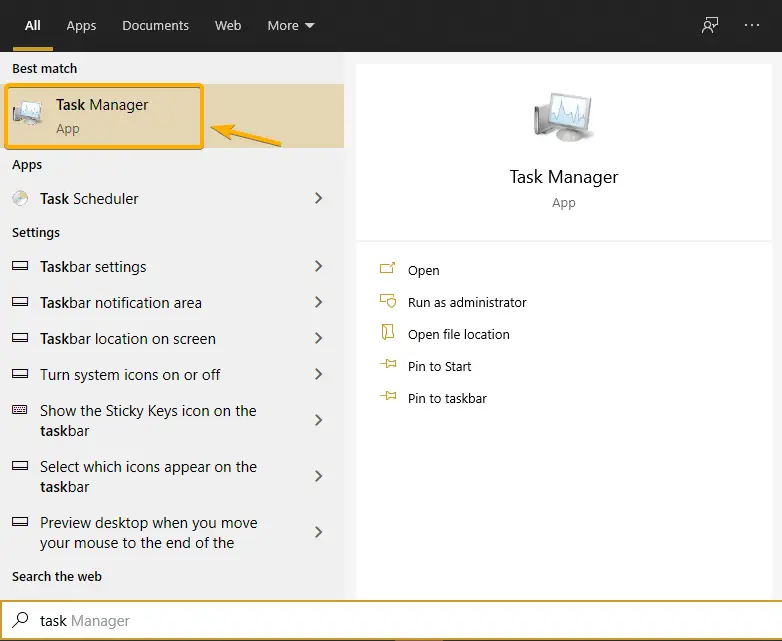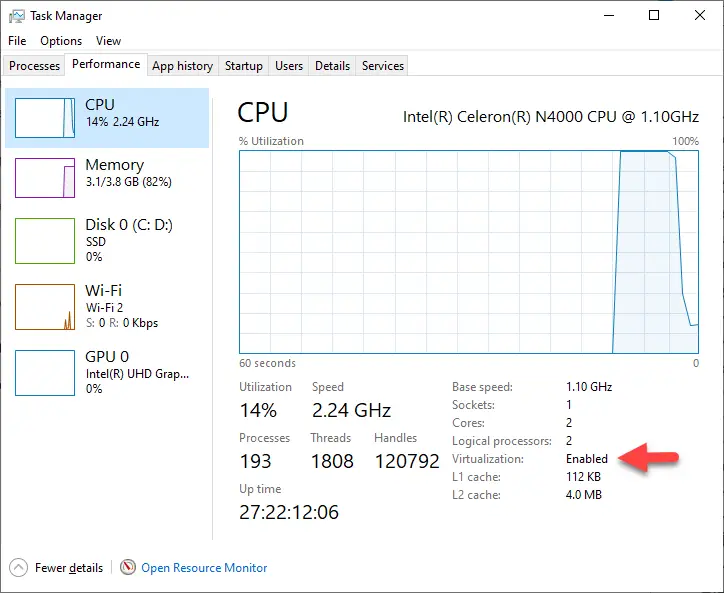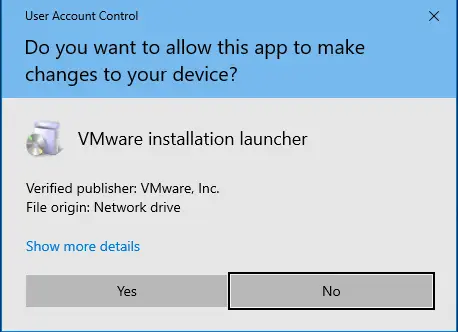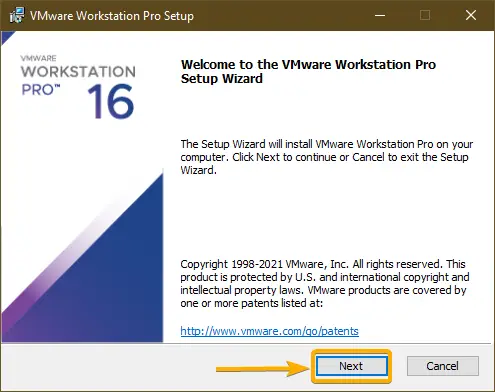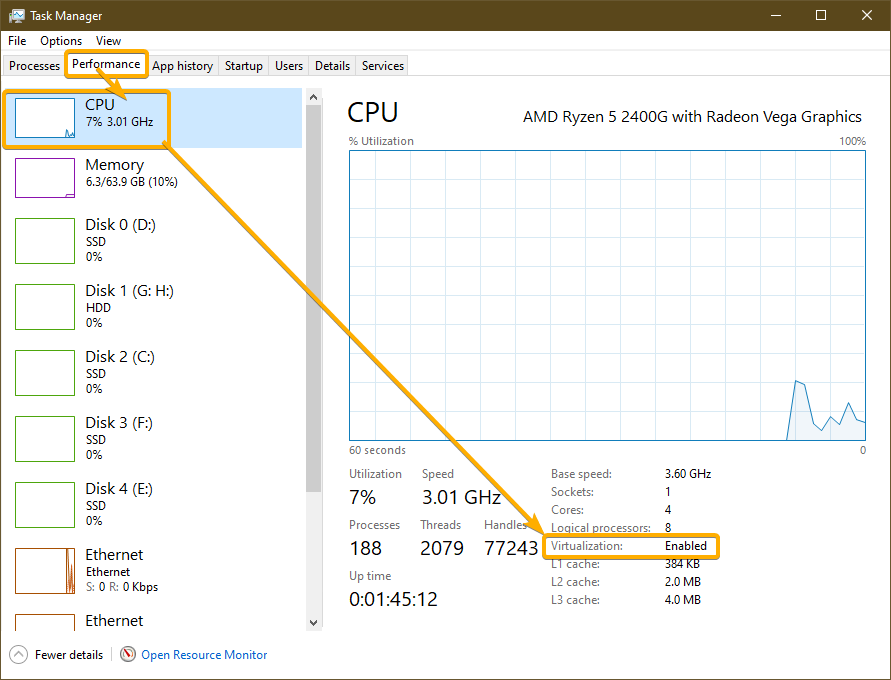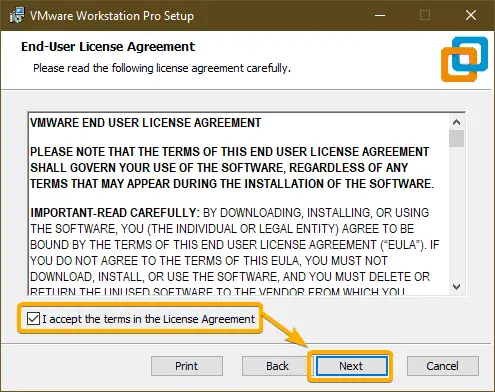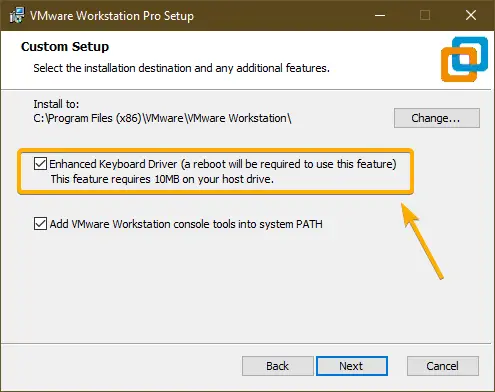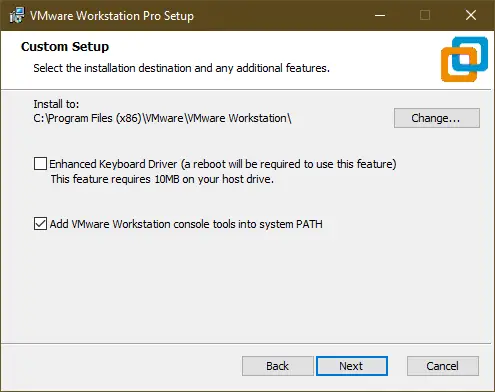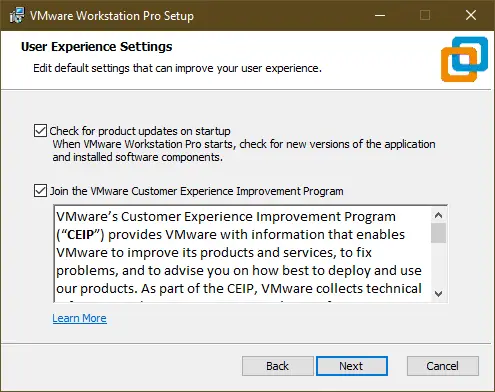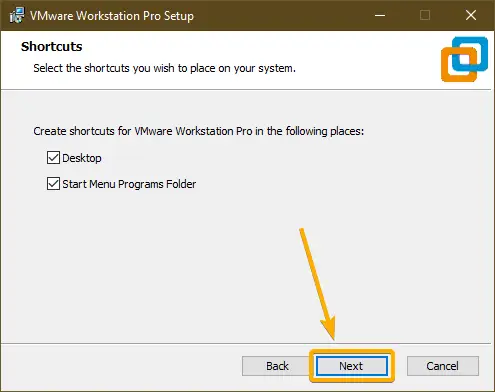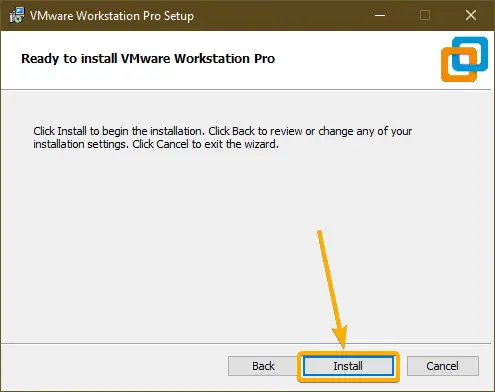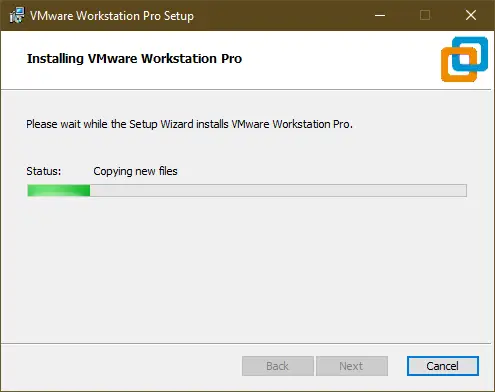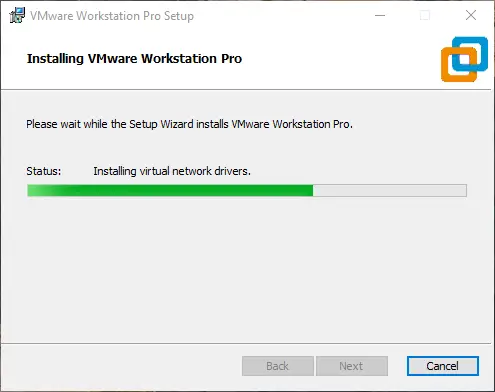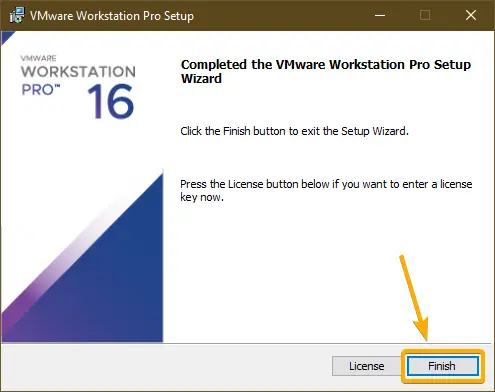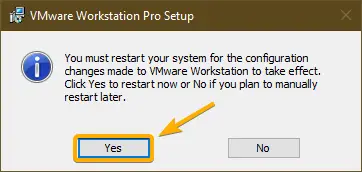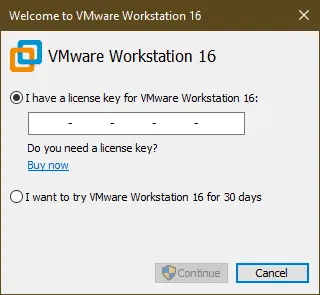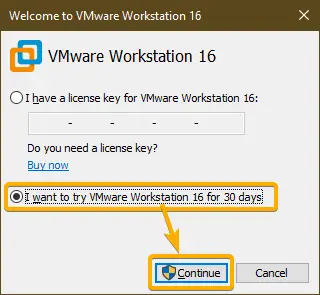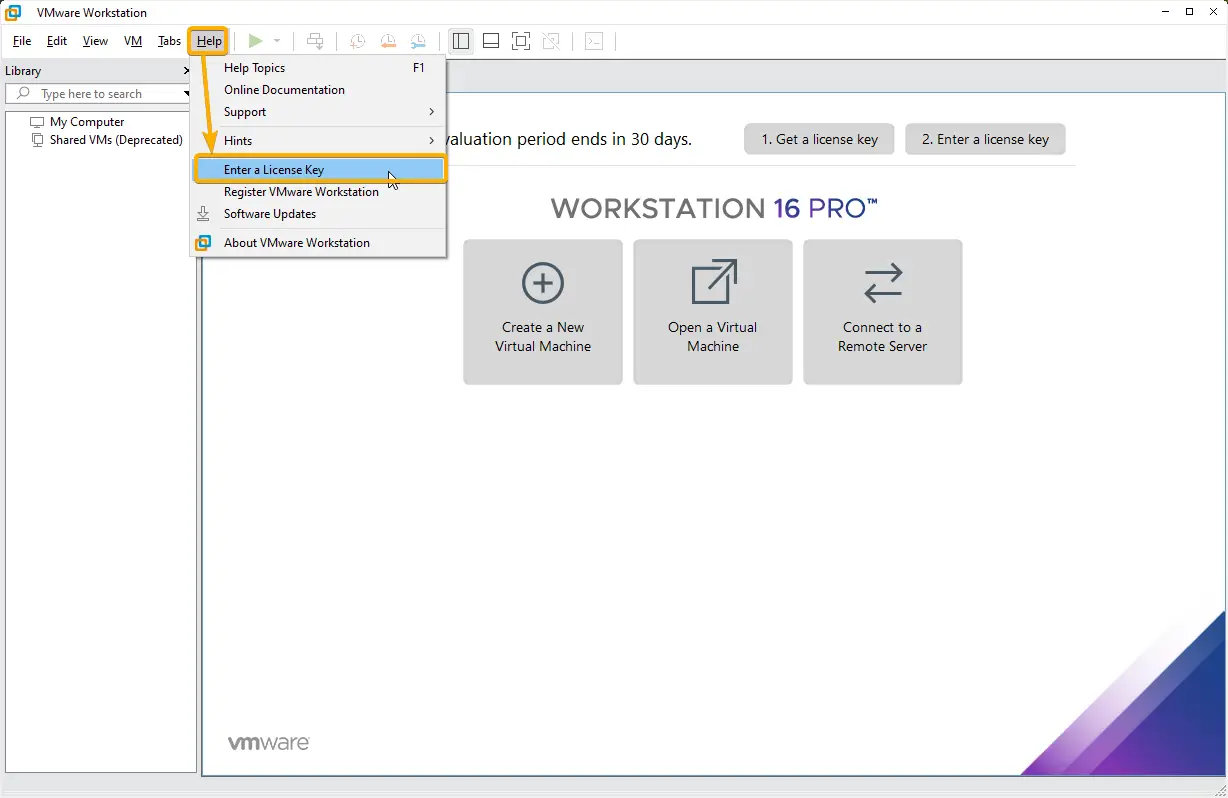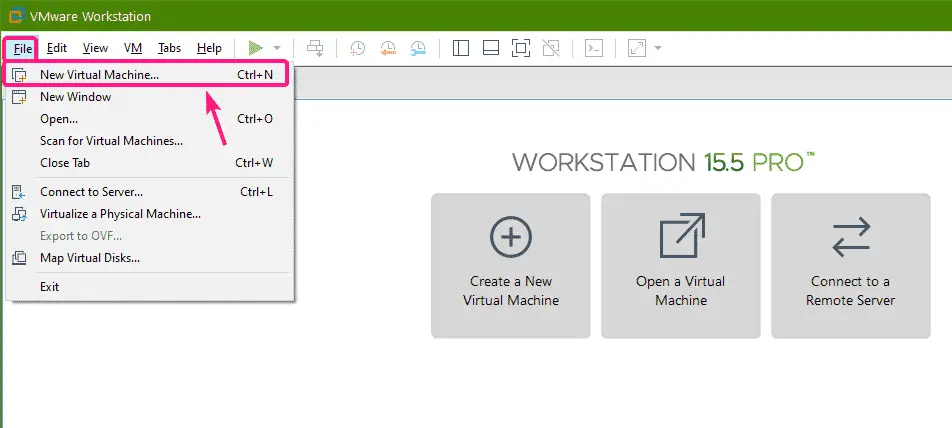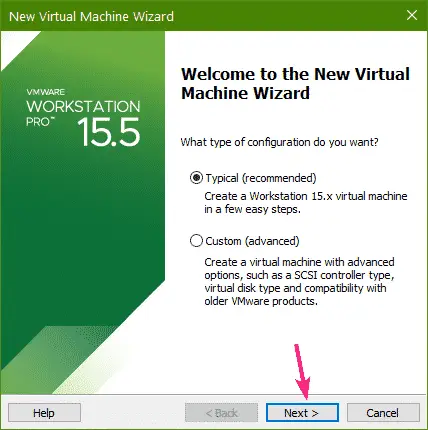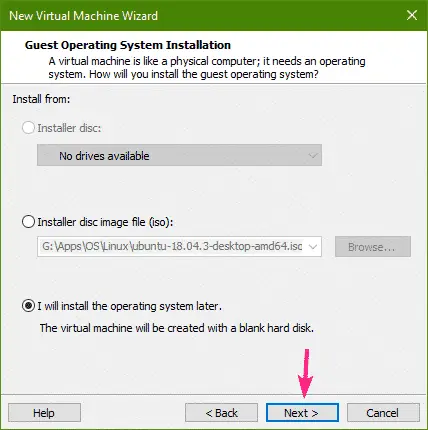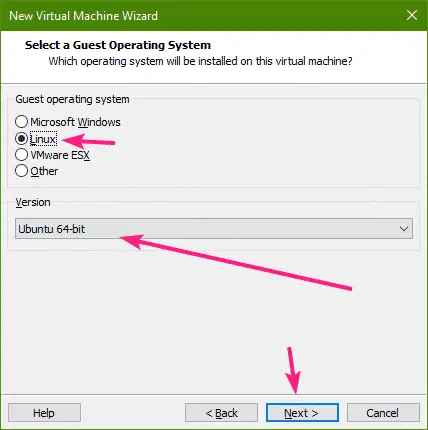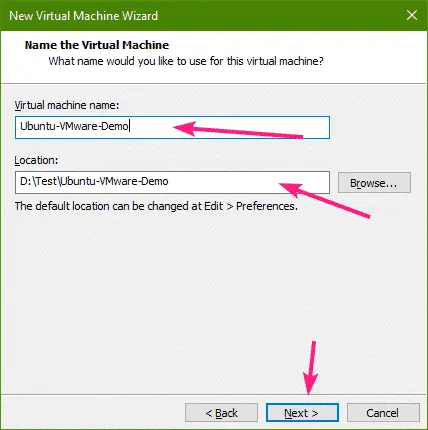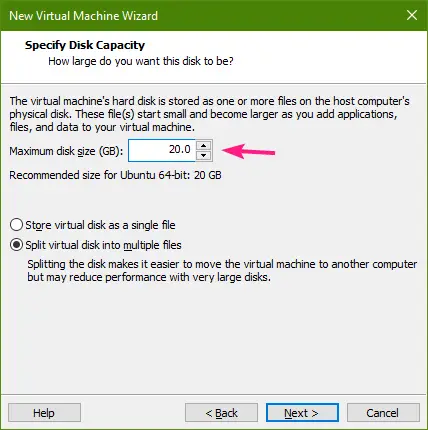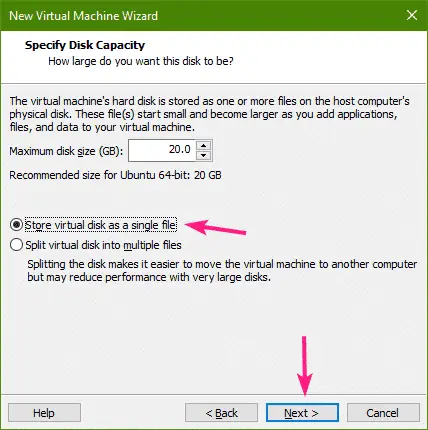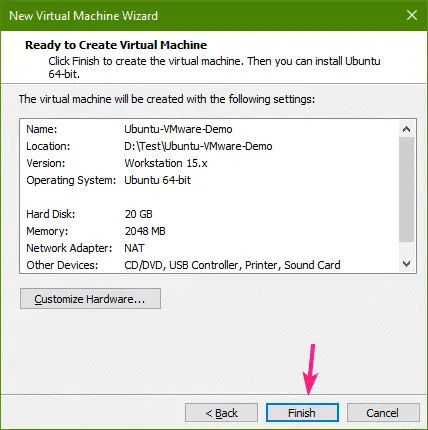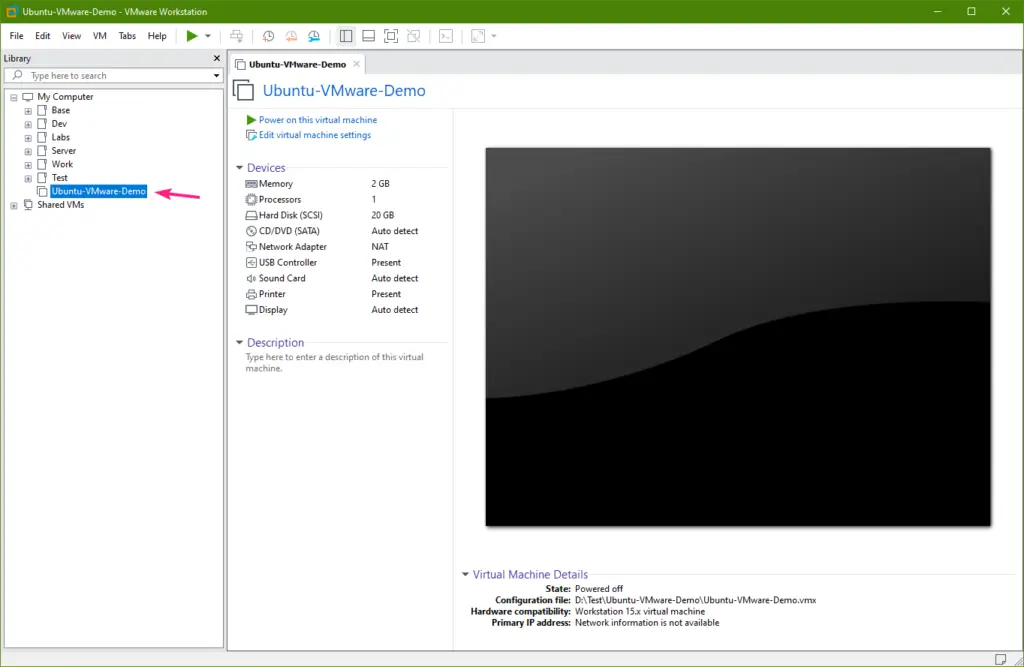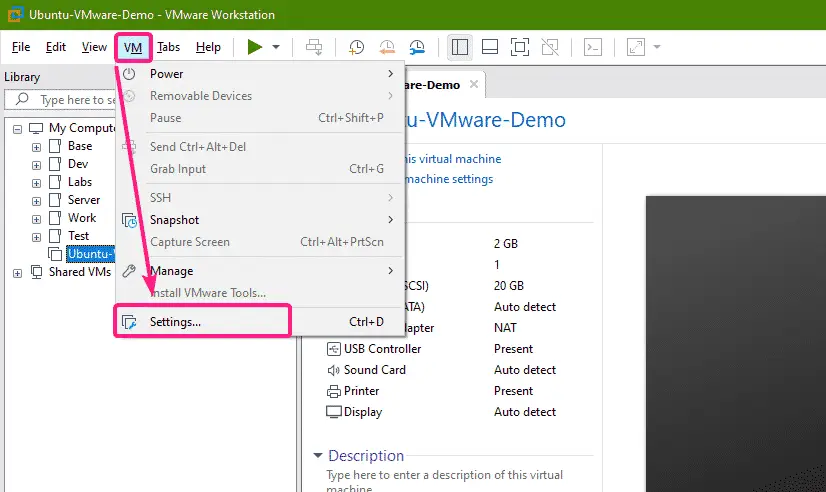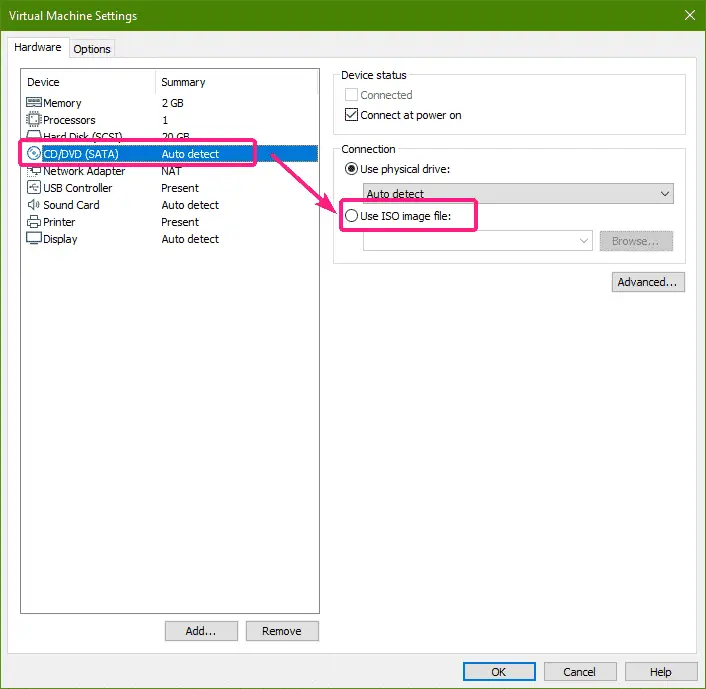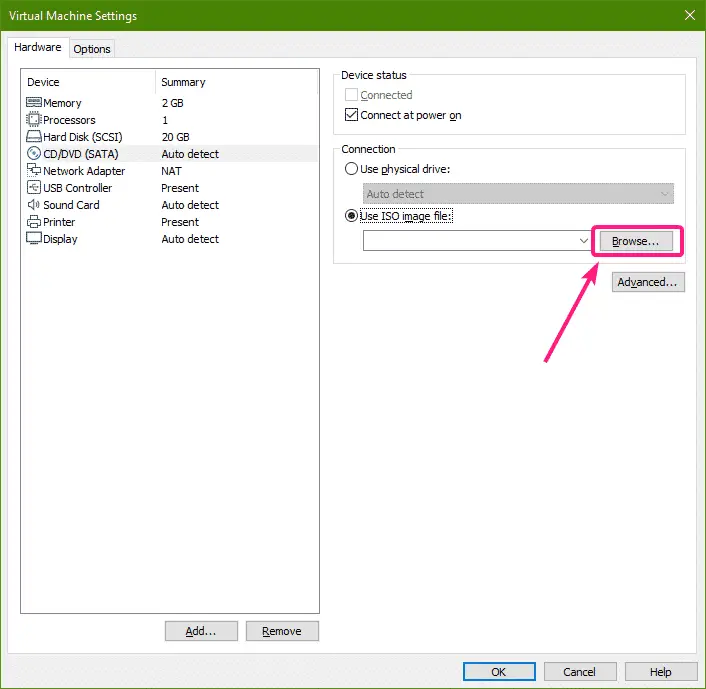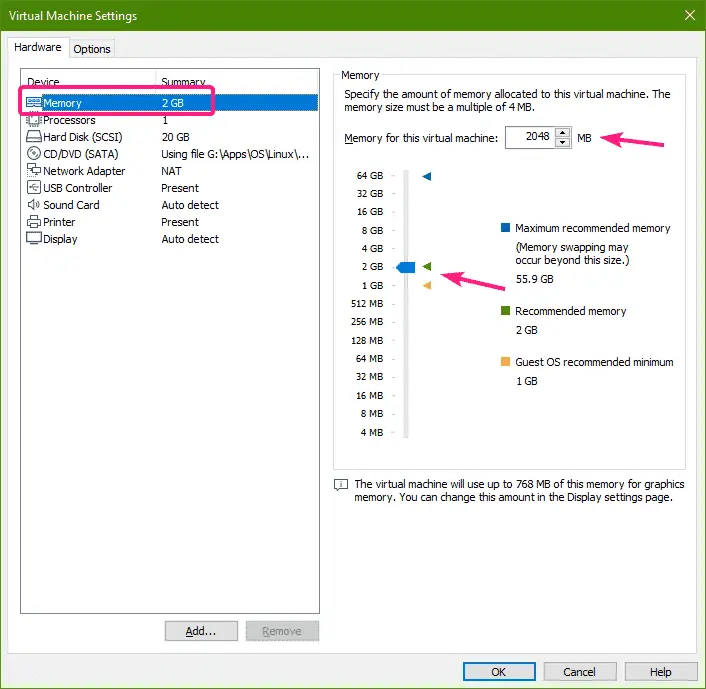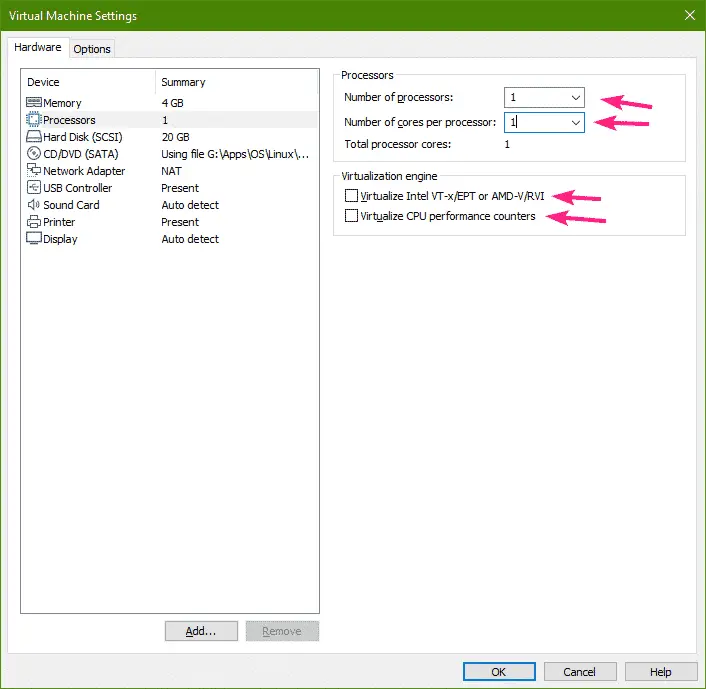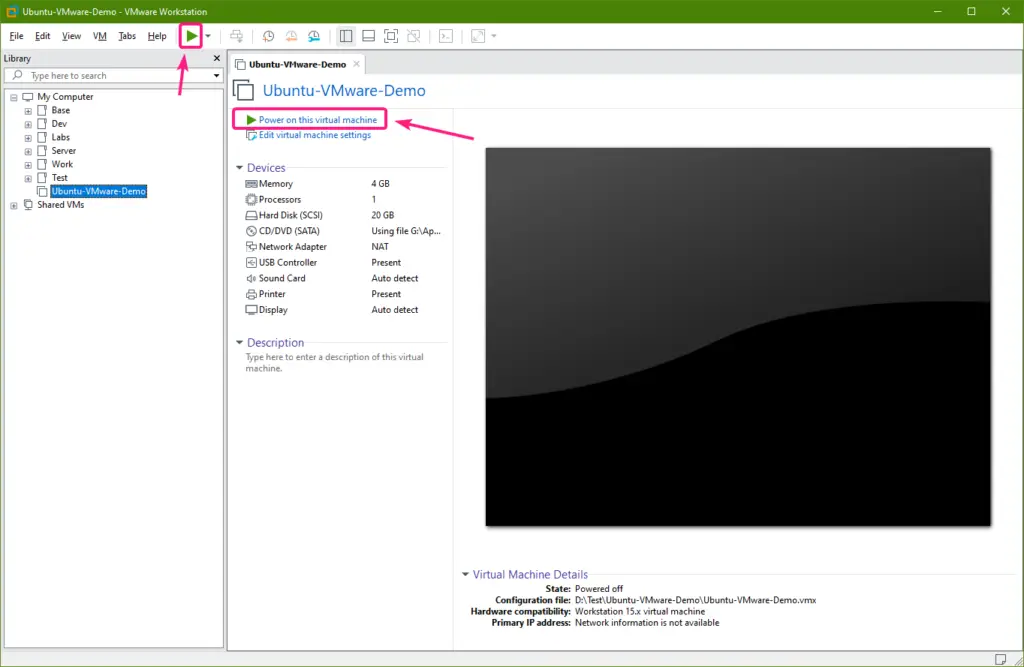نرمافزارهای ماشین مجازی برای نصب کردن چند سیستم عامل در سیستم عامل اصلی طراحی شدهاند. WMware یکی از شرکتهای مطرح در این عرصه است و چندین نرمافزار مختلف برای مجازیسازی معرفی کرده است. یکی از نرمافزارهای محبوب این شرکت، WMware Workstation Player است که همهی کاربران میتوانند به صورت رایگان استفاده کنند. نرمافزارهای پیشرفتهتر و حرفهایتر نیز برای کاربردهایی نظیر هاست و سرور طراحی شده است.
در این مقاله به آموزش نصب WMware Workstation و همینطور آموزش نرمافزار VMware است. روش استفاده از اغلب نرمافزارهای ماشین مجازی WMware مشابه است. با سیارهی آیتی همراه شوید.
آشنایی با نرمافزار ماشین مجازی یا Virtual Machine
فرض کنید که میخواهید در کنار استفاده از ویندوز ۷، از نسخههای جدیدتر ویندوز نظیر ویندوز ۱۰ یا ویندوز ۱۱ استفاده کنید. شاید کاربر لینوکس هستید و برای امور خاص به توزیعات محبوب لینوکس نظیر Ubuntu یا Fedora و یا لینوکس Kali که برای بررسی نفوذپذیری و هک و امنیت مناسب است، نیاز پیدا کردهاید. شاید اولین راهکاری که به ذهن خطور میکند، نصب کردن این سیستم عاملها روی پارتیشنهای مختلف هارددیسک باشد ولیکن سوییچ کردن بین سیستم عاملها، نیاز به ریاستارت کردن دارد.
یکی از کاربریهای اصلی نرمافزارهای ماشین مجازی، ایجاد محیطی مجازی برای نصب کردن سیستم عاملی درون سیستم عامل اصلی است. به عنوان مثال میتوانید با استفاده از نرمافزار VMware Workstation Player، یک ماشین مجازی برای نصب کردن لینوکس کالی بسازید و در کنار آن یک ماشین مجازی دیگر برای تست و تجربه کردن ویندوز ۱۱ ایجاد کنید و در نهایت هر دو سیستم عامل را تحت ویندوز ۷ اجرا کنید! برای اطلاعات بیشتر در خصوص مجازیسازی به مقالهای از وبسایت فرادرس توجه فرمایید:
کاربرد مهمتر این نوع نرمافزارها، مقولهی مجازیسازی است که در سرورها و هاستینگها بسیار متداول است. به عنوان مثال سختافزار سرور اختصاصی شما، ۴ هستهی پردازنده و ۸ گیگابایت رم دارد. میتوانید به کمک نرمافزارهای ماشین مجازی کاری کنید که این سیستم به ۴ سیستم مجازی ۱ هستهای با ۲ گیگابایت رم تبدیل شود و در واقع سرور اختصاصی شما به ۴ سرور مجازی تبدیل شود. در نهایت از این سرورهای مجازی برای میزبانی سایتها و اپلیکیشنها استفاده کنید به طوری که وقوع مشکل امنیتی در یک سرور مجازی، موجب بروز مشکل در سایر سرورهای مجازی نشود.
دقت کنید که برای مجازیسازی، سیستم نسبتاً خوبی لازم دارید. در سیستمهای قدیمی که پردازنده از معماری مجموعه دستورات ۶۴ بیتی پشتیبانی نمیکند و همینطور تکنولوژی بهینه کردن مجازیسازی توسط پردازنده پشتیبانی نمیشود، امکان استفاده از اغلب نرمافزارهای ماشین مجازی وجود ندارد. در واقع برای مجازیسازی و اجرا کردن سیستم عاملی درون سیستم عامل اصلی، سیستم ضعیف پاسخگو نیست. لذا دقت کنید که رم سیستم شما لااقل ۳ گیگابایت باشد و پردازنده لااقل ۴ هستهای یا ۲ هستهای اما نسبتاً جدید باشد. در صورت قدیمیتر و ضعیفتر بودن سختافزار، سرعت کار پایین میآید و شاید برای کاربرد خاصی که مدنظر شماست، مناسب نباشد.
کاربرد دیگری که برای نرمافزارهای ماشین مجازی متصور است، تست و بررسی ویروس و بدافزار و همینطور مقولهی هک و حفرههای امنیتی است. به عنوان مثال میتوانید آنتی ویروس موردنظر را در محیط مجازی نصب کنید و ویروس را به محیط مجازی منتقل کرده و اجرا کنید. اگر آنتی ویروس قوی و بروز نباشد، نمیتواند جلوی ویروس را بگیرد و در نتیجه سیستم عامل آلوده میشود. با توجه به اینکه اتفاقات ناگوار نظیر ویروسی شدن سیستم عامل، در محیط مجازی رخ میدهد، سیستم عامل اصلی شما مصون میماند.
آشنایی با WMware Workstation Player
نرمافزار ماشین مجازی VMware Workstation Player یکی از نرمافزارهای رایگان شرکت WMware است که با توجه به سادگی نصب و محیط کاربری، محبوبیت زیادی بین کاربران معمولی دارد. این نرمافزار از نظر عملکرد نیز یکی از بهترینها محسوب میشود و در واقع سرعت اجرا شدن نرمافزارها و سیستم عامل در محیط مجازی، نزدیک به سرعت کار در سیستم عامل اصلی است. آخرین نسخهی این نرمافزار در حال حاضر نسخهی ۱۶ است که در ادامه مراحل نصب کردن و راهاندازی ماشین مجازی در آن را بررسی میکنیم.
اگر به دنبال نسخهی کاملتری هستید، WMware Workstation Pro را تهیه کنید که البته پولی است. این نسخه از شتابدهی سهبعدی DirectX 11 برای سیستم عامل ویندوز پشتیبانی میکند و در خصوص لینوکس نیز از OpenGL 4.1 پشتیبانی میکند. لذا عملاً نصب و اجرا کردن بازیهای گرافیکی در ماشین مجازی که با این نرمافزار ساخته شده، امکانپذیر است اما به هر حال با توجه به دسترسی با واسطه به کارت گرافیک، عملکرد ضعیفتر از حالتی است که بازی را روی سیستم عامل اصلی نصب کنید.
اگر به دنبال گزینههای دیگر هستید، بهتر است مقالهی مقایسه کردن نرمافزارهای ماشین مجازی WMware و VirtualBox و Hyper-V مایکروسافت که قبلاً در سیارهی آیتی منتشر شده را مطالعه فرمایید. قبل از آموزش نرمافزار VMware بهتر است روش فعالسازی قابلیت مجازیسازی پردازندهها و سپس روش نصب کردن VMware Workstation را مرور کنیم.
فعال کردن قابلیت مجازیسازی بهینه در بایوس
قبل از هر چیز دقت کنید که سختافزار سیستم شما از نظر مدل پردازنده، مقدار حافظهی RAM و همینطور مقدار حافظهی خالی هارددیسک یا SSD، شرایط لازم برای نصب کردن نرمافزار ماشین مجازی موردنظر را داشته باشد.
قبل از نصب و استفاده از نرمافزارهای ماشین مجازی، لازم است که در تنظیمات BIOS مادربورد، یکی از گزینههای مهم مربوط به تکنولوژیهای پشتیبانی شده توسط پردازنده را فعال کنید. اگر پردازندهی سیستم شما محصول Intel است، میبایست گزینهی VT-d یا VT-x را فعال کنید و اگر محصولی از AMD است، میبایست AMD-v یا SVM را فعال کنید. البته ممکن است نام گزینهی مربوط به تکنولوژی مجازیسازی، دقیقاً همین موارد نباشد. لذا بسته به برند و مدل مادربورد، روش کار متفاوت است. بهتر است در مورد نحوهی فعال کردن قابلیتهای اشاره شده، گوگل کنید و مدل مادربورد سیستم خودتان را جستجو کنید.
اما از کجا بفهمیم که آیا گزینهی موردبحث در تنظیمات بایوس فعال است یا خیر؟
برای این کار میتوانید از Task Manager ویندوز استفاده کنید و آنچه در تب Performance روبروی Virtualization ذکر شده را بخوانید.
اما توضیح بیشتر: برای اجرا کردن تاسک منیجر کافی است کلید میانبر Ctrl + Shift + Esc را فشار دهید تا این ابزار مهم و کاربردی ویندوز اجرا شود. روش دیگر جستجو کردن در منوی استارت است. اگر اولین بار است که تاسک منیجر را اجرا میکنید، نمای سادهی آن ظاهر میشود. در این صورت روی More details کلیک کنید تا حالت پیشرفته با چند تب مختلف نمایان شود.
گام بعدی کلیک روی تب Performance و سپس کلیک روی CPU است. اکنون در سمت راست، به آنچه روبروی Virtualization ذکر شده توجه کنید. کلمهی Yes به معنی فعال بودن تکنولوژی مجازیسازی پردازنده است.
توجه کنید که در صورت غیرفعال بودن قابلیت مجازیسازی پردازنده، استفاده از انواع نرمافزار مجازیسازی نظیر ویرچوآلباکس و Hyper-V مایکروسافت، ESXi و همینطور نرمافزارهای امولاتور اندروید و برخی نرمافزارهای دیگر، امکانپذیر نیست. لذا حتماً این قابلیت را فعال کنید.
آموزش نصب WMware Workstation
روش نصب کردن نسخهی ۱۶ معمولی و همینطور پرو مشابه است ولیکن همانطور که اشاره کردیم نسخهی پرو رایگان نیست و صرفاً برای مدتی کوتاه میتوانید از آن به صورت رایگان و آزمایشی استفاده کنید.
برای دانلود کردن آخرین نسخهی WMware Workstation Player به وبسایت رسمی WMware مراجعه فرمایید و روی گزینهی Download Now یا Download Trial در پایین صفحه کلیک کنید. دقت کنید که نسخهی مخصوص ویندوز را برای سیستم ویندوزی دانلود کنید و اشتباهاً نسخهی مخصوص توزیعات لینوکس را دانلود نکنید!
پس از پایان دانلود فایل نصب نرمافزار، روی آن دبلکلیک کنید. اگر پیغام دسترسی ادمین ظاهر شد، روی Yes کلیک کنید و ادامه دهید. پنجرهی نصب نرمافزار ظاهر میشود و روال نصب مشابه اغلب نرمافزارها و بازیهای ویندوزی است.
در اولین مرحله روی Next کلیک کنید.
مرحلهی بعدی انتخاب مسیر نصب نرمافزار است. به صورت پیشفرض نرمافزار در درایو C نصب میشود ولیکن میتوانید روی Change کلیک کنید و فولدر دلخواه خویش را برای نصب کردن نرمافزار انتخاب کنید.
دقت کنید که محل نصب نرمافزار با محلی که فایلهای حجیم ماشینهای مجازی ذخیره میشود، یکسان نیست. به عبارت دیگر میتوانید WMware را در درایو C نصب کنید و فایل هارددیسک ماشینهای مجازی را در پارتیشن دیگری که ظرفیت بالا و حجم خالی زیادی دارد، ذخیره کنید.
میتوانید تیک گزینهی Enhanced Keyboard Driver را بزنید، در این صورت درایوری برای کارکرد بهینهتر کیبورد نصب میشود و پس از ریاستارت کردن سیستم عامل، این درایور جدید فعال خواهد شد.
پس از انجام تنظیمات لازم، روی Next کلیک کنید.
مرحلهی بعدی دو گزینهی مهم دارد: گزینهی اول چک کردن بروزرسانیهای ارایه شده در شروع به کار WMware Workstation است که در صورت اتصال به اینترنت انجام میشود. اگر نیازی به چک کردن بروزرسانیها نمیبینید، تیک گزینهی Check for product updates on startup را حذف نمایید.
گزینهی بعدی ملحق شدن به برنامهی بهینهسازی نرمافزار است. در صورت شرکت در این برنامه، زمانی که VMware هنگ و کرش میکند و با مشکلی روبرو میشود، اطلاعات مربوطه برای شرکت WMware ارسال میشود تا در آپدیتهای بعدی مشکل را رفع کند. علاوه بر این دادههای آماری نیز ارسال میشود. بنابراین شرکت در این برنامه برای همهی کاربران مهم نیست، به خصوص کسانی که نسخهی کرک شده را نصب کردهاند یا به اینترنت دسترسی ندارند. در صورت عدم تمایل، تیک Join the VMware Customer Experience Improvement Program را حذف کنید.
در نهایت روی Next کلیک کنید.
در مرحلهی بعدی دو گزینه وجود دارد که به قرارگیری شورتکات نرمافزار در منوی استارت و همینطور روی دستاپ مربوط میشود. البته میتوانید پس از نصب کردن هر نرمافزاری، شورتکات اجرا کردن آن را روی دستاپ، در منوی استارت، روی تسکبار و خلاصه در هر موقعیت دلخواهی قرار بدهید.
تیک گزینههای موردنیاز را بزنید و روی Next کلیک کنید.
در نهایت روی Install کلیک کنید تا فرآیند نصب انجام شود.
صبر کنید تا نصب نرمافزار تکمیل شود. اگر پیغامی در خصوص نصب درایور یا دسترسیهای فایروال ظاهر شد، آن را تأیید کنید.
به عنوان مثال ممکن است در مرحلهی نصب کردن درایور کارت شبکهی مجازی، پیام دسترسی ادمین ظاهر شود. اگر تأیید نکنید ممکن است پس از ایجاد کردن ماشین مجازی، دسترسی به شبکه و اینترنت از طریق ماشین مجازی با مشکل روبرو شود.
در نهایت روی Finish کلیک کنید.
توصیه میشود که پس از نصب کردن این نرمافزار، حتماً سیستم را ریاستارت کنید. اگر فایلهایی باز است، همه را ذخیره کرده و نرمافزارهای باز را ببندید. سپس روی Yes کلیک کنید تا سیستم ریاستارت شود اما اگر امکان بستن نرمافزارها در حال حاضر وجود ندارد، روی No کلیک کنید و قبل از اجرا کردن VMware Workstation و در اولین فرصت، سیستم را ریاستارت کنید.
آموزش نرمافزار VMware - ساخت ماشین مجازی در WMware Workstation
پس از ریاستارت شدن سیستم، میتوانید نرمافزار WMware Workstation را اجرا کنید. اگر نسخهی پرو را نصب کردهاید و لایسنس آن را خریداری کردهاید، میبایست نرمافزار را رجیستر کنید. برای این منظور گزینهی I have a license key for VMware Workstation 16 را انتخاب کرده و سپس کلیک لایسنس را وارد کنید.
در نهایت روی Continue کلیک کنید.
در غیر این صورت گزینهی I want to try WMware Workstation 16 for 30 days را انتخاب کنید که به معنی استفادهی آزمایشی تا ۳۰ روز است.
اگر میخواهید نرمافزار را پس از نصب و استفاده از نسخهی آزمایشی، رجیستر کنید، کافی است از منوی Help و گزینهی Enter a License Key برای وارد کردن کلید استفاده کنید.
تفاوت محیط کاربری نسخهی Player و Pro این نرمافزار بسیار کم است و روش راهاندازی ماشین مجازی تقریباً یکسان است. برای ساخت اولین ماشین مجازی، از منوی File گزینهی New Virtual Machine را انتخاب کنید. میتوانید از شورتکات Ctrl + N نیز استفاده کنید. روش دیگر کلیک روی دکمهی Create a New Virtual Machine در وسط صفحه است.
پنجرهی ستاپ ماشین مجازی ظاهر میشود. اگر قبلاً از VMware استفاده نکردهاید بهتر است حالت Typical را انتخاب کنید تا تنظیمات ساده و خودکار انجام شود اما برای دسترسی به تنظیمات کامل، میبایست گزینهی Custom را انتخاب کنید. البته پس از ساخت ماشین مجازی نیز قابلیت ویرایش کردن اغلب تنظیمات آن وجود دارد. روی Next کلیک کنید.
مرحلهی بعدی انتخاب کردن فایل دیسک نصب سیستم عامل موردنظر است. به عنوان مثال اگر فایل ISO دیسک نصب ویندوز ۱۱ را در اختیار دارید، میتوانید گزینهی Installer disc image file (iso) را انتخاب کنید و با کلیک روی دکمهی Browse، فایل ایمیج را انتخاب کنید. اگر فایل ISO را در اختیار ندارید یا میخواهید بعداً در مورد سیستم عاملی که نصب میکنید، تصمیم بگیرید، گزینهی I will install the operating system later را انتخاب کنید. در نهایت روی Next کلیک کنید.
اکنون سیستم عاملی که میخواهید نصب کنید را انتخاب کنید و سپس نسخه یا توزیع آن را از منوی کرکرهای Version انتخاب کنید. دقت کنید که برخی سیستم عاملها، نسخهی ۳۲ بیتی و ۶۴ بیتی دارند که متفاوت است. در نهایت روی Next کلیک کنید.
نام دلخواهی برای ماشین مجازی جدید وارد کنید. میتوانید محل ذخیره شدن دادههای ماشین مجازی جدید را نیز انتخاب کنید. برای این مقصود آدرس موردنظر را در کادر Location تایپ کنید یا با کلیک روی دکمهی Browse، مسیر موردنظر را انتخاب کنید. سپس روی Next کلیک کنید.
گام بعدی مشخص کردن حداکثر ظرفیت هارددیسک ماشین مجازی است. در واقع زمانی که سیستم عامل نصب نکردهاید، ظرفیت فایل هارددیسک صفر است و به مرور زمان با نصب کردن سیستم عامل و نرمافزارها، افزایش پیدا میکند اما هیچگاه از عددی که در کادر ظرفیت حداکثری وارد میکنید، بیشتر نمیشود. برای نصب کردن ویندوز ۱۱، ویندوز ۱۰ و همینطور توزیعات جدید و حجیم لینوکس، حداقل ۱۵ گیگابایت فضا در نظر بگیرید. اگر بخواهید تعدادی نرمافزار حجیم نظیر مجموعهی Office مایکروسافت را نیز نصب کنید، به فضای بیشتری نیاز پیدا میکنید.
فایل هارددیسک مجازی میتواند یک فایل حجیم باشد و در عین حال امکان تقسیم به چند تکه و چند فایل وجود دارد. اگر گزینهی Split virtual disc into multiple files را انتخاب کنید، فایل به چند تکه تقسیم میشود و در انتقال آن به سایر سیستمها باید به کپی کردن همهی فایلها توجه کرد. لذا شاید حالت یک تکه گزینهی بهتری باشد. در نهایت روی Next کلیک کنید.
در صورت نیاز میتوانید روی دکمهی Customize Hardware کلیک کنید و پیکربندی سختافزاری ماشین مجازی را سفارشیسازی کنید. در نهایت روی Finish کلیک کنید تا ساخت ماشین مجازی تکمیل شود.
ماشین مجازی جدید در ستون کناری و در بخش Library ظاهر می شود. با کلیک روی آن، اطلاعات سختافزاری و نرمافزاری آن در سمت راست نمایش داده میشود.
برای اطلاعات بیشتر در خصوص نحوهی راهاندازی ماشین مجازی در VMware به مقالهای از وبسایت فرادرس توجه فرمایید:
آموزش نصب سیستم عامل در ماشین مجازی VMware Workstation
اما به بخش بعدی آموزش نرمافزار VMware میرسیم که نصب کردن سیستم عامل در ماشین مجازی است. اکنون میتوانید نصب کردن سیستم عامل را با استفاده از فایل ISO آن آغاز کنید. برای بوت کردن فایل ISO در ماشین مجازی، پس از انتخاب کردن ماشین مجازی موردنظر، از منوی VM گزینهی Settings را انتخاب کنید تا پنجرهی تنظیمات ماشین مجازی ظاهر شود.
در تنظیمات روی گزینهی CD/DVD (SATA) کلیک کنید. سپس در سمت راست، گزینهی Use ISO image file را انتخاب کنید.
اکنون روی Browse کلیک کنید و ایمیج دیسک نصب سیستم عامل موردنظر را آدرسدهی و انتخاب کرده و روی Open کلیک کنید.
میتوانید سایر تنظیمات سختافزاری ماشین مجازی را هم در این مرحله و قبل از بوت کردن دیسک نصب، تغییر بدهید. به عنوان مثال برای استفاده از سیستم عاملهای جدید نظیر ویندوز ۱۱، مقدار رم پیشفرض که ۲ گیگابایت است، نسبتاً کم اس و میبایست آن را افزایش داد مگر آنکه سختافزار سیستم شما، فقط ۳ گیگابایت رم داشته باشد.
مورد دیگری که بسیار مهم است، تعداد هستههای پردازنده است. اگر میخواهید عملکرد ماشین مجازی نزدیک به سیستم اصلی باشد، میبایست به ماشین مجازی امکان استفاده از همهی هستههای پردازنده را بدهید. برای تغییر دادن تعداد پردازنده و تعداد هستهها، روی Processors کلیک کنید و در سمت راست تعداد هستهها را تغییر دهید.
دقت کنید که تعداد هستهها را در کادر Number of processors وارد کنید و تعداد هستههای هر پردازنده را در کادر بعدی که Number of cores per processor است، وارد کنید.
میتوانید تیک گزینهی Virtualize Intel VT-x/EPT or AMD-V/RVI را بزنید تا قابلیت مجازیسازی پردازندههای اینتل و ایامدی نیز در ماشین مجازی وجود داشته باشد. به علاوه برای استفاده از نرمافزارهای بهینهسازی عملکرد در ماشین مجازی، میتوانید تیک گزینهی Virtualize CPU performance counters را نیز اضافه کنید.
در پایان پس از تغییر دادن تنظیمات ماشین مجازی روی OK کلیک کنید. اکنون برای شروع به کار ماشین مجازی روی دکمهی پلی در بالای صفحه کلیک کنید. روش دیگر این است که در سمت راست صفحه روی گزینهی Power on this virtual machine کلیک کنید.
ماشین مجازی شما آغاز به کار میکند و پس از لحظاتی دیسک نصب سیستم عامل موردنظر شما بوت میشود. اکنون میتوانید مراحل نصب سیستم عامل را درست مشابه نصب کردن سیستم عامل روی سختافزار واقعی دنبال کنید. پس از نصب کردن سیستم عامل، هر زمان که لازم باشد میتوانید ماشین مجازی را خاموش یا روشن کنید و نرمافزارهای موردنظر را در سیستم عاملی که در ماشین مجازی نصب شده، نصب کنید. برای خاموش و روشن کردن، از گزینههای موجود در منوی VM و Power استفاده کنید.
در پایان توجه شما را به مطلبی از وبلاگ فرادرس در زمینهی آموزش نرمافزار VMware جلب میکنیم که موضوع آن روش نصب کردن ویندوز در VMware است:
سیارهی آیتی