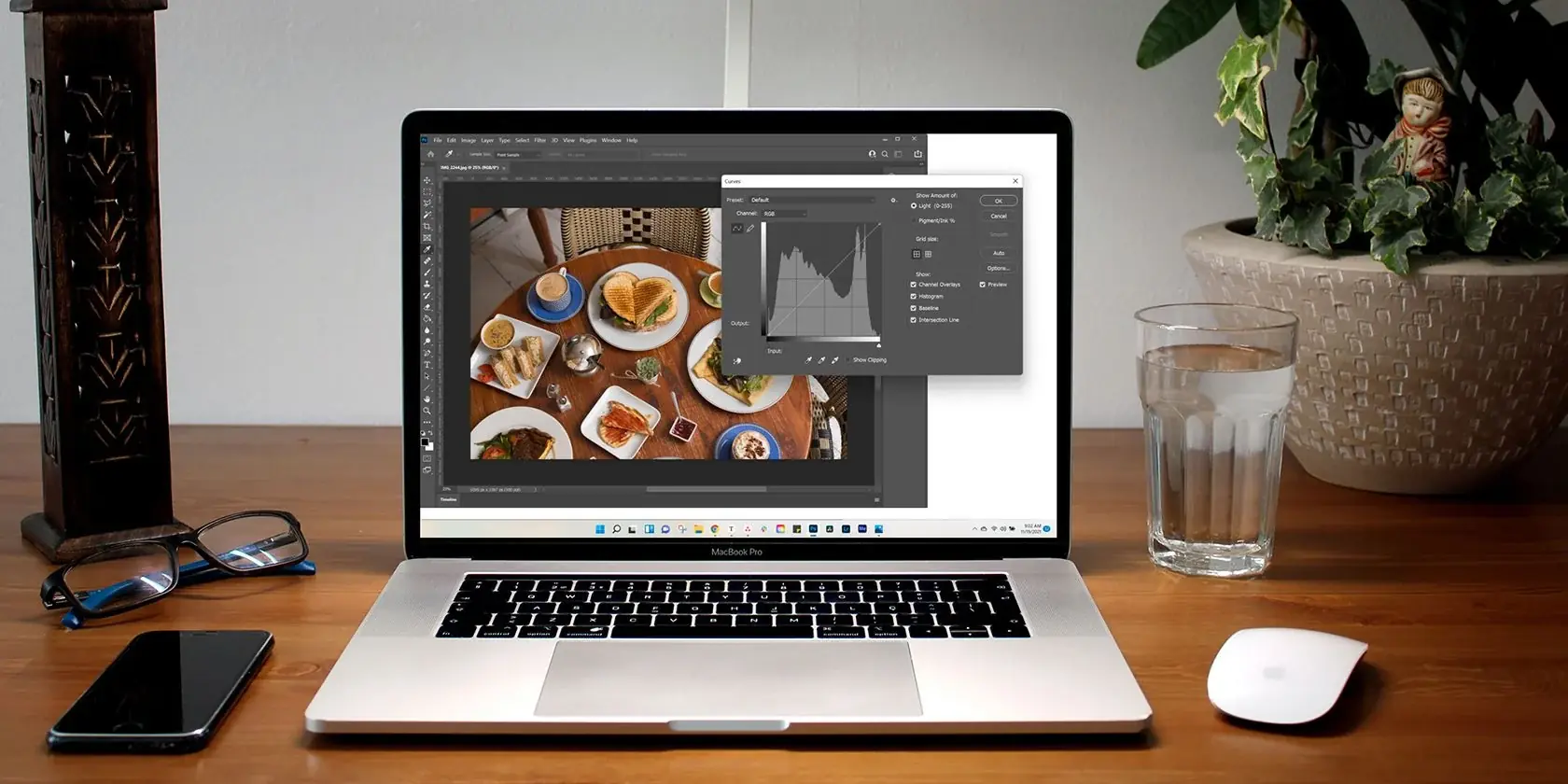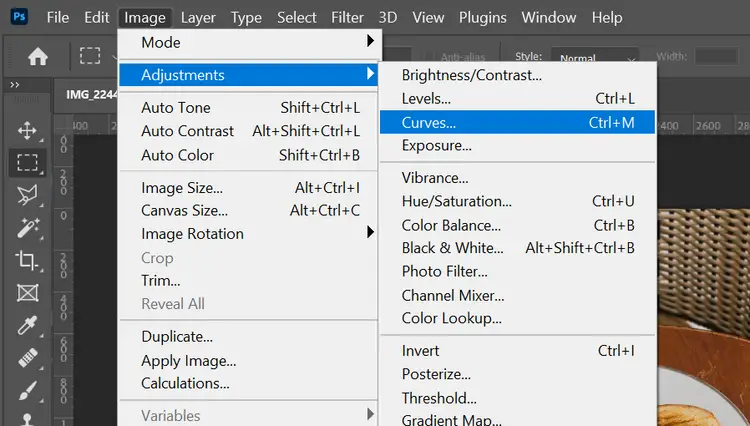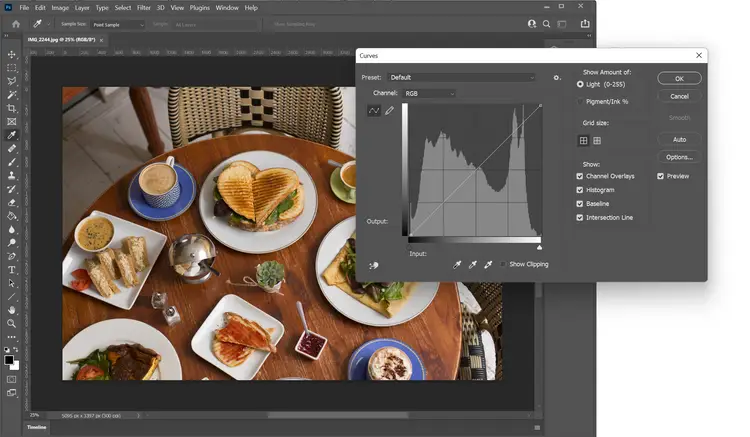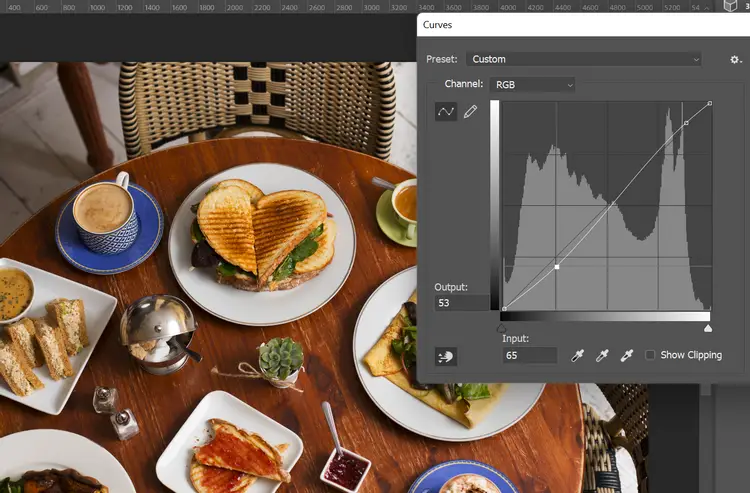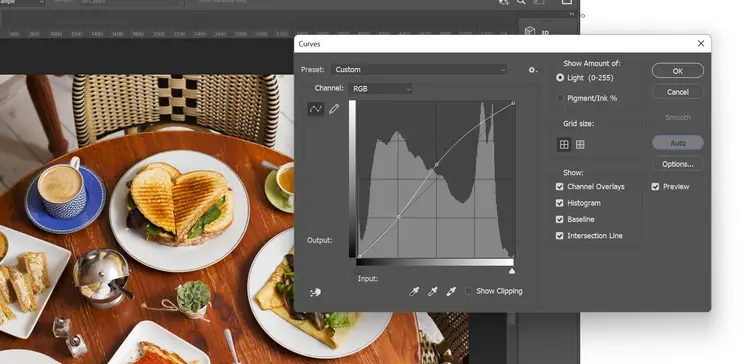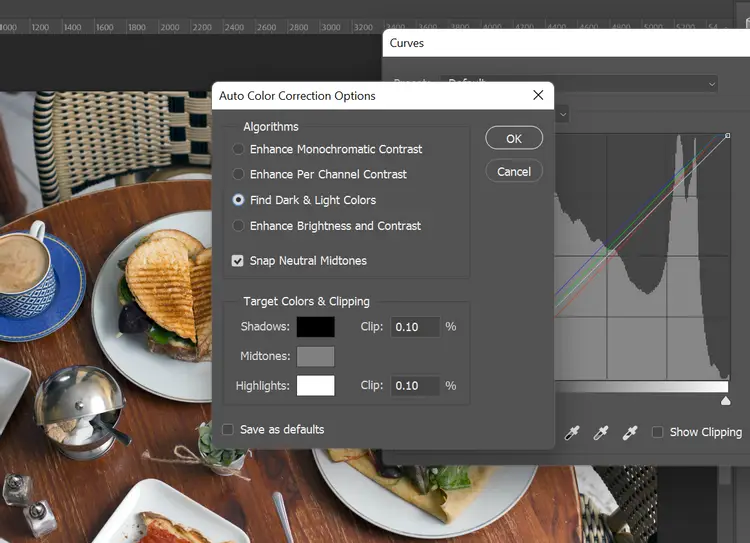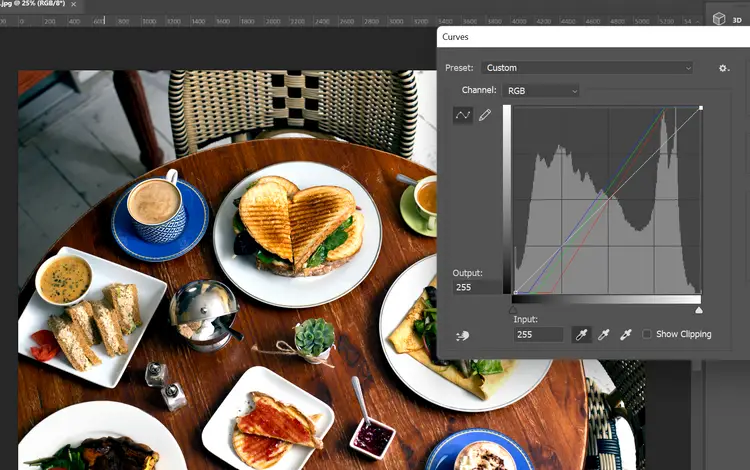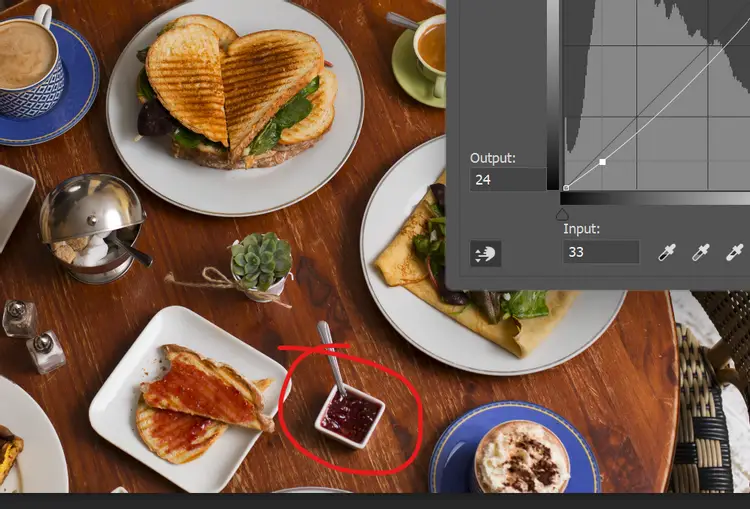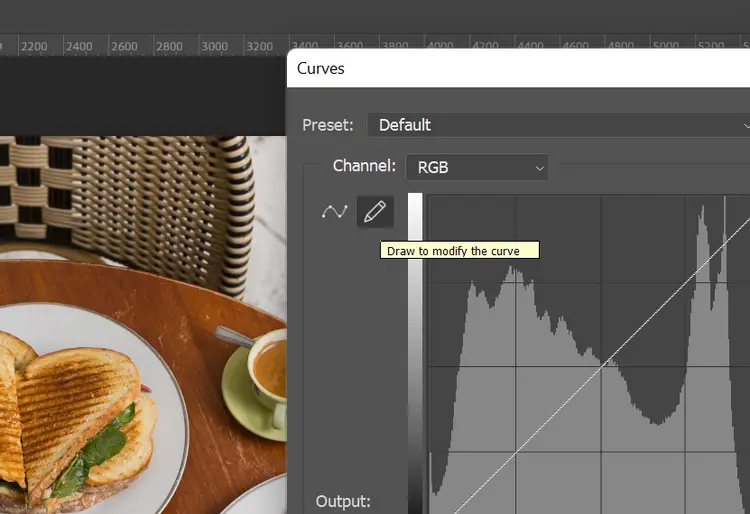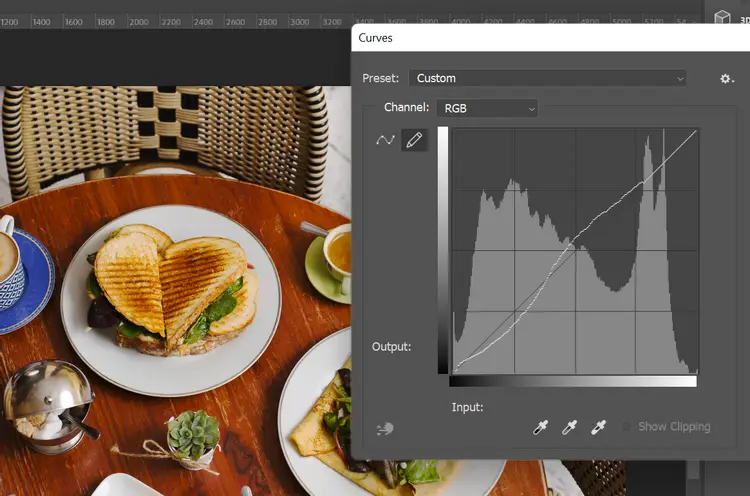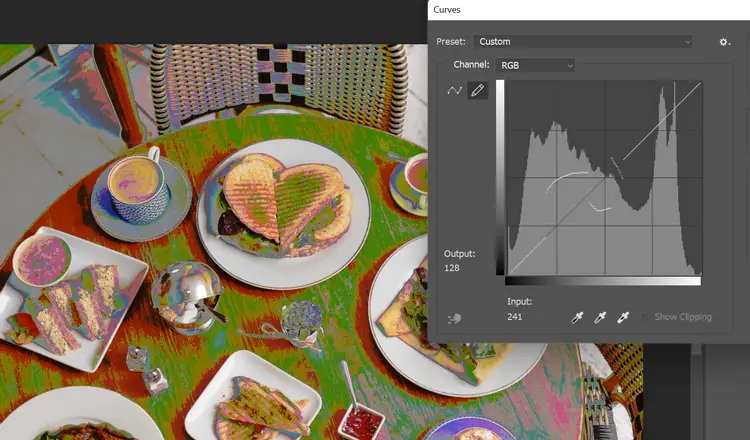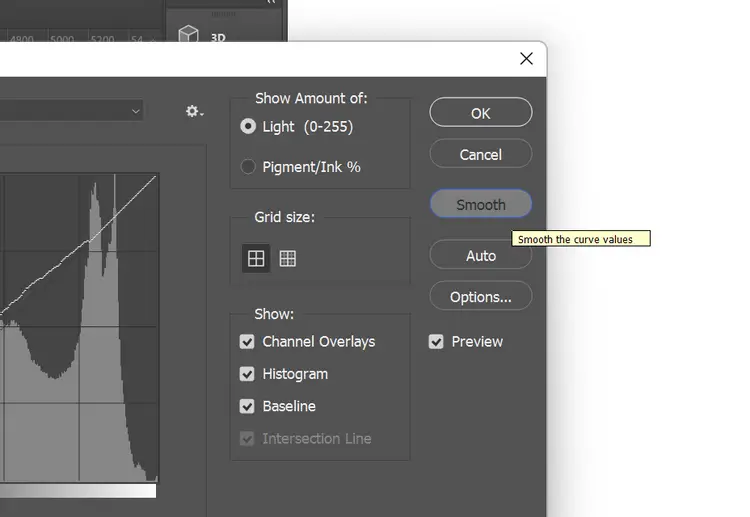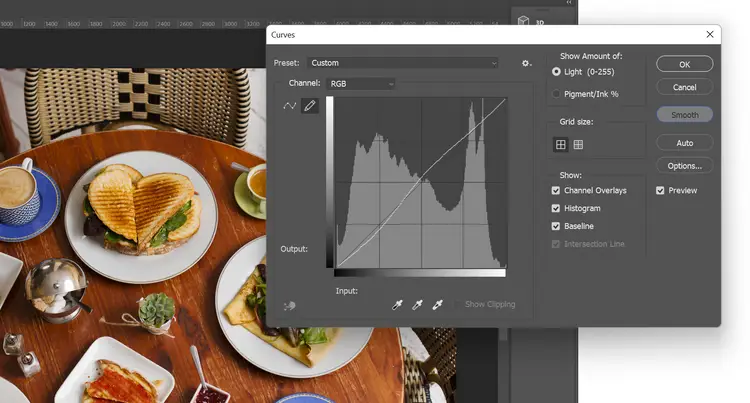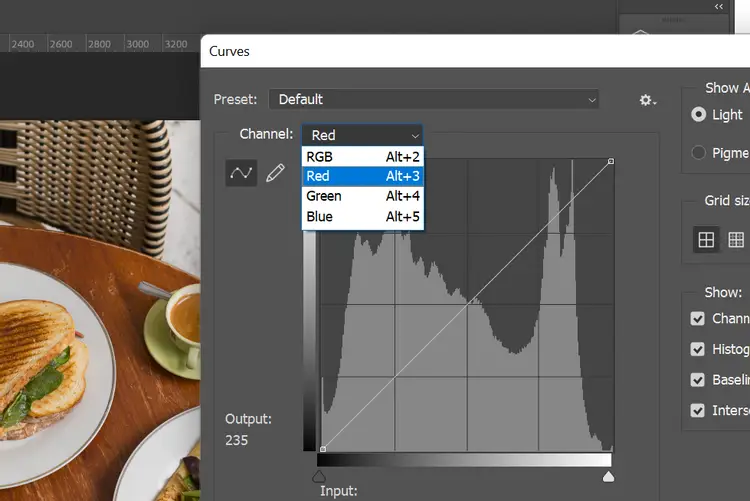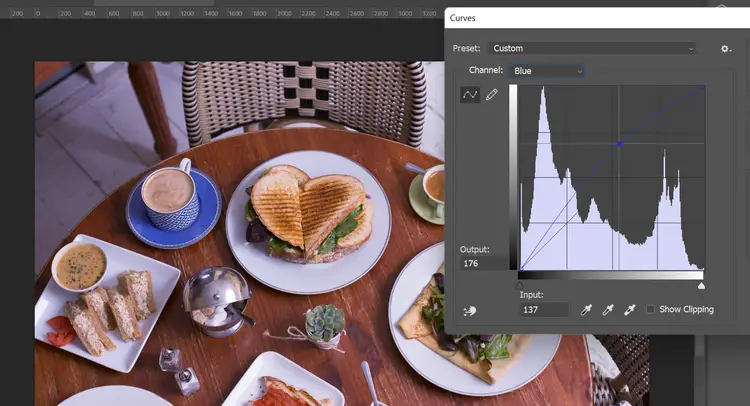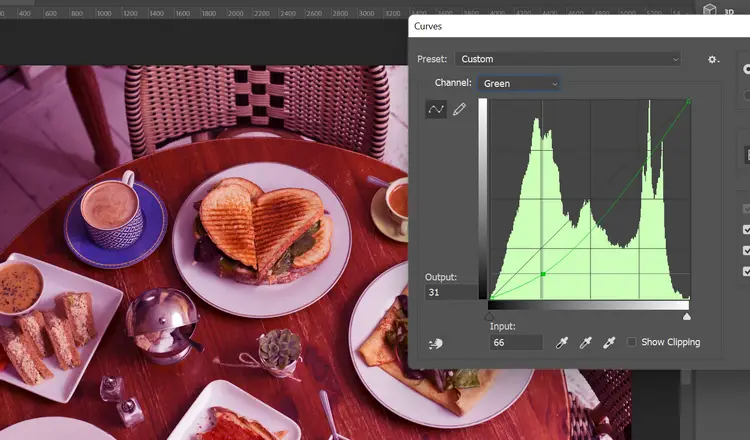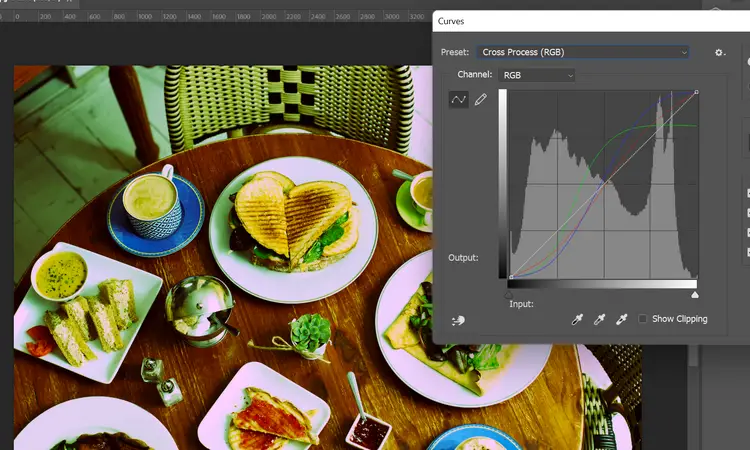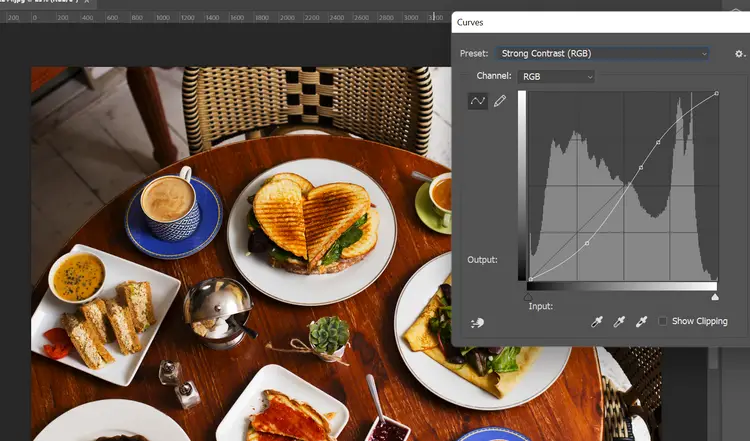یکی از ابزارهای تخصصی ویرایش عکس در فتوشاپ، Curves نام دارد. این ابزار برای افزایش و کاهش شدت کانالهای مختلف رنگ به کار میرود. میتوانید روشنایی عکس و همینطور غلظت تکتک رنگها را به کمک Curves تغییر دهید و مشکلاتی نظیر تهرنگ غیرطبیعی را رفع کنید.
در ادامه به نحوهی کار با ابزار Curves در فتوشاپ میپردازیم.
ابزار Curve صرفاً مختص Photoshop نیست بلکه در چند نرمافزار محبوب دیگر از کمپانی Adobe نیز به کار رفته است. میتوانید در ادوبی لایتروم و ادوبی پریمیر نیز از Curves برای بهینهسازی رنگها استفاده کنید. خوشبختانه اصولی کلی استفاده از Curves در این ابزارها یکسان است.
ابزار Curves فتوشاپ چه کاری انجام میدهد؟
ابزار Curves منحنیهای کانالهای مختلف رنگ را در اختیار کاربر میگذارد تا به صورت گرافیکی و بسیار ساده، محدودهی فامهای مختلف رنگ را تغییر دهد. به عنوان مثال میتوانید با استفاده از ابزار Curves، سایهها را از سیاهی کامل خارج کنید و همینطور بخشهای روشن و هایلایتها را از سفیدی کامل دور کنید.
اگر بخشی از عکس بیش از حد قرمز است و جزئیات بخش قرمز آشکار نیست، میتوانید منحنی رنگ قرمز را ویرایش کنید تا جزئیات این بخش نمایان شود. به همین ترتیب میتوانید منحنی دو رنگ اصلی دیگر را مستقل از رنگهای دیگر، ویرایش کنید. البته امکان ویرایش کردن سه کانال رنگ به صورت همزمان نیز وجود دارد.
آموزش کار با ابزار Curves فتوشاپ با مثالی ساده
برای اجرا کردن و دسترسی به پنجرهی Curves در Photoshop، سریعترین روش استفاده از کلید میانبر است:
در ویندوز از Ctrl + M و در مکهای اپل از Cmd + M استفاده کنید.
اگر به استفاده از منو علاقهمند هستید، روی منوی Image کلیک کرده و پس از مکث روی Adjustments روی Curves کلیک کنید.
زمانی که پنجرهی Curves ظاهر شد، به صورت پیشفرض هیستوگرام کانال RGB و در واقع سه رنگ اصلی نمایش داده میشود. منظور از هیستوگرام، مقدار رنگهای مختلف است. به عنوان مثال در تصویر زیر، بخشهایی که کاملاً سیاه باشد، وجود دارد در حالی که بخش کاملاً سفید بسیار کم است و این موضوع در نمودار هیستوگرام دیده میشود.
روی هیستوگرام یک خط مورب و قطری وجود دارد که برای کاهش و افزایش شدت رنگها، میبایست این خط را ویرایش کرد و از آن یک منحنی یا Curve ساخت.
گزینههای منوی Curve
زمانی که میخواهید خط صاف در پنجرهی Curves را ویرایش کنید، دو انتخاب دارید: انتخاب اول این است که خط را به منحنی از نوع Bezier تبدیل کنید و آن را با حرکت نقاطی، ویرایش کنید و انتخاب دوم این است که منحنی را با حرکت موس و به شکل دلخواه رسم کنید. در سمت چپ و بالای پنجرهی Curves، آیکون مداد و منحنی مربوط به این دو حالت است.
در حالت اول یعنی منحنی Bezier، میتوانید روی نقطه از خط کلیک کرده و آن را با درگ کردن، کمی بالاتر یا پایینتر از خط صاف قرار دهید. اندکی جابجایی ممکن است اثر قابلتوجهی روی عکس داشته باشد و آن را بهتر یا بدتر کند!
یکی از توانمندیهای فتوشاپ، تنظیم کردن خودکار کنتراست است. برای این منظور میتوانید روی دکمهی Auto در پنجرهی Curves کلیک کنید. در مورد تصویر مثال ما، فتوشاپ منحنی را به شکل زیر تغییر میدهد و عکس کمی روشنتر میشود. اما گاهی اوقات استفاده از دکمهی Auto، نتیجهی مطلوبی ندارد و کاربر میبایست به صورت دستی، منحنی را تغییر دهد. اما فراموش نکنید که دکمهی Options نیز برای بهینهسازی الگوریتم تنظیم خودکار در نظر گرفته شده است.
اگر روی Options کلیک کنید، پنجرهای با چند گزینه جهت انتخاب الگوریتم بهینهسازی Curve ظاهر میشود. به عنوان مثال میتوانید گزینهی Enhance Brightness and Contrast را انتخاب کنید که موجب بهینهسازی روشنایی و کنتراست یا تضاد میشود. برای بهینهسازی کنتراست هر یک از کانالهای رنگ، میبایست Enhance Per Channel Contrast را انتخاب کنید.
همانطور که در تصویر فوق مشاهده میکنید، امکان مشخص کردن رنگ سایهها، هایلایتها و تون میانی نیز وجود دارد. به عنوان مثال اگر نخواهید سایهها در تصویر، کاملاً سیاه باشد، میتوانید به جای مشکی خالص، رنگ خاکستری نزدیک به سیاه کامل را انتخاب کنید. امکان کلیک روی تصویر برای تنظیم کردن این رنگها وجود دارد.
با بهینهسازی تنظیمات پنجرهی Options، حاصل بهینهسازی خودکار منحنی، احتمالاً بهتر میشود. اما ممکن است باز هم نتیجه مطلوب نباشد.
یک روش دیگر بهینهسازی این است که از ۳ آیکون قطرهچکان یا Eyedropper در پایین پنجرهی Curves استفاده کنید. آیکون دست جادویی در گوشهی چپ و پایین نیز برای بهینهسازی محدودهی تونال بر اساس نقطهای دلخواه کاربرد دارد. در مورد تصویر مثال ما، ظرف مربا نقطهی بهینه و خوبی است.
اما حالت ویرایش دستی که با کلیک روی آیکون مداد فعال میشود:
در این حالت میتوانید با حرکت موس، منحنی دلخواه رسم کنید.
در حالت ویرایش دستی، میتوانید بخشی از منحنی ترسیم شده را حذف کنید و از نو رسم کنید. دقت کنید که پرش در منحنی، نتایج عجیب و غریب به دنبال دارد. به نمونهی زیر توجه کنید:
طبعاً حالت دستی نیاز به مهارت و دقت بیشتری دارد اما به هر حال دست ویرایشگر عکس، کاملاً باز است تا هر منحنی دلخواهی رسم کند.
اگر منحنی رسم شده، شکستگیهای متعدد دارد، میتوانید روی دکمهی Smooth در سمت راست کلیک کنید تا شکستگیها حذف و منحنی صافتر شود. طبعاً منحنی صافتر، اثر بهتری روی عکس دارد.
سایر تنظیمات مهم Curves
در استفاده از ابزار Curves به نکات و گزینههای زیر توجه کنید:
- در بخش Show Amount Of، میتوانید چیزی که نمایش داده میشود را انتخاب کنید. حالت پیشفرض نمایش نور است. در واقع هر نقطه از عکس، با نمایش نور قرمز و سبز و آبی با غلظتهای مختلف، شکل میگیرد. در این حالت اگر منحنی را پایین بکشید، عکس تاریکتر میشود چرا که روشنایی کاهش پیدا کرده است. اگر حالت دوم یعنی Pigment/Ink % را انتخاب کنید، مقدار جوهر یا پیگمنت نمایش داده میشود. در نتیجه حرکت منحنی به سمت بالا، موجب تاریکتر شدن عکس میشود چرا که رنگ بیشتری نمایش داده شده و حاصل کار به رنگ مشکی نزدیکتر خواهد بود.
- در بخش Grid Size ابعاد شبکه تنظیم میشود. میتوانید شبکهی پیشفرض که ۱۶ خانهای است را استفاده کنید یا شبکه را ریزتر کنید.
- در بخش Show چند گزینه وجود دارد. گزینهی Channel Overlays، منحنی سه رنگ اصلی را روی نمودار نمایش میدهد. گزینهی Histogram برای نمایش هیستوگرام در پسزمینه کاربرد دارد و گزینهی آخر که Baseline است، حالت پیشفرض یا خط قطری Curves را نمایش میدهد.
- اگر تیک گزینهی Preview در سمت راست فعال باشد، حاصل تغییرات منحنی در پنجرهی Curves به صورت زنده و آنی نمایش داده میشود.
ویرایش کانالهای رنگ به صورت جداگانه
گاهی اوقات برای تصحیح نورپردازی که تهرنگ خاصی در عکس ایجاد کرده و رنگها را از حالت طبیعی خارج کرده، بهتر است کانالهای رنگ را به صورت مجزا، ویرایش کنید. برای نمایش یک کانال رنگ نظیر قرمز، میبایست از منوی کرکرهای Channel در بالای پنجره استفاده کنید. همانطور که مشاهده میکنید، کانال پیشفرض RGB است و سه کانال رنگ اصلی یعنی Red و Green و Blue نیز قابل انتخاب کردن است.
به عنوان مثال اگر کانال رنگ آبی را فعال کنید و Curve آن را بالا ببرید، مقدار رنگ آبی در تصویر افزایش پیدا میکند.
یا اگر رنگ سبز را فعال کنید و منحنی را پایین ببرید، غلظت رنگ سبز در نقاط مختلف کمتر میشود.
استفاده از پریستهای ابزار Curves
ادوبی برای سرعت بخشیدن به ویرایش تصویر با ابزار Curves، تعدادی پریست یا پیشتنظیم در نظر گرفته که در منوی کرکرهای Preset قرار دارد. میتوانید پریستهای سفارشی خودتان را نیز ایجاد کنید و برای ویرایش عکسهای بعدی، از آن استفاده کنید. پس از انتخاب هر یک از پریستها، میتوانید روی آیکون چرخدنده روبروی این منوی کرکرهای کلیک کنید و با استفاده از گزینهی Save a Preset، آن را ذخیره کنید و با استفاده از Load a Preset، پریستی که قبلاً ساختهاید را بارگذاری و استفاده کنید. گزینهی Delete the Current Preset نیز برای حذف کردن پریست فعلی کاربرد دارد.
به عنوان مثال با فعال کردن پریست Strong Contrast (RGB)، کنتراست یا تضاد در تصویر افزایش پیدا میکند. همانطور که میبینید این پریست بخشهای روشن را با بالا بردن منحنی، روشنتر کرده و بخشهای تیره را با پایین آوردن منحنی نسبت به خط قطری، تیرهتر کرده است.
در پایان توجه شما را به مقالهای دیگر که در آن به استفاده از Curves برای بهینهسازی یک عکس ساده جلب مینماییم:
makeuseofسیارهی آیتی