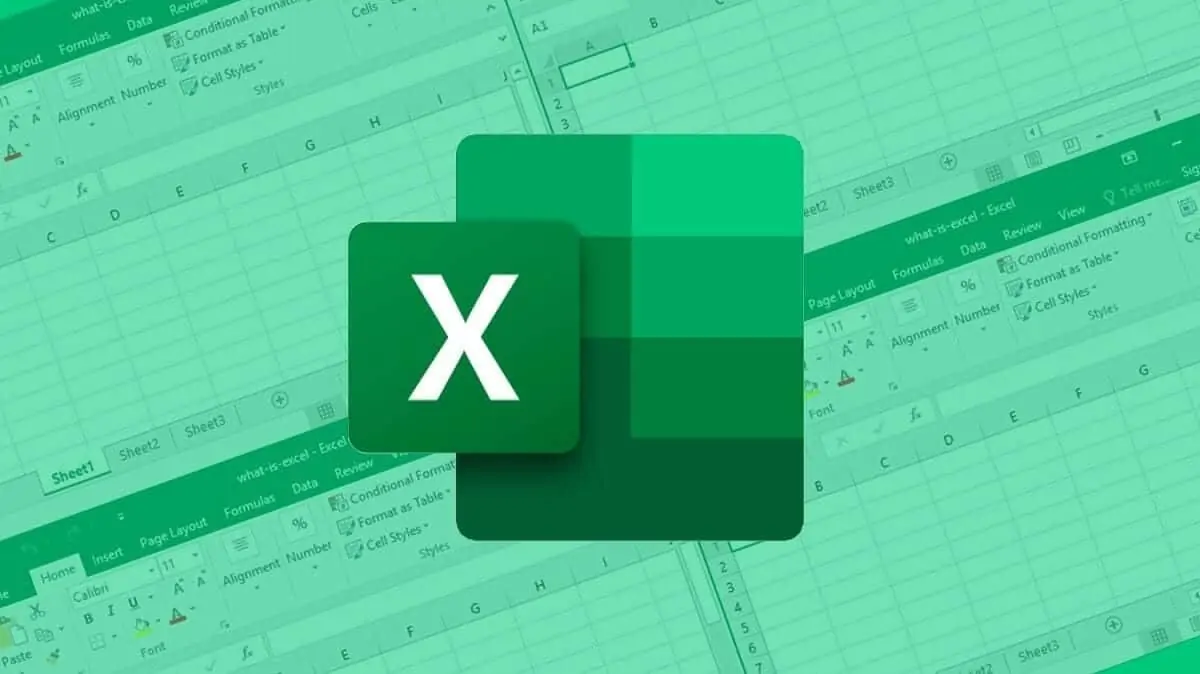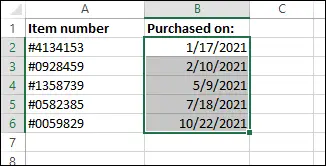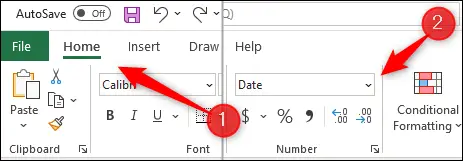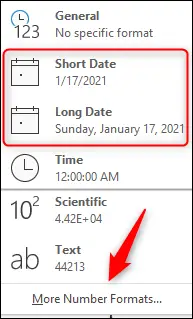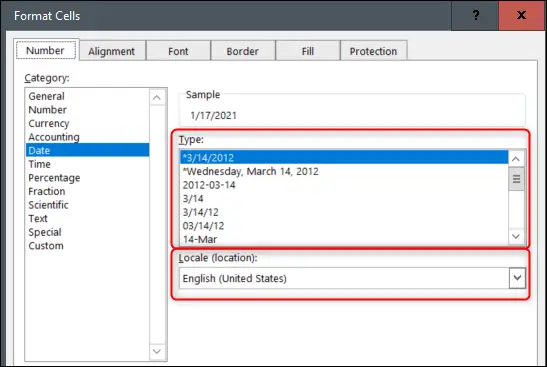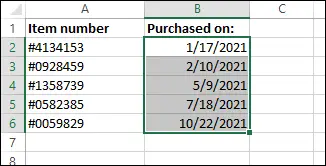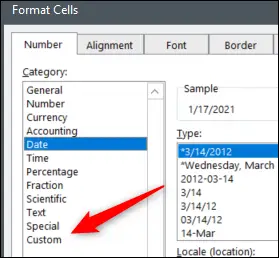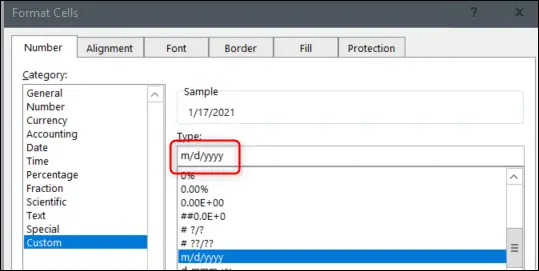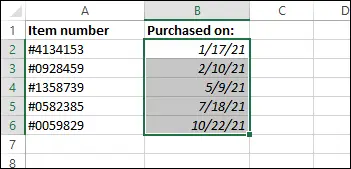شیوه نمایش تاریخ در اکسل قابل تغییر است. به عنوان مثال میتوانید ابتدا سال و سپس ماه و روز را در سلولها ببینید و در عین حال میتوانید ترتیب را برعکس کنید. قابلیت ساخت فرمت سفارسی نمایش تاریخ نیز وجود دارد.
در ادامه به نحوهی تغییر دادن نمایش تاریخ در Excel میپردازیم.
تغییر فرمت تاریخ در اکسل
برای تغییر دادن فرمت نمایش تاریخ در سلولهای حاوی تاریخ، ابتدا سلولها را انتخاب کنید. میتوانید با نگه داشتن Ctrl و کلیک روی سلولها، همه را در یک مرحله انتخاب کنید. روش کلیک و درگ برای انتخاب چند سلول مجاور و روش کلیک روی نام ستون یا شمارهی ردیف برای انتخاب یک ستون یا یک ردیف نیز قابل استفاده کنید. برای انتخاب چند ستون، چند ردیف و چند محدوده، میتوانید Ctrl را نگه دارید.
گام بعدی استفاده از تب Home در نوار ابزار بالای صفحه است. در این تب و بخش Number، روی منوی کرکرهای انتخاب فرمت نمایش اعداد کلیک کنید.
همانطور که در تصویر زیر مشاهده میکنید، Short Date یا گزینهی نمایش تاریخ به صورت کوتاه و مختصر، تاریخ را به صورت عددی نمایش میدهد. حالت Long Date نیز به این صورت است که ابتدا نام روز و سپس شمارهی روز در ماه و نام ماه و در نهایت شمارهی سال ذکر میشود.
برای دسترسی به فرمتهای بیشتر، روی گزینهی More Number Formats در انتهای منو کلیک کنید. البته میتوانید از شورتکات Ctrl + 1 در ویندوز و معادل آن Cmd + 1 در مکهای اپل نیز استفاده کنید.
در ستون کناری روی Date کلیک کنید تا فرمتهای نمایش تاریخ لیست شود. در سمت راست در بخش Type، نوع نمایش تاریخ را انتخاب کنید و در بخش Locale (location) نیز کشور و ناحیهی جغرافیایی را انتخاب نمایید.
در نهایت روی OK کلیک کنید.
ساخت فرمت دلخواه نمایش تاریخ در اکسل
برای تغییر دادن شیوهی نمایش تاریخ در سلولها به صورت دلخواه، ابتدا همهی سلولهای موردنظر را انتخاب نمایید.
سپس با کلید میانبر Ctrl + 1 یا Cmd + 1 پنجرهی تنظیم فرمت را باز کنید. در ستون کناری روی Custom کلیک کنید.
در کادر Type فرمت موردنظر را تایپ کنید. برای ذکر شمارهی روز میبایست از d و برای ذکر شمارهی ماه میبایست از m استفاده کنید. سال نیز با حرف yy مشخص میشود. اما ۲ نکتهی مهم:
اگر حرف y را تکرار کنید، حداقل تعداد اعداد مربوط به نمایش سال بیشتر میشود. به عنوان مثال برای نمایش سال به صورت چهار رقمی میبایست چهار مرتبه y را فشار دهید. در مورد ماه نیز اگر به جای m از mm استفاده کنید، ماههای ۱ الی ۹ به صورت 01 الی 09 نمایش داده میشود.
نکتهی دوم این است که اگر برای نمایش شمارهی روز که حداکثر ۲ رقمی است، از ddd استفاده کنید، نام روز به صورت اختصاری و سه حرفی نمایش داده میشود. با استفاده از یک حرف بیشتر یعنی dddd نیز نام روز به صورت کامل نمایش داده میشود. در مورد ماه نیز mmm موجب نمایش حالت اختصاری نام ماه و mmmm موجب نمایش نام کامل ماه میشود.
در نهایت روی OK کلیک کنید تا حاصل کار نمایان شود. اگر حاصل کار مطلوب نیست، مجدداً فرمت سفارشی که ساختهاید را ویرایش کنید.
howtogeekسیارهی آیتی