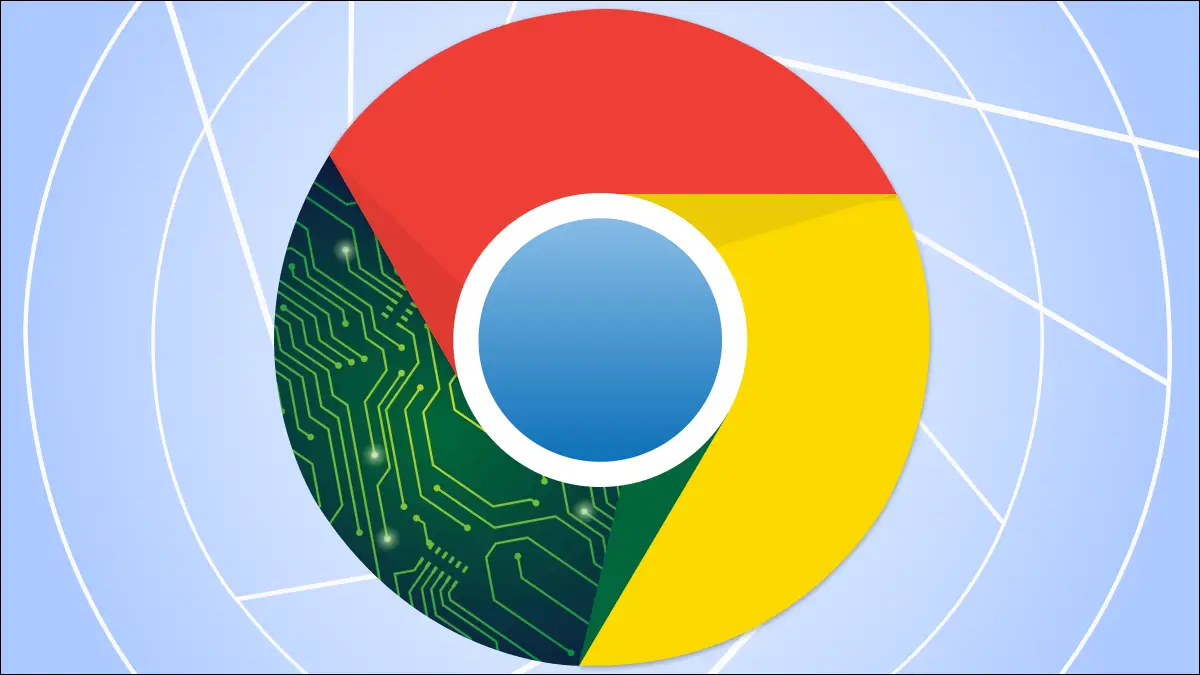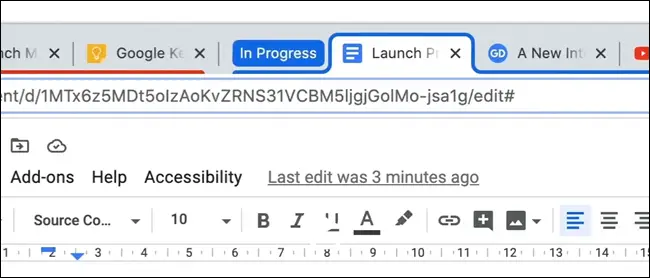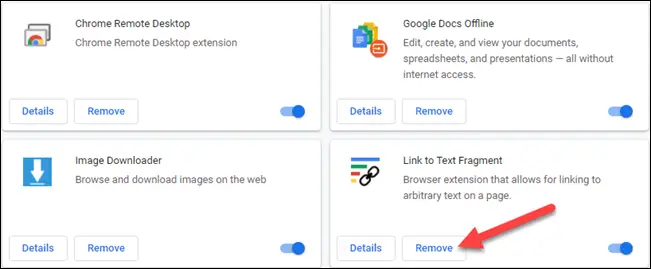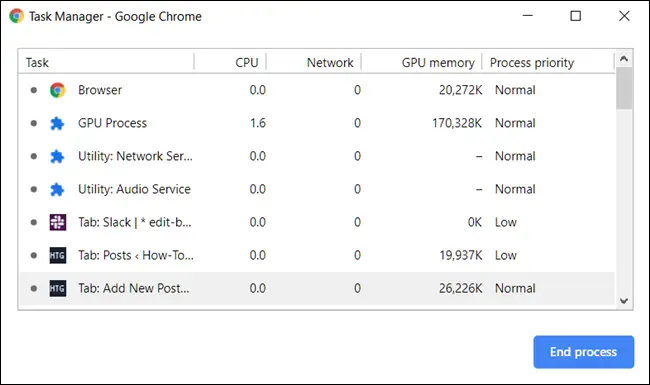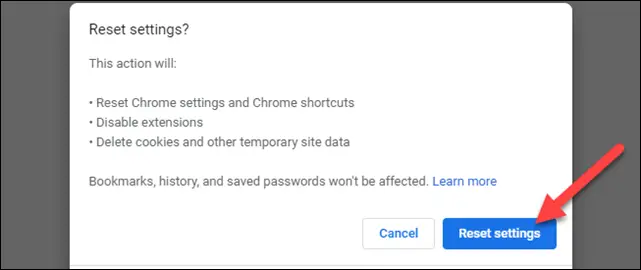گوگل کروم یکی از مرورگرهای امن و سریع امروزی است که امکانات و افزونههای فراوان دارد. یکی از اشکالات کروم این است که از حافظهی RAM سیستم زیاد استفاده میکند. در سیستمهایی با رم کم، نباید تبهای متعدد Chrome برای وبگردی باز کرد. اما ترفندهای سادهای برای کاهش مصرف رم توسط کروم وجود دارد که بد نیست امتحان کنید.
در ادامه به چند روش ساده برای کاهش مصرف رم توسط گوگل کروم در ویندوز، مکاواس و لینوکس میپردازیم.
علت اصلی بالا بودن مصرف رم در کروم
مرورگر گوگل کروم در ماههای اخیر بهینهتر شده و میزان مصرف رم کاهش پیدا کرده اما در حال حاضر هم این مرورگر یکی از نرمافزارهایی است که از حافظهی RAM در حد نسبتاً بالایی استفاده میکند.
علت اصلی بالا بودن مصرف رم در این مرورگر و شاید اغلب مرورگرهای امروزی، این است که هر یک از تبها و افزونهها به صورت مجزا پردازش شده و بخشی از رم را به خود اختصاصی میدهند. این جداسازی برای بهبود امنیت است. به همین جهت است که مرورگر کروم یکی از امنترین مرورگرهای امروزی است.
در ادامه چند ترفند کاهش مصرف رم توسط کروم را مرور میکنیم.
اپهای پسزمینه را متوقف کنید
اپلیکیشنهای خاصی که تحت کروم اجرا میشود، به اپهای کروم معروف است. بعضی از این اپها در پسزمینه باز میمانند و طبعاً بخشی از رم را به خود اختصاصی میدهند. برای کاهش مصرف رم میتوانید پردازش مربوط به این اپلیکیشنها را متوقف کنید.
روش کار ساده است: ابتدا روی منوی سهنقطهای کروم و گزینهی Settings کلیک کنید. در صفحهی تنظیمات به بخش Advanced و سپس System مراجعه کنید. اکنون سوییچ روبروی Continue running background apps when Google Chrome is closed را در وضعیت خاموش قرار دهید. به این ترتیب زمانی که پنجرههای Google Chrome بسته است، اپلیکیشنهای آن در پسزمینه باز نمیمانند و میزان استفاده از رم کمتر میشود.
تبهای متعدد باز نکنید
اگر سیستم شما مشکل کمبود حافظهی RAM دارد، بهتر است در وبگردی خویش تغییراتی بدهید و عادت کنید که تبهای متعدد به صورت همزمان باز نکنید. همانطور که اشاره کردیم برای هر تب، بخشی از رم استفاده میشود. لذا نباید تبهای بسیار زیاد باز کرد.
برای مدیریت بهتر تبها، بهتر است از قابلیت گروهبندی کردن تبها استفاده کنید. در این صورت میتوانید تبهایی که در یک گروه قرار گرفته را به حالت Sleep یا معلق ببرید و میزان استفاده از رم را کاهش دهید.
حذف کردن اکستنشنهای اضافی
افزونهها نیز مصرف رم را افزایش میدهند. بهتر است افزونههای کمکاربرد و بلااستفاده را حذف کنید. برای مدیریت افزونهها، روی منوی سهنقطهای کروم و گزینهی More tools و سپس Extensions کلیک کنید. روش دوم این است که میتوانید آدرس این صفحه که chrome://extensions را در نوار آدرس تایپ کنید و Enter را فشار دهید تا صفحهی مدیریت افزونهها باز شود.
برای حذف افزونهی موردنظر، روی Remove در کادر افزونه کلیک کنید.
استفاده از Task Manager کروم برای بررسی بیشتر
شاید تعدادی افزونه و اپلیکیشن تحت کروم نصب کردهاید و برایتان سوال شده که کدام موارد، از رم زیاد استفاده میکند و بهتر است حذف شود. برای بررسی و مقایسه میتوانید از تاسک منیجر داخلی که در خود Google Chrome پیشبینی شده، استفاده کنید. برای باز کردن تاسک منیجر این مرورگر، از منو گزینهی More tools و سپس Task Manager را انتخاب کنید.
شورتکات باز کردن تاسک منیجر کروم، کلید Shift + Esc است.
در تاسک منیجر با کلیک روی عنوان ستونها، مرتبسازی بر اساس آن مورد انجام میشود. لذا اگر مشکل کمبود حافظه دارید، میبایست روی عنوان ستون Memory footprint کلیک کنید. بستن پردازش مربوط به تبها و افزونهها به کمک تاسک منیجر کروم امکانپذیر است اما اگر به دنبال راه حل دائمی هستید، موارد مشکلساز را شناسایی کنید و افزونه یا اپ موردبحث را به صورت کامل حذف نمایید.
راه حل موقت استفاده از دکمهی End Process است. کافی است تب یا افزونهی موردنظر را انتخاب کرده و روی این دکمه کلیک کنید تا به صورت اجباری بسته شود.
ریست کردن کامل کروم یا نصب مجدد
راهکار بعدی این است که تنظیمات کروم را به حالت پیشفرض برگردانید و کاری کنید که همهی افزونهها و اپلیکیشنهای نصب شده، حذف شود. به عبارت دیگر کروم به روز اول برگردد!
برای این مقصود میتوانید به صفحهی تنظیمات کروم و بخش Advanced مراجعه کرده و سپس روی Reset & Clean Up کلیک کنید اکنون گزینهی Restore settings to their original defaults را انتخاب نمایید و برای تأیید، روی Reset Settings کلیک کنید.
اگر این روش پاسخگو نیست، میتوانید کروم را حذف کرده و از نو نصب کنید.
دقت کنید که با ریست کردن یا نصب مجدد، همهی افزونهها، سایتهای بازدید شده یا History، پسوردهای ذخیره شده و بوکمارکها از بین میرود. البته اگر قابلیت Sync یا همگامسازی فعال باشد، همهی این موارد در حساب جیمیل شما ذخیره شده و پس از نصب کردن مجدد یا ریست کردن، با ورود به حساب کاربری همه چیز به صورت خودکار به حالت قبل برمیگردد.
howtogeekسیارهی آیتی