بعد از آپدیت کردن ویندوز گاهی مشکلات عجیب رخ میدهد. کند شدن ویندوز 7 بعد از آپدیت یا کند شدن بازی در ویندوز 10 و حتی مشکلات عجیبتر نظیر سیاه شدن صفحه ویندوز 10 بعد از آپدیت، از مشکلات احتمالی است که برخی از کاربران گزارش کردهاند. برای رفع این نوع اشکالات، یک روش مشخص وجود ندارد و باید راهکارهای مختلف را تست و بررسی کرد.
در این مقاله به رفع مشکل دیر بالا آمدن ویندوز 10 و کند شدن ویندوز 10 بعد از آپدیت میپردازیم. با ما باشید.
آپدیت کردن ویندوز 10 یا ویندوز 7 برای بهبود امنیت و پایداری و عملکرد ضروری است اما گاهی این کار نتیجهی منفی دارد و مشکلات عجیب پیش میآید. به عنوان مثال ممکن است ویندوز بالا نیاید یا پس از بالا آمدن، صفحه سیاه شود! البته سیاه شدن صفحه ویندوز 10 یا مشکل بالا نیامدن ویندوز 10 از جمله مشکلات خاص است که برای کمتر کاربری اتفاق افتاده است. به همین علت آپدیت کردن ویندوز 11 و ویندوز 10 و نسخههای قبلی ویندوز، همواره یکی از توصیههای کارشناسان است.
کند شدن ویندوز 10 بعد از آپدیت گاهی به این صورت است که ویندوز 10 دیر بالا میآید و گاهی مشکل به بازیها و برنامهها مربوط میشود و کاربر به دنبال علت دیر باز شدن برنامه ها در ویندوز 10 یا علت کند شدن بازی در ویندوز 10 مشغول بررسی میشود.
در ادامه تعدادی راه حل ساده که شاید مشکل را حل کند، معرفی میکنیم ولیکن راهکار مشخص و قطعی برای حل مشکل کند شدن ویندوز 10 بعد از آپدیت وجود ندارد.
رفع مشکل دیر بالا آمدن ویندوز 10 با حذف آپدیت
برای چک کردن آپدیتهایی که تاکنون نصب شده، میتوانید اپ Settings را اجرا کنید و روی Update & Security و سپس Windows Update و در نهایت View update history کلیک کنید تا لیستی از آپدیت های نصب شده ظاهر شود.
میتوانید آپدیتهایی که در فرومها به مشکلساز بودنشان اشاره شده را پیدا کرده و حذف کنید. اگر مطمئن نباشید هم میتوانید آخرین موارد را یکییکی حذف کنید تا جایی که به نظر برسد سرعت ویندوز مثل قبل است.
کند شدن کامپیوتر در ویندوز 10 به علت خرابی فایلهای سیستمی
گاهی اوقات درایو هارددیسک یا درایو حالت جامد یا به اختصار SSD، مشکل فرسودگی یا فرمویر دارد و در نتیجه برخی از فایلهای مهم ویندوز که فایل سیستمی گفته میشود، ناقص و خراب میشوند. در این شرایط ممکن است مشکل دیر بالا آمدن ویندوز 10 یا حتی بالا نیامدن اتفاق بیافتد. حتی ممکن است پس از بالا آمدن، مشکل دیر باز شدن برنامه ها در ویندوز 10 را تجربه کنید.
اما چه باید کرد؟
برای تعمیر کردن فایلهای سیستمی میتوانید از دو دستور SFC و DISM استفاده کنید. برای شروع عبارت cmd یا Command Prompt را در منوی استارت جستجو کنید و روی اولین نتیجه راستکلیک کرده و Run as administrator را انتخاب نمایید.
گام بعدی وارد کردن دستور زیر و زدن کلید Enter است:
sfc /scannow
پس از تکمیل شدن اسکن، سیستم را ری استارت کنید.
اگر مشکل با دستور SFC حل نشده، پس از ریاستارت یک بار دیگر واسط خط دستور را با دسترسی ادمین اجرا کنید. این بار فرمان زیر را وارد کنید:
DISM /Online /Cleanup-Image /CheckHealth
و Enter را بزنید.
پس از تکمیل شدن اجرای دستور قبلی، برای اسکن کاملتر و پیشرفتهتر، این دستور را وارد کنید و Enter را فشار دهید:
DISM /Online /Cleanup-Image /ScanHealth
ممکن است اجرای این دستور مدت زیادی طول بکشد. اگر فایلهای معیوب شناسایی شده، برای دانلود و جایگزین کردن، از فرمان زیر استفاده کنید:
Dism /Online /Cleanup-Image /RestoreHealth
در پایان فراموش نکنید که سیستم را ریاستارت کنید.
برنامه های پسزمینه، علت کند شدن بازی در ویندوز 10
یکی از علل کند اجرا شدن برنامه و کند شدن بازی در ویندوز 10، این است که تعدادی پردازش و سرویس در پسزمینه باز است و مقداری از ظرفیت رم و توان پردازشی پردازنده اصلی یا CPU را به خود اختصاص میدهد. طبعاً اگر این موارد را ببندید، سرعت بیشتر میشود.
اما برای توقف اجرای این برنامهها در پسزمینه چه کنیم:
یک روش ساده این است که اپ تنظیمات را اجرا کنید. روی Privacy و سپس Background Apps کلیک کنید. اکنون برای توقف همهی اپهای پسزمینه، سوییچ Background Apps را به حالت On یا روشن جابجا کنید.
اگر نمیخواهید همهی برنامهها را متوقف کنید، در لیست پایین این گزینه، سوییچ روبروی اپهای بلااستفاده را غیرفعال کنید.
در نهایت سیستم را ریاستارت کنید.
شناسایی علت کند شدن ویندوز 10 با Clean Boot
منظور از Clean boot یا بوت تمیز این است که ویندوز را صرفاً با سرویسهای اصلی آن بوت کنید و جلوی پردازشهای اضافی مربوط به نرمافزارهای نصب شده را بگیرید. با این کار متوجه میشوید که آیا یکی از برنامههای نصب شده نظیر فتوشاپ، آنتی ویروس و فایروال، دانلود منیجر، اپهای اسکرینشات گرفتن و فیلمبرداری از صفحه نمایش و خلاصه هر برنامه دیگری مشکل ایجاد کرده یا خیر.
برای بوت تمیز، ابتدا در منوی استارت عبارت msconfig را جستجو کنید و روی System Configuration کلیک کنید.
در پنجرهی باز شده روی تب Services کلیک کنید. تیک گزینهی Hide all Microsoft Services را بزنید تا پردازشهای اصلی ویندوز مخفی شود. سپس روی Disable All کلیک کنید تا سایر پردازشها همگی غیرفعال شوند و در شروع به کار ویندوز، اجرا نشوند.
گام بعدی کلیک روی تب Startup و سپس کلیک روی Open Task Manager است.
تاسک منیجر و تب Startup آن ظاهر میشود. در این تب روی پردازشهایی که به نظر سرعت ویندوز را کم میکند راست کلیک کنید و Disable را انتخاب کنید.
در نهایت تاسک منیجر را ببندید و روی OK کلیک کنید. پیام هشدار ظاهر میشود که آیا میخواهید همین حالا سیستم را ریاستارت کنید. در صورت باز بودن فایل ذخیره نشده یا نیاز به روشن ماندن سیستم، تأیید نکنید و در اولین فرصت سیستم را ریاستارت کنید و نتیجه را بررسی کنید.
اگر سرعت سیستم پس از ریاستارت خوب است، میبایست پردازشهای غیرفعال شده را یکییکی فعال کنید تا پردازش مشکلساز دقیقاً شناسایی شود.
برگرداندن ویندوز به چند روز قبل با سیستم ریستور
آخرین راهکار این است که سیستم را به وضعیت سالم و سریع سابق برگردانید. میتوانید از سیستم ریستور برای این کار استفاده کنید، البته اگر سیستم ریستور فعال باشد و به صورت خودکار یا دستی، ریستور پوینت ساخته باشید.
برخی کاربران نیز از درایو C که ویندوز نصب شده، هر از گاهی بکاپ کامل میگیرند تا در این مواقع، سریعاً سیستم را به چند روز قبل برگردانند. برای این منظور میتوانید از نرمافزارهایی نظیر Macrium Reflect یا Acronis True Image استفاده کنید.
makeuseofسیارهی آیتی

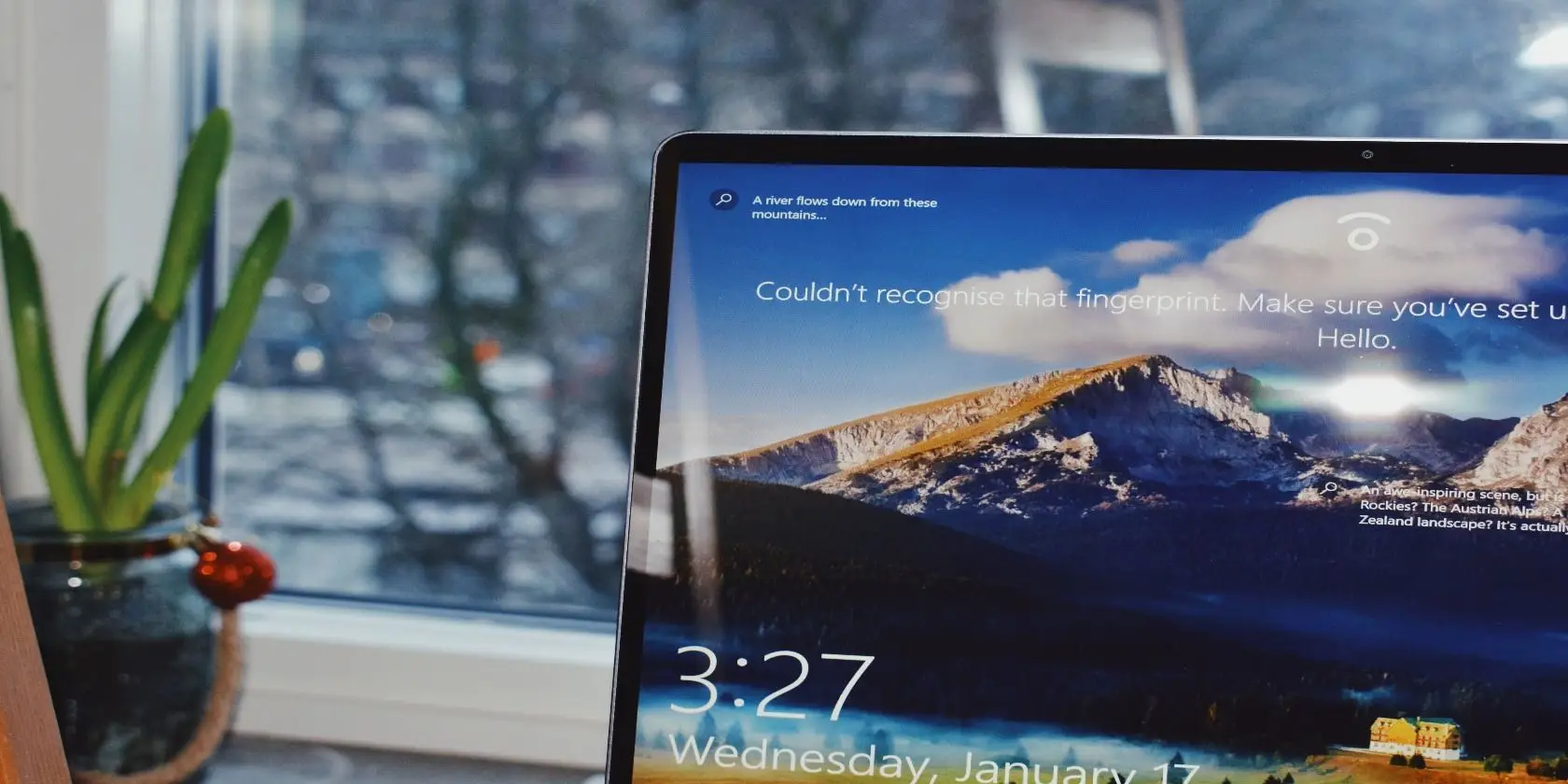
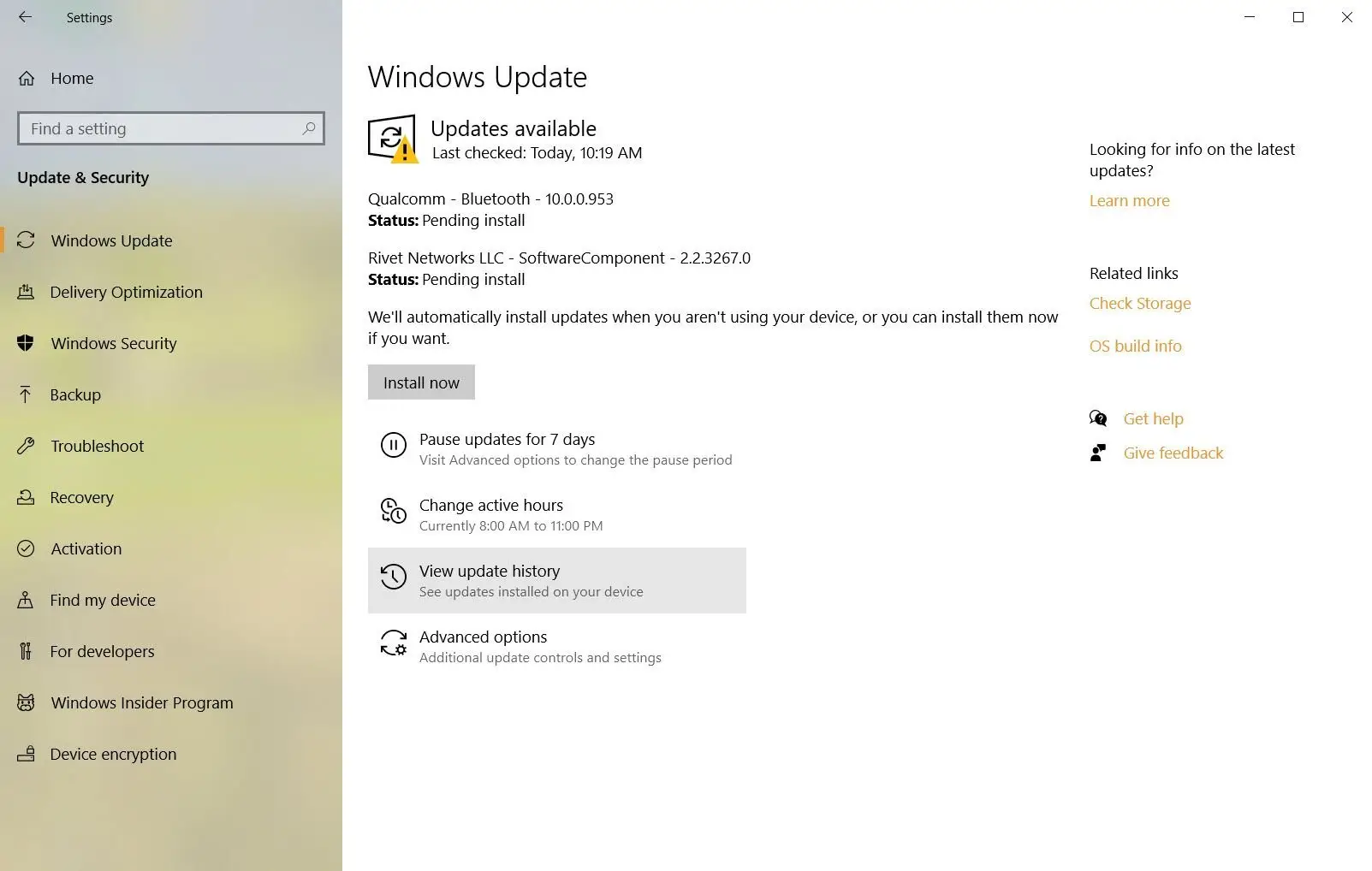
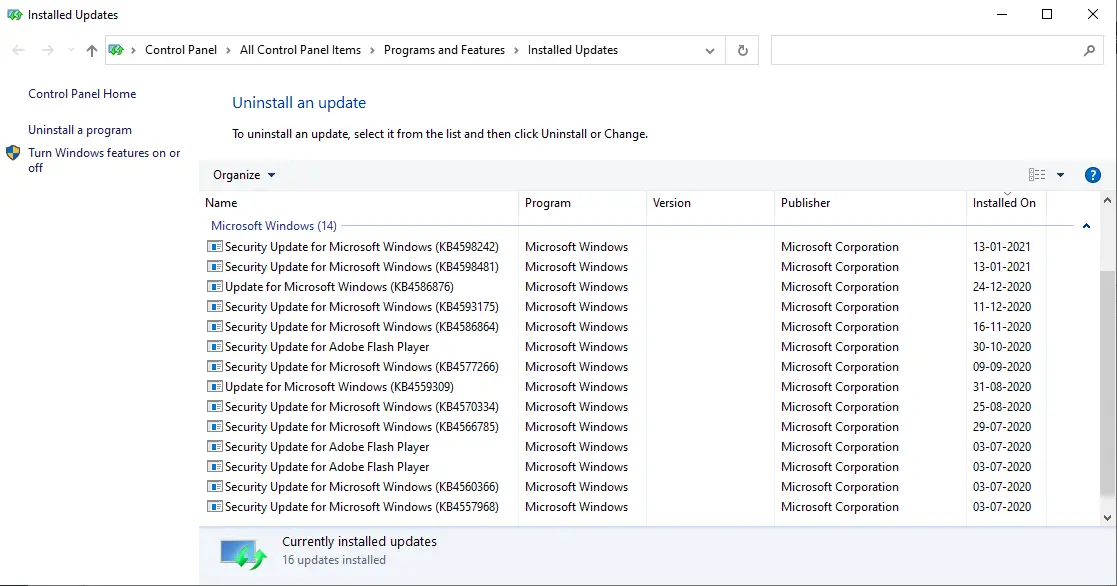

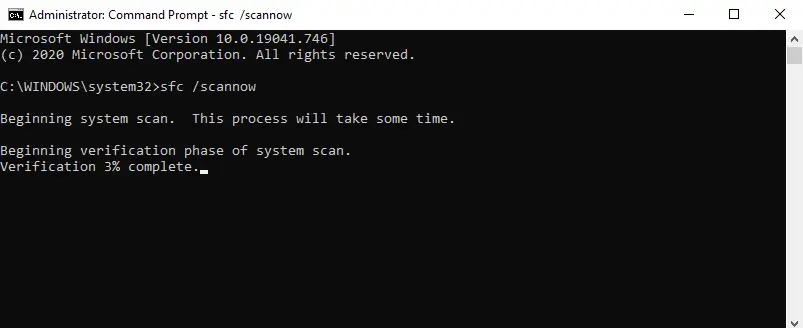
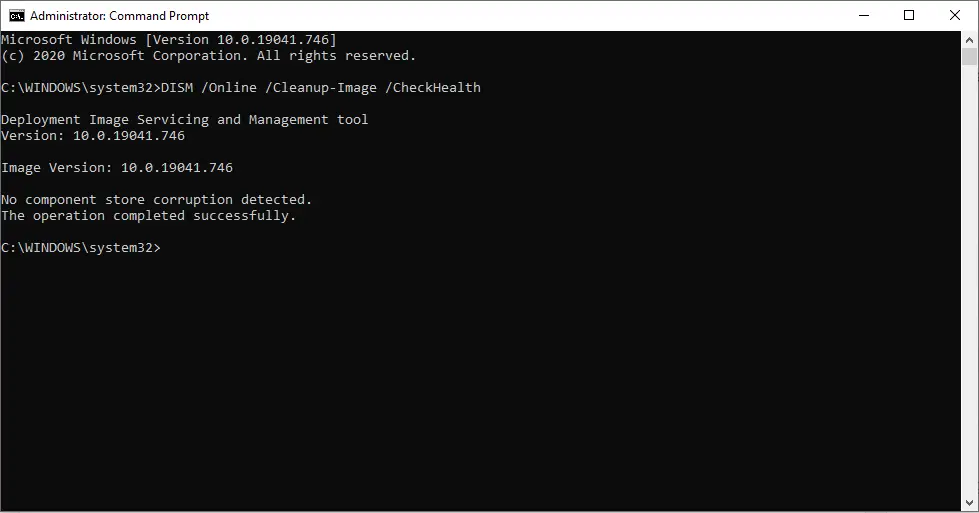
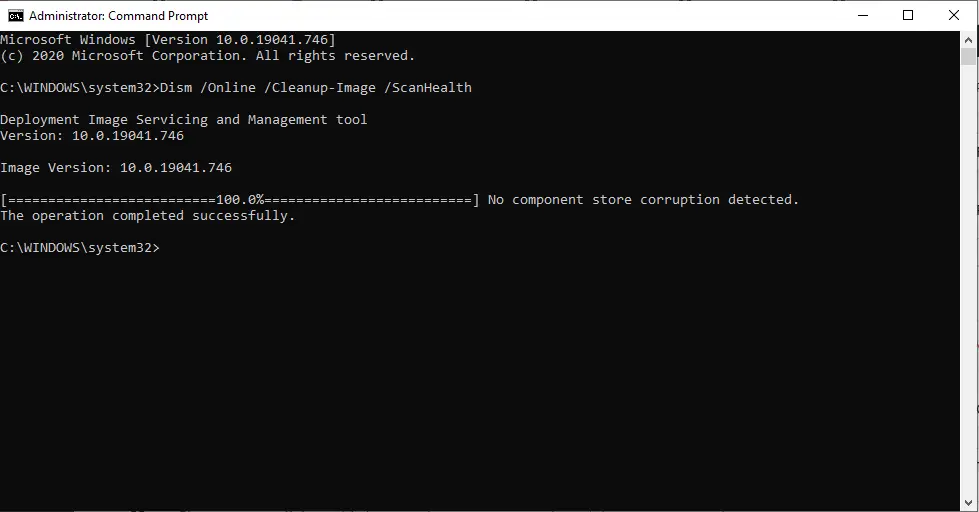
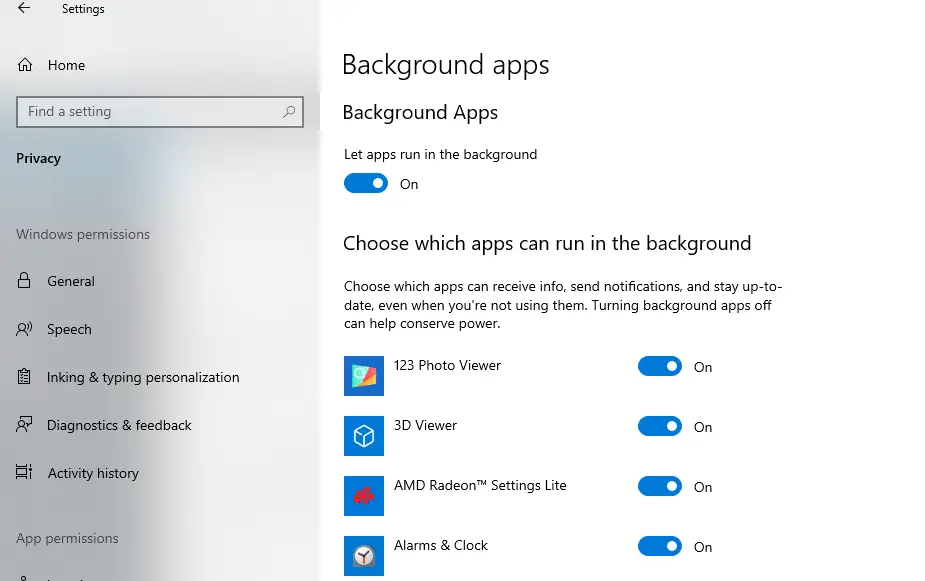
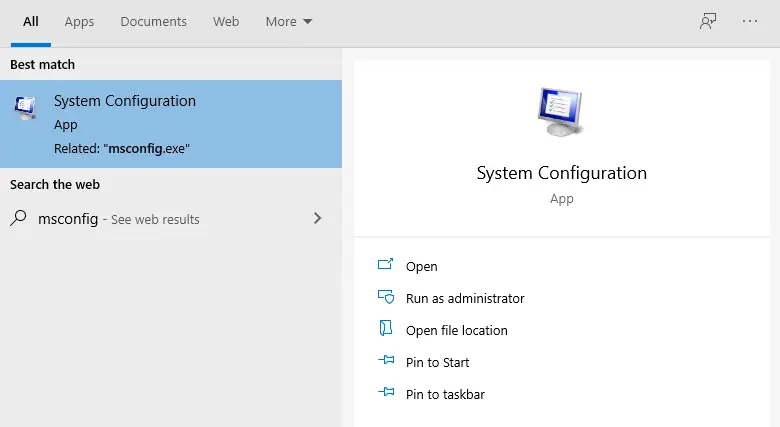
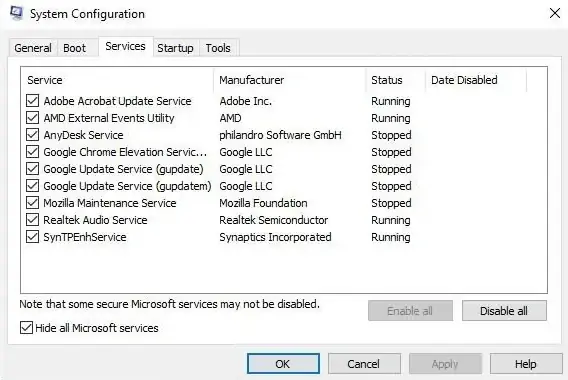
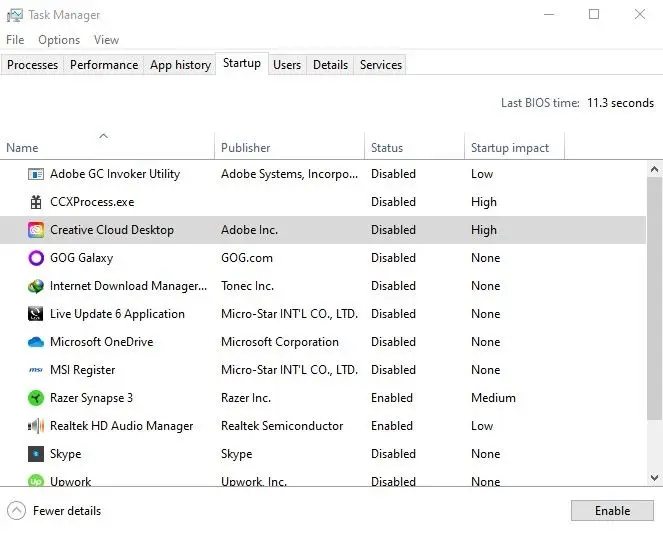
سلام من یک لپ تاپ اچ پی envy دارم که یک ماه هست ویندوزش رو عوض کردم. تا دیروز مشکلی نداشت ولی از امروز زمان بوت شدنش رسیده به پنج تا هفت دقیقه!
درایور رو آپدیت کردم و این کارهایی که گفتین رو کردم ولی باز هم زمان پنج دقیقه طول میکشه.
قبل از این هم این مشکل پیش اومده بود که با عوض کردم ویندوز درست شد برای یک ماه.
ویروسکشی هم کردم ولی ویروسی نبود لپ تاپ.
مشکلش از چی میتونه باشه؟
سلام
ممکنه هارد یا اس اس دی و حتی رم سیستم مشکل سختافزاری پیدا کرده باشه. باید ببرید خدمات کامپیوتری یا گارانتی که بررسی دقیق کنن.