بوت چندگانه لینوکس و ویندوز، برای کسانی که فلش درایو USB یا هارد اکسترنال حاوی سیستم عامل را همیشه همراه دارند و روی کامپیوترهای مختلف از آن استفاده میکنند، ضروری و بسیار مفید است. به عنوان مثال برای ویروسکشی، کپی کردن فایلها از سیستمی که مشکل پیدا کرده و ریکاوری کردن فایلهای حذف شده، میتوانید از فلش مولتی بوت استفاده کنید. نرمافزار رایگان و متن باز Ventory با این هدف طراحی شده که چند توزیع مختلف لینوکس را روی یک فلش درایو داشته باشید و به صورت مولتی بوت از آن استفاده کنید. به عبارت دیگر هر زمان که لازم باشد، یکی از لینوکسها را بوت کرده و استفاده کنید.
در ادامه ساخت فلش مولتی بوت به کمک Ventory را به صورت کامل و تصویری توضیح میدهیم. با ما باشید.
همانطور که میدانید بستهی سیستم عاملها به صورت مولتی بوت وجود ندارد و نمیتوانید برای دانلود مولتی بوت اقدام کنید بلکه میبایست با روشهای مختلف، سیستم عاملها را روی فلش درایو یا هارد اکسترنال بریزید و منوی انتخاب سیستم عامل جهت بوت کردن را ایجاد کنید. ساخت منوی مولتی بوت یا بوت چندگانه به صورت دستی مشکل است. به همین جهت بهتر از نرم افزار ساخت بوت چندگانه استفاده کنید. یکی از نرمافزارهایی که این کار را به سادگی انجام میدهد، نرمافزار Ventory است. قبلاً با YUMI نیز آشنا شدیم:
ساخت فلش بوت لینوکس و ویندوز با Ventory
دقت کنید که ساخت فلش مولتی بوت لینوکس و همینطور ویندوز به کمک Ventory امکانپذیر است. حتی میتوانید BSD را به مجموعه سیستم عاملها اضافه کنید. در تعداد سیستم عاملها محدودیتی وجود ندارد. لذا میتوانید ساخت فلش بوت اوبونتو و ویندوز و تعداد زیادی توزیع محبوب لینوکس نظیر لینوکس کالی و فدورا و اوپن سوزه را در یک فلش درایو USB داشته باشید و استفاده کنید.
اگر میخواهید پس از هر بار بوت کردن لینوکس به صورت بدون نصب یا زنده و به زبان دیگر Live، اطلاعات فایلها و اپها ذخیره شود، میبایست Persistance را به کمک یک پلاگین اضافه کنید.
نحوه نصب Ventory و اجرا کردن آن
گام اول دانلود و نصب Ventory است. برای دانلود به صفحه رسمی آن در گیتهاب رجوع کرده و آخرین نسخه را دانلود کنید:
دقت کنید که فایل زیپ نسخه ویندوز را دانلود کنید.
پس از دانلود کردن فایل موردبحث، آن را کپی یا اکسترکت کنید.
مهم نیست که ونتوری را در چه فولدری اکسترکت میکنید، البته دقت کنید که آن را در فلش درایو USB موردنظر اکسترکت نکنید.
پس از اکسترکت کردن، فولدر مقصد را باز کنید و روی فایل اجرایی که نام آن Ventoy2Disk است، دبلکلیک کنید.
اگر سیستم عامل شما لینوکس نیست، میبایست از گیتهاب نسخهی مخصوص لینوکس را دانلود کنید که پسوند آن tar.gz است. سپس محل دانلود فایل را باز کنید.
روی فایل دانلود شده راستکلیک کنید و گزینهی Extract Here را انتخاب نمایید.
اکنون اپلیکیشن ترمینال لینوکس و همینطور پنجرهی اپلیکیشن مدیریت فایل را در کنار هم باز کنید.
فایل اجرایی اپلیکیشن ونتوری که نام آن VentoyGUI.X86_64 است را بگیرید و روی پنجرهی ترمینال رها کنید و سپس Enter را فشار دهید. در واقع این سادهترین روش اجرا کردن اپلیکیشنی است که دانلود شده و هنوز به منوی اپها اضافه نشده است.
اکنون فلش درایو USB را متصل کنید و در پنجرهی اپلیکیشن Ventory روی آیکون Refresh یا نوسازی کلیک کنید تا لیست درایوهای متصل شده به سیستم، بروزرسانی شود. زمانی که فلش درایو USB شناسایی و لیست شد، روی Install کلیک کنید.
دو پیام هشدار ظاهر میشود. پیام اول The device will be formatted, and all the data will be lost است به این معنی که درایو USB فرمت میشود! لذا قبل از ادامهی کار اگر فایل مهمی روی آن است، آن را در محل دیگری کپی کنید و سپس این پیغام هشدار را تأیید کنید.
پیام دوم را نیز با کلیک روی Yes تأیید کنید و صبر کنید تا فلش درایو فرمت شده و فایلهای ونتوری روی آن کپی شود. این فایلها برای ساخت بوت چندگانه ضروری است.
زمانی که Ventory فایلها را کپی کرد، نام فلش درایو در بخش Ventoy in Device نمایان میشود و ورژن نرمافزار نیز ذکر میشود.
اکنون نرمافزار مدیریت فایل را اجرا کرده و درایوی به اسم Ventory را باز کنید.
تمام فایلهای ISO مربوط به لینوکسها و ویندوزهای موردنظر را کپی کنید و در فلش درایوی که نام آن به Ventory تغییر کرده، پیست کنید. سپس سیستم را ریاستارت کنید. زمانی که سیستم خاموش و روشن شد و فرآیند چک کردن هارددیسک برای یافتن منوی بوت آغاز شد، کلید مربوط به انتخاب وسایل جهت بوت را فشار دهید.
کلید موردبحث بسته به مدل و برند مادربورد متفاوت است. به عنوان مثال در محصولات Acer یا Dell معمولاً باید از کلید F12 استفاده کرد در حالی که در محصولات Asus باید از F8 استفاده کرد. در محصولات لنوو معمولاً باید کلید F12 را فشار داد و در کامپیوترهای HP میبایست از F9 و در برخی مدلها Esc استفاده کرد. اگر کلید مربوطه را نمیدانید، میبایست همهی کلیدهای احتمالی از F8 الی F12 و همینطور کلیدهای خاصی مثل Esc و Del را تست کنید یا در اینترنت گوگل کنید و پاسخ را در فرومها و سایتها پیدا کنید.
پس از ظاهر شدن منوی بوت، فلش درایوی که Ventory روی آن کپی شده را انتخاب کنید. به این ترتیب منوی بوت چندگانه ظاهر میشود. به عبارت دیگر نرم افزار ساخت فلش بوت چندگانه منو را به صورت خودکار ساخته است و فایلهای ISO کپی شده روی فلش را در آن قرار داده است! به همین سادگی!
در منوی بوت با استفاده از کلیدهای جهت بالا و پایین، گزینهی موردنظر را انتخاب کنید و سپس با فشار دادن Enter ، فایل ISO را بوت کنید و مراحل بعدی اجرا کردن لینوکس به صورت Live یا نصب کردن آن را پیگیری کنید.
با این روش میتوانید علاوه بر لینوکس اوبونتو و لینوکس کالی و غیره، ویندوزهای مختلف و همینطور نرمافزارهای پارتیشنبندی و ویروسکشی را همزمان روی یک فلش درایو به صورت مولتی بوت داشته باشید. Ventory نرمافزار ساخت فلش بوت اوبونتو و ویندوز و هزاران دیسک بوتابل دیگر است که به صورت فایل ISO از اینترنت دانلود میکنید.
سیارهی آیتی


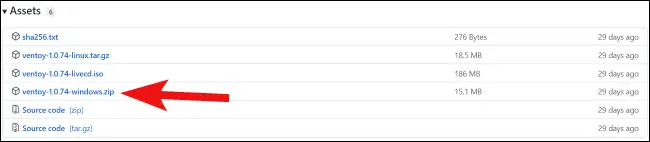
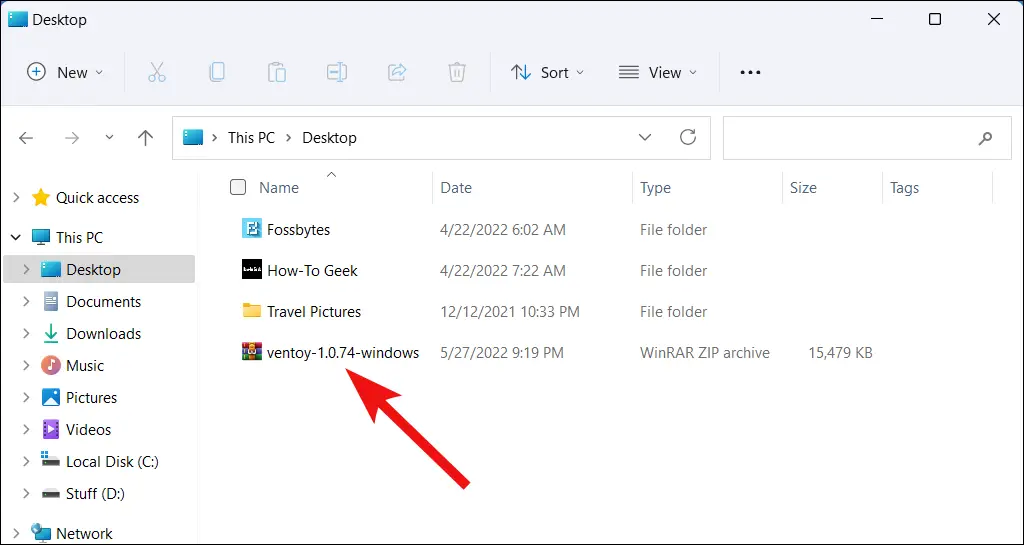
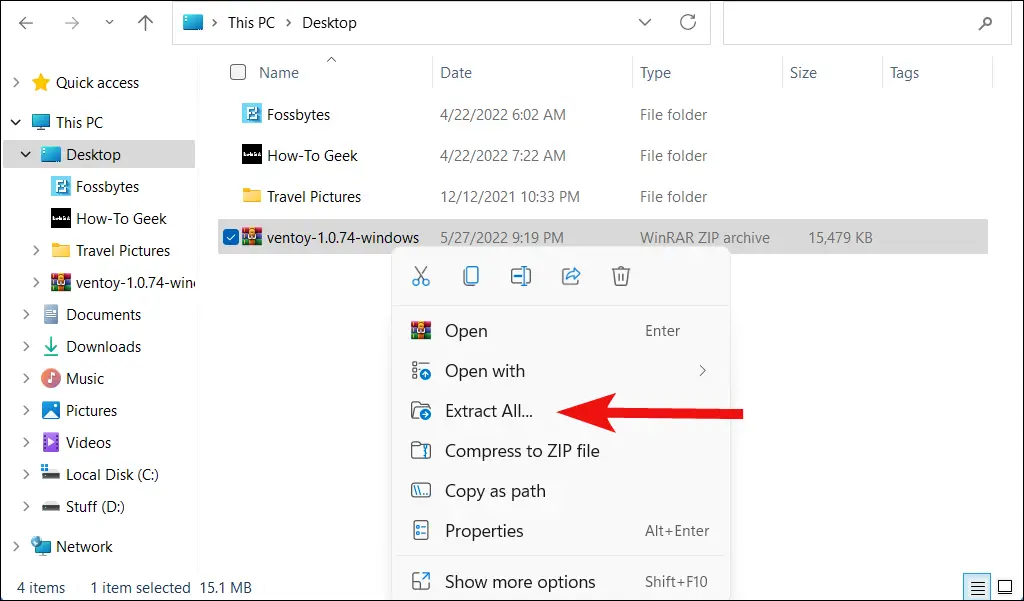
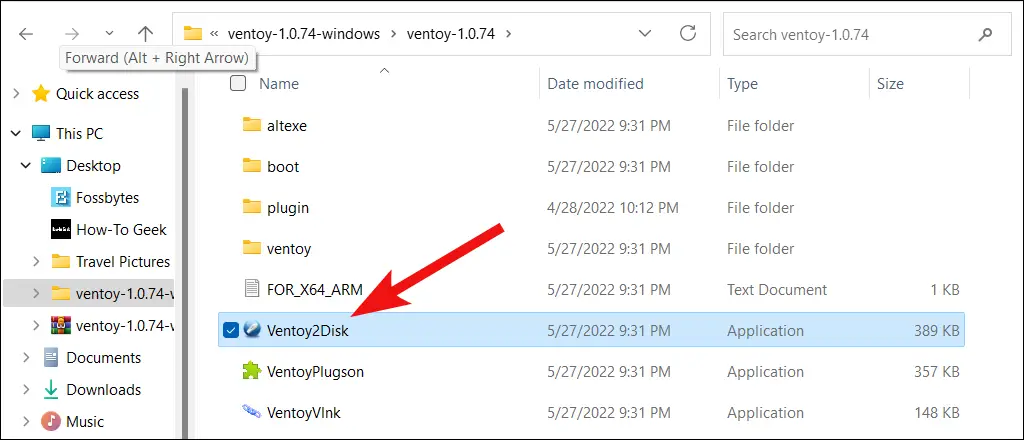
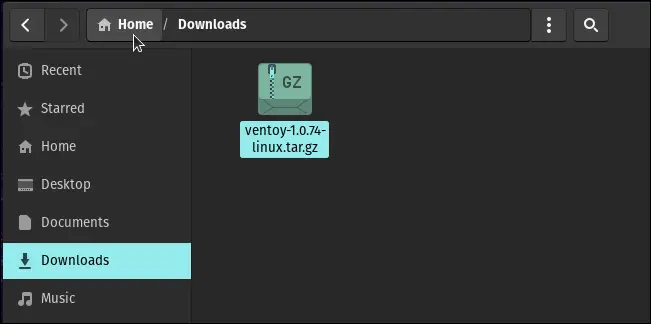
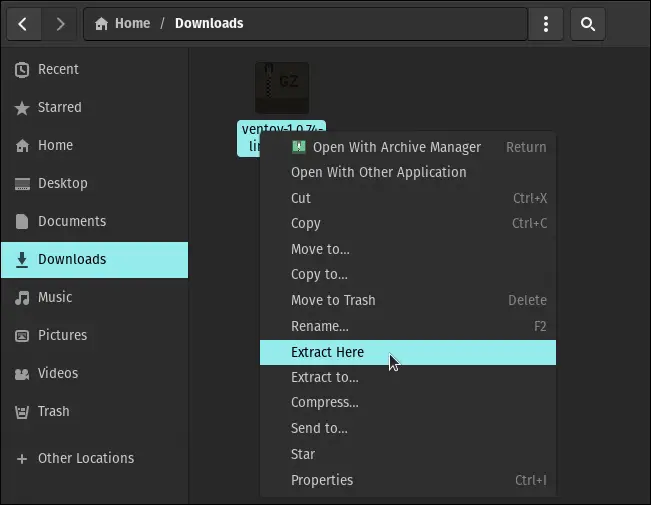
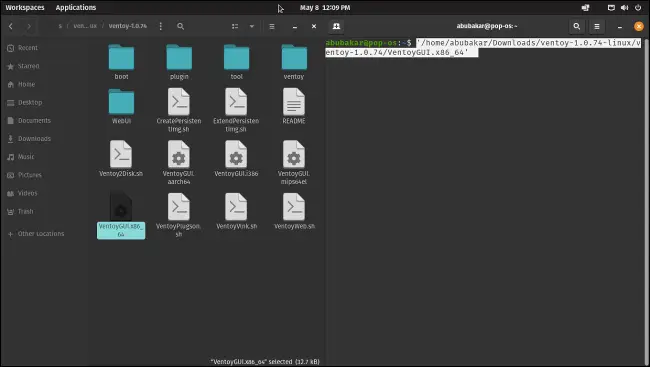
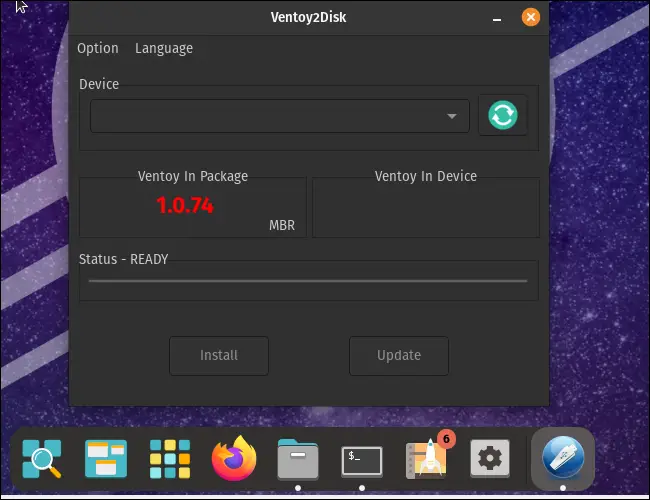
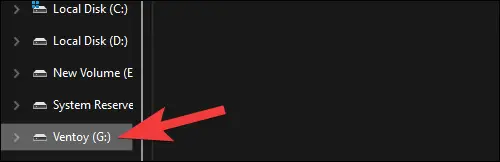
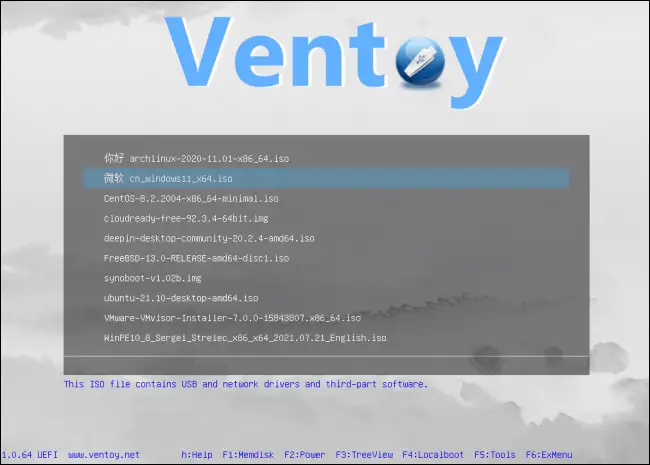
با سلام و وقت بخیر
مقاله خوبی بود، ولی یه جا اشتباه وجود داره
اونم اسم نرم افزار ventoy هست نه ventory
لطفا اصلاح بفرمایید
سلام
در اپلیکیشن و سایت این برنامه از واژهی Ventoy استفاده شده که ما هم عیناً نوشتیم.
سلام
تو بحث gpt یا more بودن ویندوز به مشکل نمیخوریم؟ با rufus مشخص میکنیم که نوعش چی باشه ولی اینجا صرفا ایزو رو کپی میکنیم …
سلام
تست نکردم ولی فکر میکنم مشکل پیش میاد
باید در منوی تنظیمات سبک پارتیشن بندی رو به gpt یا mbr بگذاریم چون برخی سیتم های قدیمی از mbr پشتیبانی میکنند و یا هارد قبلا به صورت mbr هست و نمیتونیم ویندوزی که gpt هست رو روش نصب کنیم.