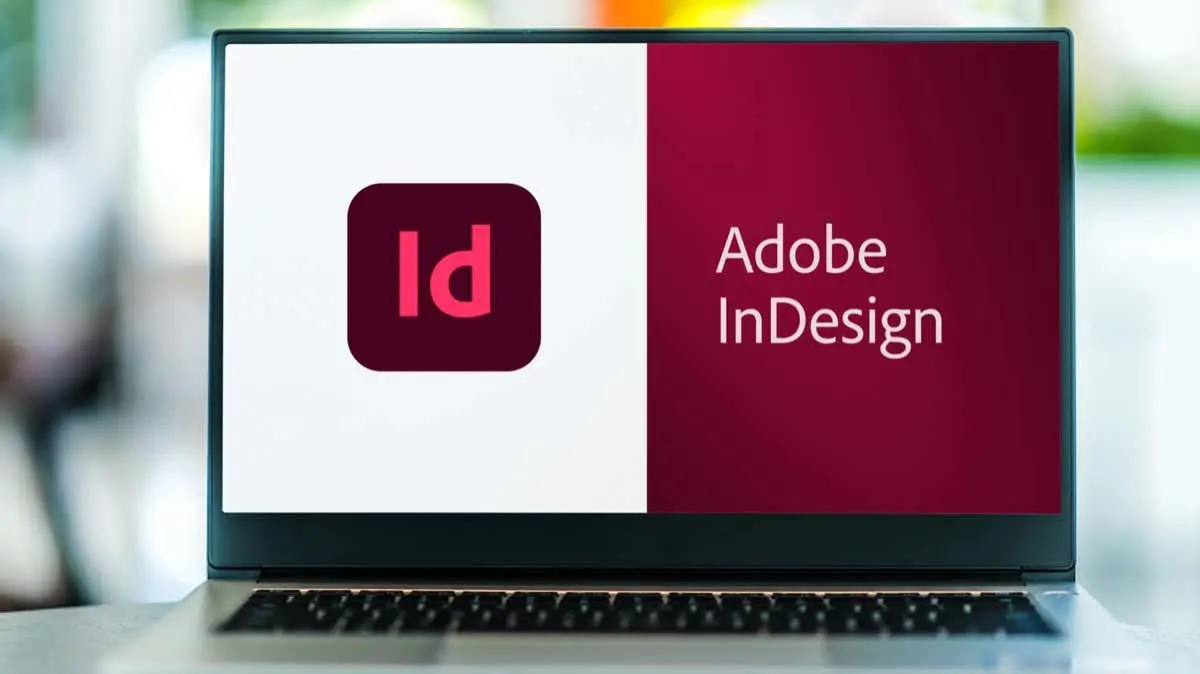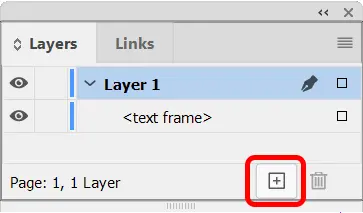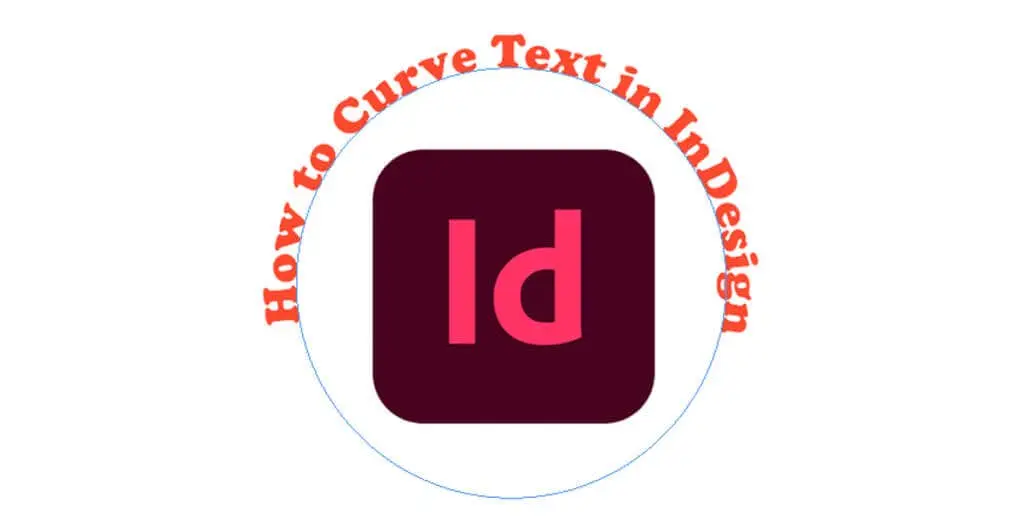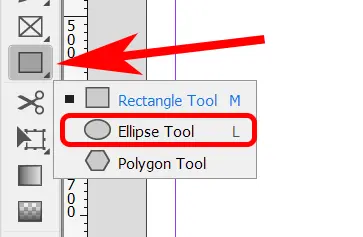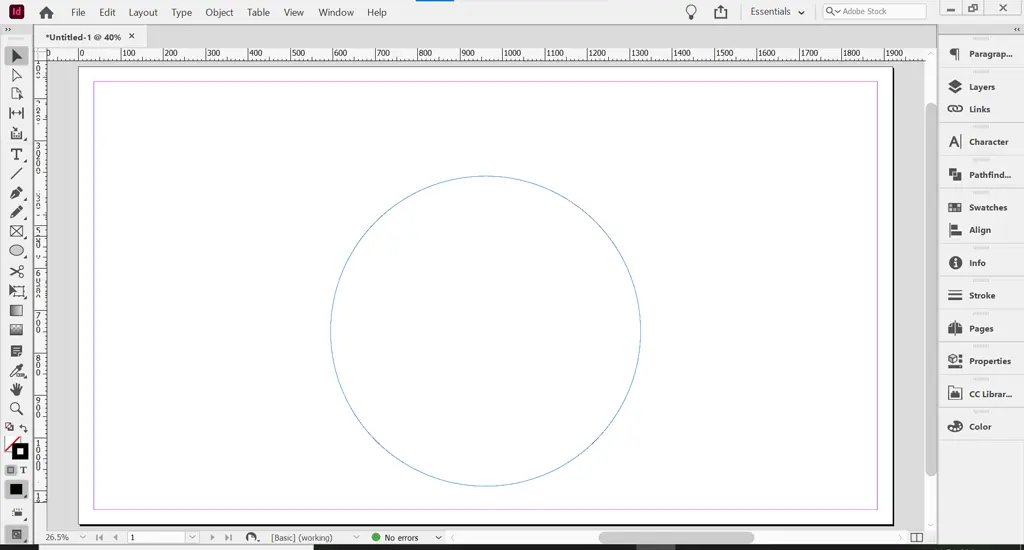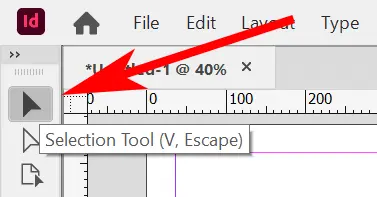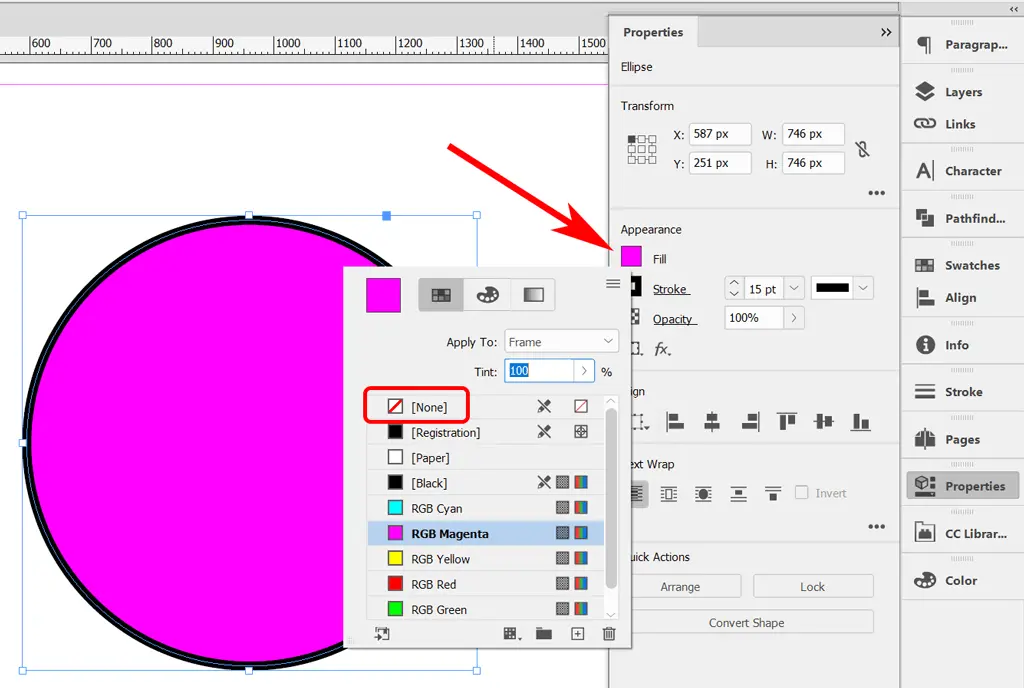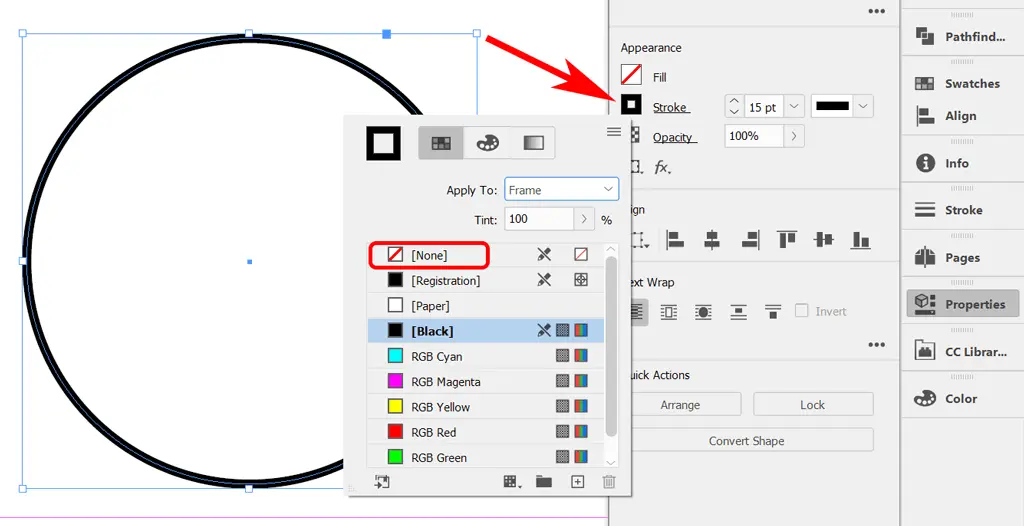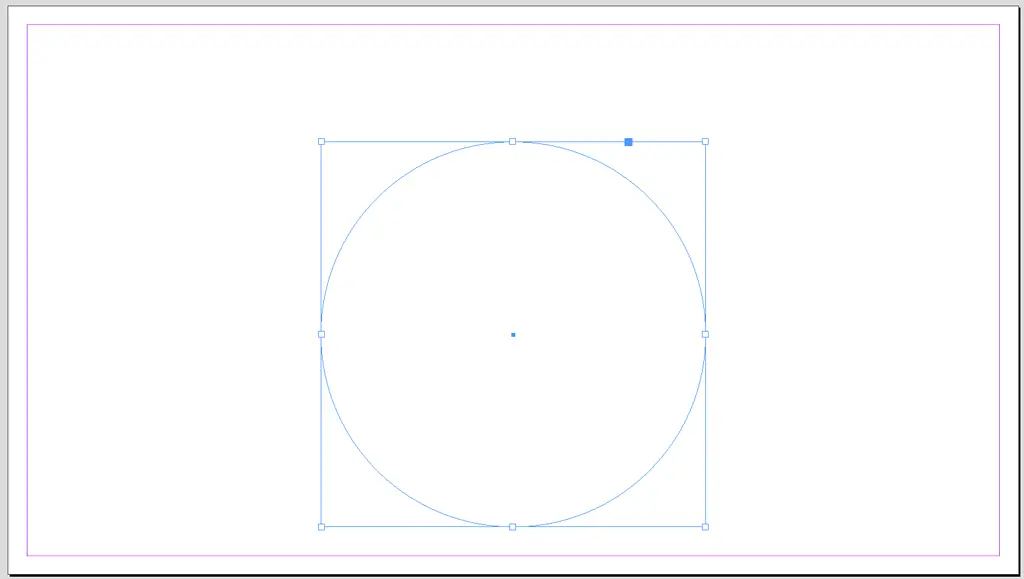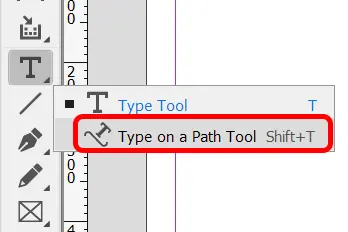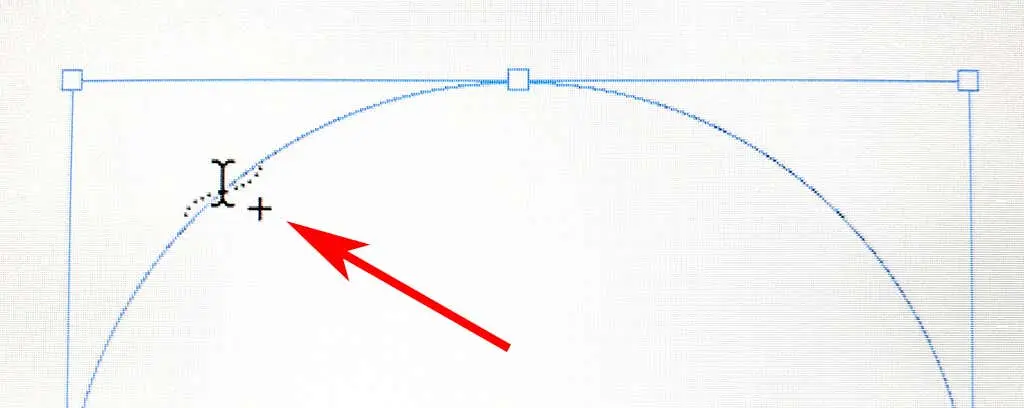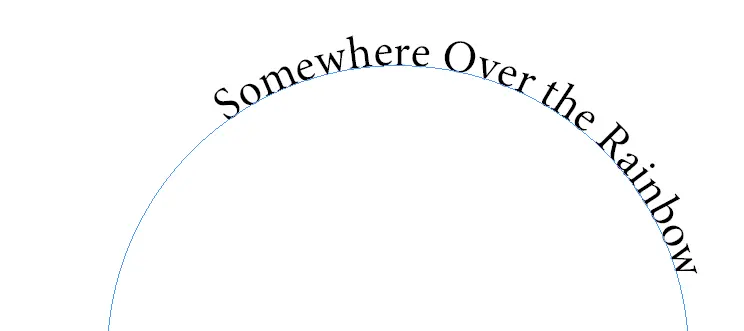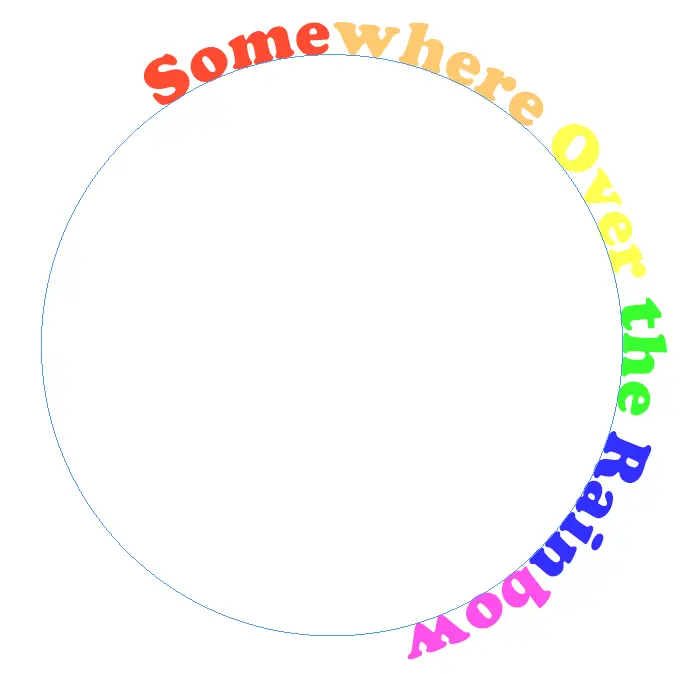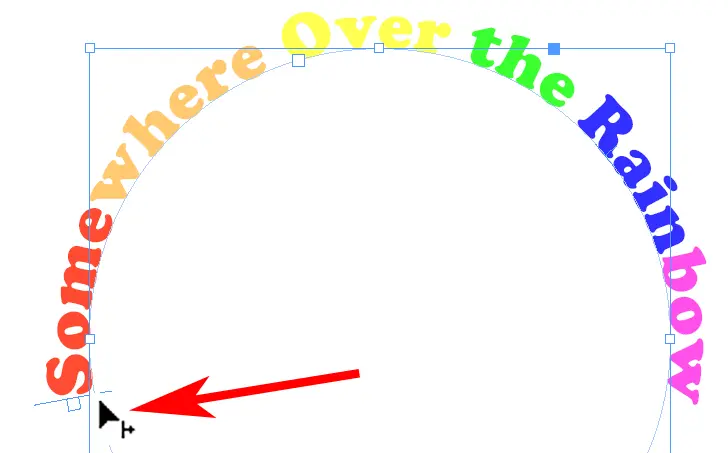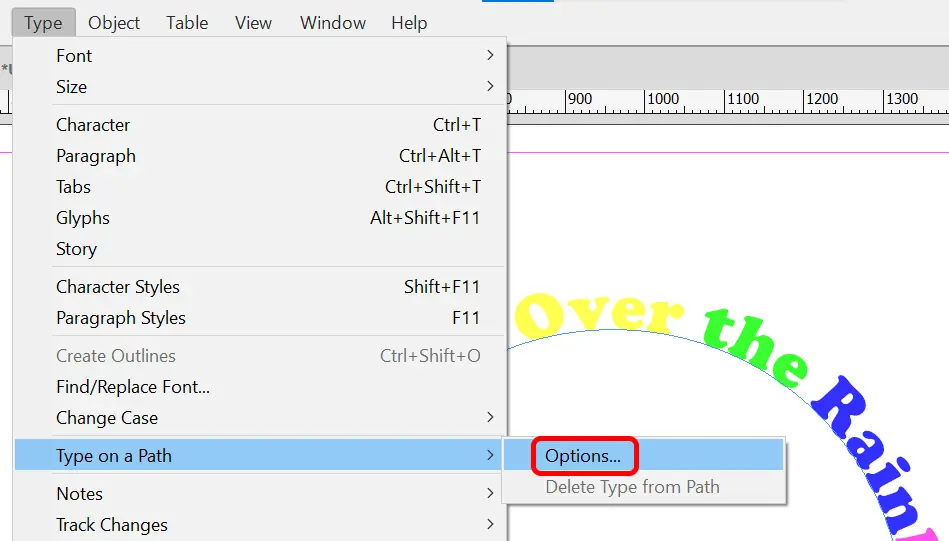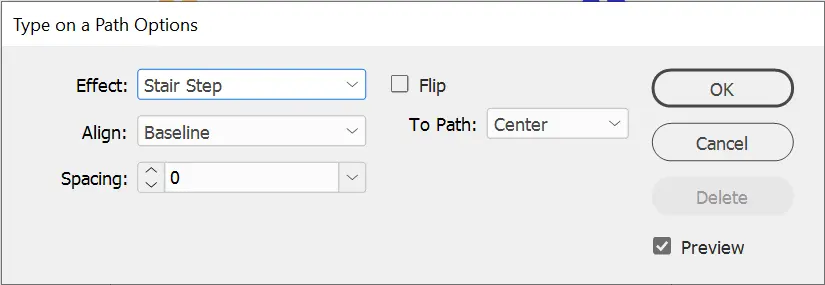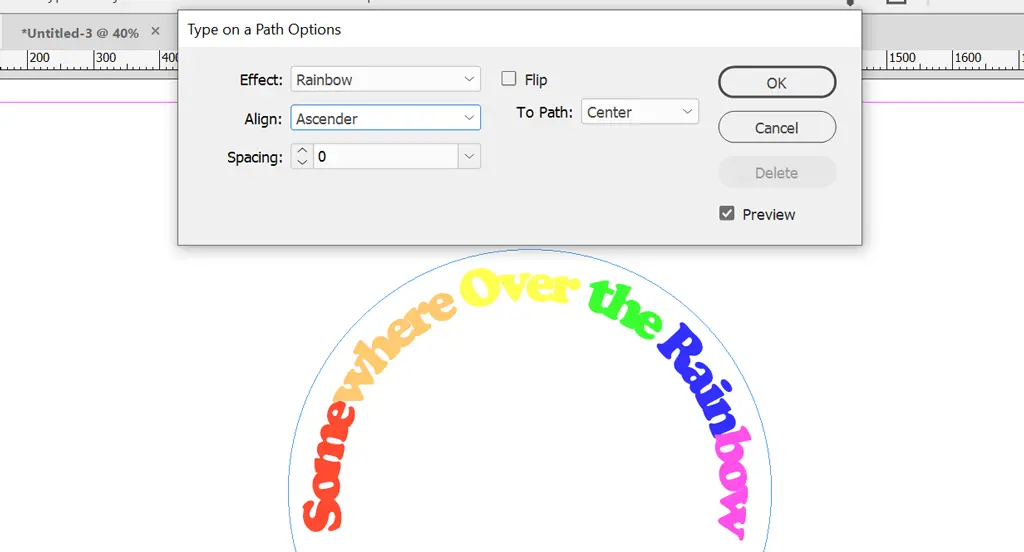چرخش متن در ایندیزاین با استفاده از ابزارهای قدرتمندی که جهت نوشتن متن در نظر گرفته شده بسیار ساده است و در واقع میتوانید متن را به هر شکلی بنویسید! تنظیمات متن در این نرمافزار بسیار کاملتر از Word و حتی فتوشاپ است.
در این مقاله به تنظیمات متن در ایندیزاین و نوشتن متن به شکل عمودی یا مورب و منحنی و دایرهای میپردازیم. با ما باشید.
نرمافزار Adobe InDesign یکی از نرمافزارهای تخصصی است که برای طراحی مجلات و امور گرافیکی متنی طراحی شده است. طبعاً تنظیمات متن در این نرمافزار بسیار کاملتر از چیزی است که در Word و فتوشاپ و غیره پیشبینی شده است. از تغییر فونت در ایندیزاین گرفته تا نوشتن متن به شکلهای عجیب و پیچیده، همگی امکانپذیر است.
برای عمودی کردن متن در ایندیزاین یا دایره ای نوشتن متن، میبایست ابتدا شکل موردنظر را تعریف کنید و سپس نوبت به نوشتن میرسد. در ادامه روال کار را به صورت کامل و تصویری توضیح میدهیم.
ترکیب عکس و متن در ایندیزاین با لایه ها
در نرم افزار ایندیزاین هم مثل فتوشاپ ساختار لایهای پیادهسازی شده است. به عبارت دیگر میتوانید عکس را در یک لایه داشته باشید و متن را در یک لایهی دیگر و این لایه ها را در پایان کار ترکیب کنید و به صورت عکس پرینت یا ذخیره کنید.
برای چرخش متن در ایندیزاین یا عمودی نوشتن در ایندیزاین ابتدا یک لایه جدید برای متن بسازید. کافی است در پالت Layers روی آیکون + کلیک کنید.
اگر پالت لایهها فعال نیست، کافی است کلید F7 که شورتکات فعال کردن آن است را فشار دهید، درست مثل فتوشاپ. روش دیگر فعال کردن آن از منوی Window و گزینهی Layers است، باز هم درست مثل فتوشاپ!
رسم شکل و منحنی متن در ایندیزاین
گام بعدی ایجاد منحنی موردنیاز برای عمودی کردن متن در ایندیزاین یا دایره ای کردن متن در ایندیزاین است. ابزارهای مختلفی برای ساخت Path یا منحنی در ایندیزاین پیادهسازی شده است. به عنوان مثال میتوانید با استفاده از ابزار Ellipse یا بیضی، اشکالی مثل دایره یا بیضی رسم کنید یا با ابزار خودکار یا Pen، شکل موردنظر را بکشید.
پس از رسم کردن منحنی یا چند ضلعی یا خط عمودی، میتوانید متن را بنویسید و با گزینههای استایل در ایندیزاین کار کنید تا ظاهر متن مطلوب شود و در نهایت آن را به راحتی جابجا کنید و در موقعیت مناسب بچینید.
برای کشیدن منحنی دایرهای، روی ابزار Ellipse در کنار صفحه کلیک کنید. البته ممکن است آیکون این ابزار به دلیل استفاده از شکل مستطیل یا چندضلعی، به شکل دیگری باشد، در این روی فلش کنار آن کلیک کرده و مکث کنید تا گزینههای زیرمجموعه آن ظاهر شود و در این گزینهها روی Ellipse کلیک کنید.
شورتکات رسم بیضی در ایندیزاین، کلید L کیبورد است.
حال با کلیک و حرکت موس، بیضی رسم میشود. اما یک ترفند ساده برای رسم مربع به جای مستطیل و دایره به جای بیضی:
کلید Shift کیبورد را نگه دارید و سپس کلیک کنید. در این صورت نسبت طول و عرض 1 میشود و در نتیجه دایره به جای بیضی رسم میشود.
به این ترتیب منحنی برای نوشتن متن آماده است. با همین روش میتوانید خط عمودی برای عمودی نوشتن در ایندیزاین رسم کنید یا چند ضلعی برای نوشتن متن بکشید.
پر کردن شکل و خط دور شکل در ایندیزاین
در چرخش متن در ایندیزاین زمانی که شکل یا منحنی رسم کردید، میبایست آن را مخفی کنید تا صفحه شلوغ و به هم ریخته به نظر نرسد. بنابراین قبل از نوشتن متن و تنظیم استایل در ایندیزاین، ابتدا با ابزار Selection یا انتخاب، منحنی یا شکل موردنظر را انتخاب کنید.
شورتکات ابزار انتخاب در InDesign، کلید V است.
حال روی منحنی یا شکل متن کلیک کنید. سپس در کنار صفحه و پنل Properties، در بخش Appearance یا تنظیمات نمایش، روی Fill کلیک کنید و اگر رنگی انتخاب شده، به جای آن گزینهی None را انتخاب کنید. به این ترتیب داخل شکل بدون رنگ میشود و تنها خط دور آن باقی میماند.
اگر پنل Properties را در کنار صفحه نمیبینید، از منوی Window و گزینهی Properties برای فعال کردن نمایش آن استفاده کنید.
کمی پایینتر گزینهی Stroke دیده میشود که به خط دور شکل یا منحنی مربوط میشود. روی آن کلیک کنید و به جای رنگها، گزینهی هیچ یا None را انتخاب کنید. البته میتوانید در پایان کار نوشتن متن، رنگ خط دور شکل را حذف کنید.
اگر مقصود شما ترکیب عکس و متن در ایندیزاین است و قبلاً عکسی در پسزمینه قرار دادهاید، میتوانید رنگی انتخاب کنید که تضاد بیشتری با عکس داشته باشد و در نتیجه منحنی به راحتی دیده شود.
در صورت بدون رنگ کردن شکل و خط دور آن، به چیزی شبیه تصویر زیر میرسید:
تنظیمات متن در ایندیزاین
حالا نوبت نوشتن است! ابزار نوشتن روی متن دو حالت دارد: Type Tool که نوشتن ساده است و البته برای عمودی کردن متن در ایندیزاین نیز کاربرد دارد. در تنظیمات این ابزار، گزینههایی برای تغییر فونت در ایندیزاین و جاستیفای در ایندیزاین پیشبینی شده اما قابلیت نوشتن متن در راستای منحنی دلخواه وجود ندارد. لذا روی آیکون ابزار تایپ کلیک و مکث کنید و گزینهی زیر آن که Type on a Path Tool است را انتخاب کنید.
کلید میانبر ابزار نوشتن متن در راستای منحنی Shift + T است.
اکنون با موس روی منحنی یا شکل موردنظر کلیک کنید. اگر منحنی قابل استفاده باشد، آیکون + و ابزار تایپ در کنار نشانگر موس ظاهر میشود. فرقی نمیکند که منحنی به چه شکلی است، چرخش متن در ایندیزاین و چندضعلی کردن متن با ابزار تایپ در طول منحنی امکانپذیر است.
حال میتوانید تایپ کنید و متن دایره ای بنویسید.
برای تغییر فونت در ایندیزاین از پنل Character استفاده کنید. اگر این پنل در کنار صفحه دیده نمیشود از منوی Window و گزینهی Type & Tables و سپس Character برای نمایش آن استفاده کنید.
شورتکات پنل تنظیمات متن در ایندیزاین کلید ترکیبی Ctrl + T است. البته در مکهای اپل میبایست از Command + T استفاده کنید.
در ترکیب عکس و متن در ایندیزاین توجه به رنگ متن ضروری است. برای تغییر رنگ متن میبایست از پنل Color استفاده کنید که از طریق منوی Window و گزینهی Color و سپس Color، فعال میشود.
کلید میانبر فعال کردن پنل Color در Adobe InDesign کلید F6 است.
چرخش متن در ایندیزاین در راستای منحنی
تغییر موقعیت متن در طول منحنی امکانپذیر است. برای این کار کافی است ابزار انتخاب را فعال کنید و سپس موس را روی ابتدا یا انتهای متن ببرید تا کنار نشانگر موس، آیکون فلش ظاهر شود، درست مثل تصویر زیر. اکنون کلیک کردن و درگ کنید تا متن جابجا شود.
تنظیمات متن در ایندیزاین برای متن روی منحنی
چند گزینه و تنظیم مهم در ارتباط با نوشتن متن در راستای منحنی و شکل وجود دارد که از طریق منوی Type و سپس Type on Path در دسترس است.
به عنوان مثال برای کشیده شدن متن و به نوعی جاستیفای در ایندیزاین میتوانید از تنظیم Spacing استفاده کنید که فاصله را بیشتر میکند. برای بالاتر یا پایینتر بردن متن در ایندیزاین میتوانید از Align استفاده کنید و گزینهی دیگری به جز Baseline را انتخاب کنید. استفاده از افکتهای منوی Effect نیز جالب است. افکت رنگینکمان یا Rainbow گزینهی پیشفرض استایل متن است.
حین تغییر دادن تنظیمات متن در ایندیزاین دقت کنید که تیک Preview فعال باشد تا همان لحظه اثر تنظیمات جدید را ببینید.
با انتخاب گزینهی Ascender از منوی Align، متن بالای شکل قرار میگیرد و با انتخاب Descender متن داخل شکل میرود.
online-tech-tipsسیارهی آیتی