علت روشن شدن کامپیوتر بدون زدن دکمه پاور معمولاً این است که سیستم در حالت Sleep قرار داشته و کاربر با زدن حرکت موس یا زدن دکمه کیبورد یا موس، آن را از حالت اسلیپ یا خواب موقت خارج میکند! اما گاهی مشکل عجیبتر است، به عنوان مثال مشکل روشن شدن کامپیوتر به صورت خودکار پس از آمدن برق چیزی است که برخی افراد آن را تجربه کردهاند.
چند ترفند ساده برای رفع مشکل روشن شدن کامپیوتر به صورت خودکار وجود دارد. کافی است برخی تنظیمات مادربورد را در بایوس تغییر بدهید یا برخی تنظیمات را در ویندوز 11 یا ویندوز 10 و یا نسخههای قدیمیتر ویندوز تغییر دهید.
روشن شدن خودکار کامپیوتر و لپتاپ
بعضی از کاربران نه تنها مشکلی در خصوص روشن شدن خودکار کامپیوتر یا لپتاپ ندارند بلکه برعکس، به دنبال برنامه روشن شدن اتوماتیک کامپیوتر در ویندوز 10 یا ویندوز 11 یا سایر ویندوزها هستند! در واقع برای این کار نیز برنامههایی وجود دارد. به عنوان مثال اگر اینترنت شبانه داشته باشید و بخواهید با IDM تعداد زیادی فایل دانلود کنید، میبایست ابتدا تنظیم کنید که کامپیوتر شما در ساعت موردنظر روشن شود و پس از پایان کار نیز در ساعت خاصی خاموش شود.
در تنظیمات بایوس برخی از مادربوردها تنظیماتی برای روشن شدن خودکار وجود دارد اما بهتر است از برنامه روشن شدن کامپیوتر در زمان مشخص استفاده کنید. خوشبختانه نه یک برنامه بلکه چندین برنامه برای این کار طراحی شده است.
به عنوان مثال برنامهای به اسم Auto PowerOn and Shutdown، نرم افزار روشن و خاموش شدن اتوماتیک کامپیوتر است.
جلوگیری از روشن شدن خودکار کامپیوتر در حالت sleep با موس و کیبورد
اگر مشکل این است که گاهی با حرکت موس یا زدن دکمهای از کیبورد، سیستم روشن میشود، حل کردن مشکل بسیار ساده است و کافی است در تنظیمات موس و کیبورد در دیوایس منیجر، تیک یک گزینهی خاص را حذف کنید.
ابتدا دیوایس منیجر را با راست کلیک روی آیکون منوی استارت و انتخاب Device Manager باز کنید. سپس در دستهی موس، روی موسی که استفاده میکنید، راستکلیک کنید و Properties را انتخاب کنید. در پنجرهی باز شده اگر تب Power Management موجود است، روی آن کلیک کنید و تیک گزینهی Allow this device to wake the computer را حذف کنید.
همین مراحل را برای کیبورد و سایر موسها و کیبوردها تکرار کنید چرا که برخی از موارد، تب پاور منیجمنت ندارند. روشن شدن خودکار کامپیوتر در حالت sleep معمولاً به دلیل همین گزینهی ساده اتفاق میافتد و در واقع بهتر است این راهکار را قبل از هر روش دیگری بررسی کنید.
رفع مشکل روشن شدن خودکار کامپیوتر با غیرفعال کردن Fast Startup
یک راهکار پیشنهادی این است که قابلیتی به اسم بوت سریع یا استارتآپ سریع یا Fast Boot را در تنظیمات مادربورد غیرفعال کنید. این قابلیت موجب بالا آمدن سریعتر ویندوز میشود و بهتر است فعال بماند اما در برخی سیستمها مشکل خاص روشن شدن خودکار سیستم پیش میآید. در واقع در سایت رسمی مایکروسافت این راهکار معرفی شده است.
اما روش غیرفعال کردن در محیط ویندوز: ابتدا کلید میانبر Win + R را بزنید تا پنجرهی Run باز شود. دستور control را وارد کنید و Enter را بزنید تا کنترل پنل باز شود.
در گوشهی بالا شیوهی نمایش را به آیکونهای بزرگ تغییر دهید و در واقع گزینهی Large icons را از منوی View by انتخاب کنید.
روی Power Options کلیک کنید که حاوی تنظیمات مصرف برق و دکمههای پاور و غیره است.
در صفحهی باز شده و ستون کناری آن، روی Choose what the power button does کلیک کنید.
گزینهی Fast Startup به صورت پیشفرض فعال و البته قفل است! در این صورت چطور باید مشکل روشن شدن خودکار کامپیوتر را حل کرد؟ کافی است روی Change settings that are currently unavailable در بالای صفحه کلیک کنید تا تغییر دادن گزینههای قفل شده امکانپذیر شود.
حال تیک گزینهی Turn on fast startup (recommended) را غیرفعال کنید. در ادامه روی Save Changes کلیک کنید.
اگر مشکل حل نشده فراموش نکنید که Fast Boot را مجدداً فعال کنید چرا که ویژگی مفیدی است.
رفع مشکل روشن شدن خودکار لپ تاپ با اتصال به برق با تنظیمات رجیستری
ممکن است روشن شدن خودکار کامپیوتر به رجیستری و تنظیمات خاص مربوط باشد. در واقع در رجیستری کلیدی به اسم PowerdownAfterShutdown وجود دارد که موجب روشن شدن کامپیوتر پس از خاموش شدن میشود! در نتیجه زمانی که سیستم را خاموش میکنید، مجدداً روشن میشود. گاهی با اتصال به برق نیز این اتفاق میافتد.
اگر علت روشن شدن کامپیوتر بدون زدن دکمه پاور از رجیستری است، برای رفع مشکل ابتدا کلید Win + X را بزنید و روی Command Prompt (Admin) کلیک کنید. البته در ویندوز 11 که پاورشل واسط خط دستور اصلی است، این گزینه را نمیبینید. لذا در منوی استارت عبارت cmd را سرچ کنید و روی اولین نتیجه راستکلیک کرده و Run as administrator را انتخاب کنید.
حال دستور زیر را برای تغییر کلید موردبحث در رجیستری وارد کنید:
REG QUERY "HKEY_LOCAL_MACHINE\SOFTWARE\Microsoft\Windows NT\CurrentVersion\Winlogon" /v PowerdownAfterShutdown
و برای اجرای دستور Enter را فشار دهید.
اگر عدد 1 برگردانده شده، به این معنی است که مشکلی از این جهت وجود ندارد و روشن شدن اتوماتیک کامپیوتر در ویندوز 10 یا 11 علت دیگری دارد.
اما اگر عدد 0 است، میبایست آن را به 1 تبدیل کنید. برای این کار دستور زیر را وارد کنید:
REG ADD "HKEY_LOCAL_MACHINE\SOFTWARE\Microsoft\Windows NT\CurrentVersion\Winlogon" /v PowerDownAfterShutdown /d 1
پس از زدن کلید Enter، پیام تأیید ظاهر میشود. کلید Y را فشار دهید.
به این ترتیب کلید PowerdownAfterShutdown تغییر میکند و از این پس سیستم شما پس از خاموش کردن، به صورت خودکار روشن نمیشود.
دقت کنید که روشن شدن کامپیوتر در زمان مشخص و تنظیم زمان روشن و خاموش شدن کامپیوتر چیزی است که کاربران معمولی نیاز دارند اما خاموش شدن پس از ریستارت، قابلیت موردنیاز کسانی است که هاست یا سرور با سیستم عامل ویندوز دارند و هر از گاهی میخواهند کامپیوتر را از طریق اینترنت خاموش و روشن کنند.
جلوگیری از روشن شدن خودکار کامپیوتر پس از هنگ کردن ویندوز
ویندوز زمانی که با مشکل جدی روبرو میشود، برای ریستارت کردن سیستم اقدام میکند و در نتیجه کامپیوتر شما خاموش و سپس روشن میشود. این قابلیت معمولاً مفید و موردنیاز کاربران است اما اگر مشکل تکرار شود، مرتباً سیستم شما خاموش و روشن میشود. برای جلوگیری از مشکل روشن شدن خودکار کامپیوتر پس از ریستارت، میتوانید به صورت زیر عمل کنید:
کلید میانبر Win + R را بزنید و دستور sysdm.cpl را وارد کرده و روی OK کلیک کنید.
در تب Advanced روی دکمهی Settings در بخش Startup and Recovery کلیک کنید.
حال تیک گزینهی Automatically restart را حذف کنید و روی OK کلیک کنید.
در پنجرهی اصلی System Properties نیز روی OK کلیک کنید.
رفع مشکل روشن شدن اتوماتیک کامپیوتر در ویندوز 10 با آپدیت ویندوز
یک راهکار احتمالی که شاید مشکل شما را حل کند، آپدیت کردن ویندوز است. ممکن است برخی از نسخههای ویندوز باگ نرمافزاری یا به عبارتی مشکل نرمافزار کوچکی داشته باشند که موجب روشن شدن سیستم شما میشود. البته این مشکل در هر سیستمی اتفاق نمیافتد چرا که سختافزار متفاوت است.
به هر حال با آپدیت کردن ویندوز یا نصب کردن آخرین نسخه ویندوز، ممکن است مشکل روشن شدن خودکار لپتاپ حل شود.
برای آپدیت کردن ویندوز میتوانید اپ تنظیمات را اجرا کنید و روی Updates & Security و سپس روی دکمهی Check for updates کلیک کنید. اگر آپدیتی منتشر شده، آن را نصب کنید. دقت کنید که دسترسی به اینترنت ضروری است و برخی از آپدیتها حجیم هستند!
guidingtechسیارهی آیتی



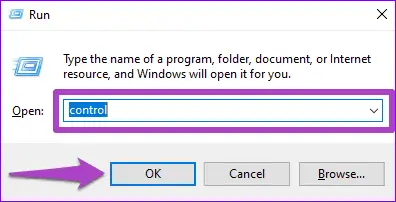
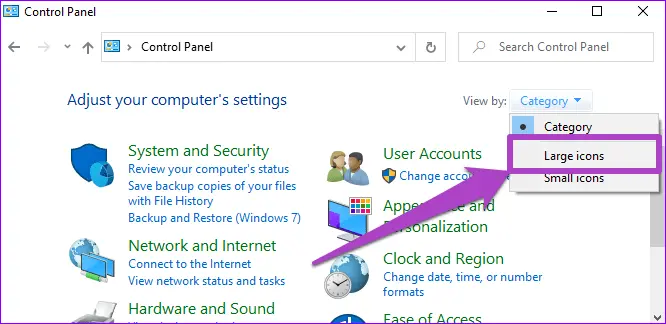
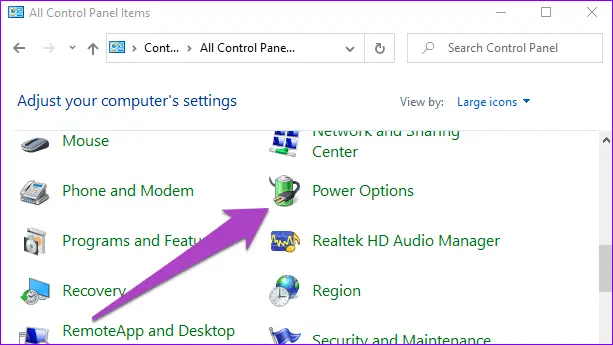
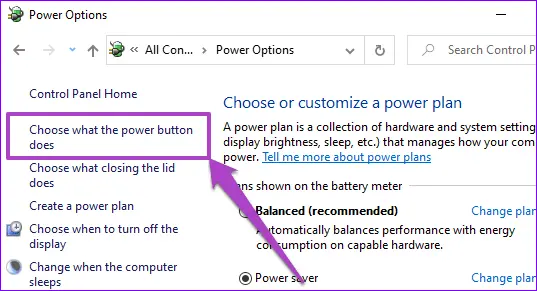
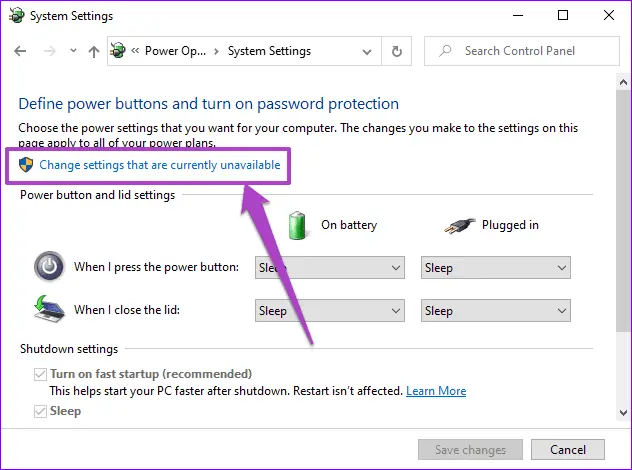
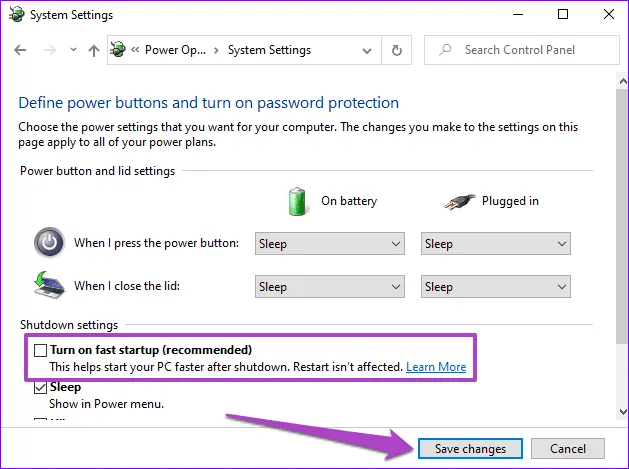
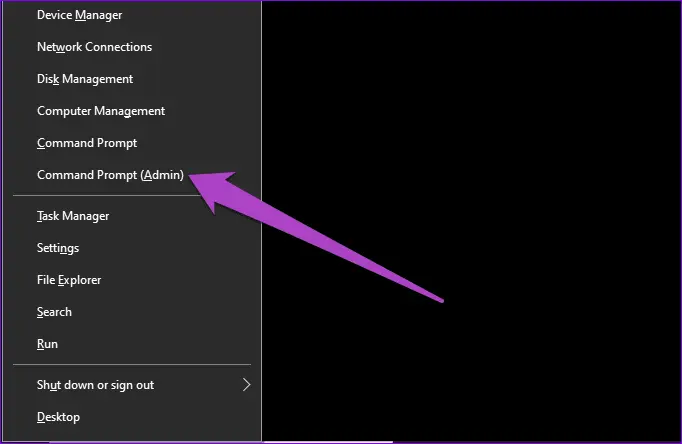
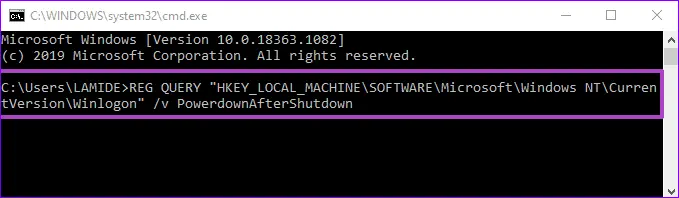
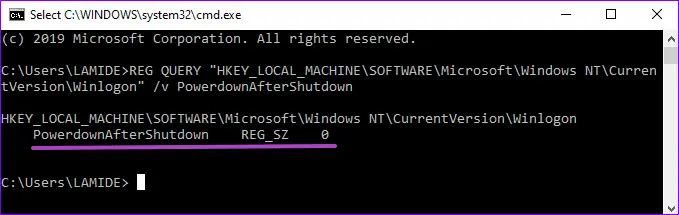
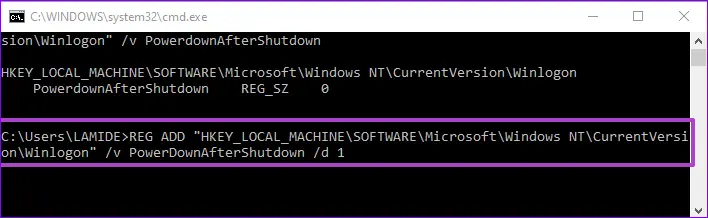
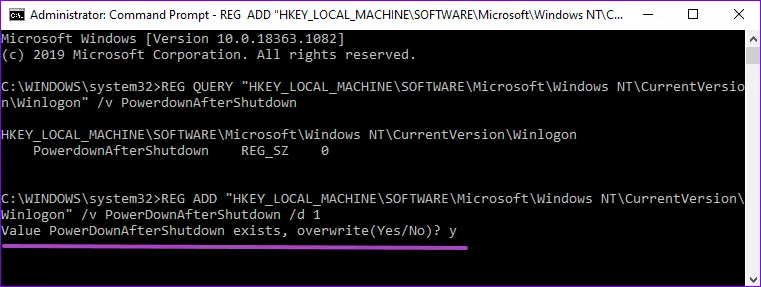
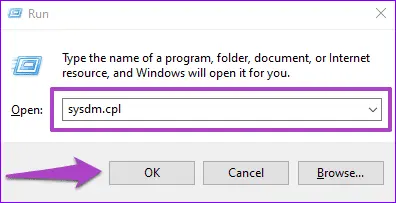
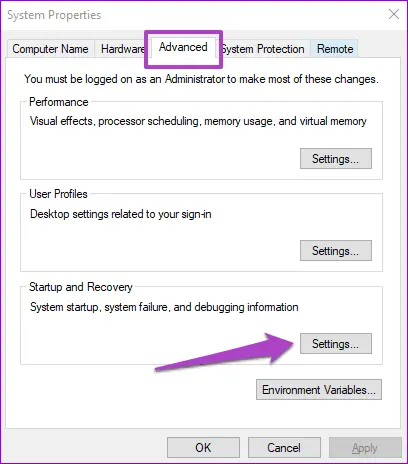
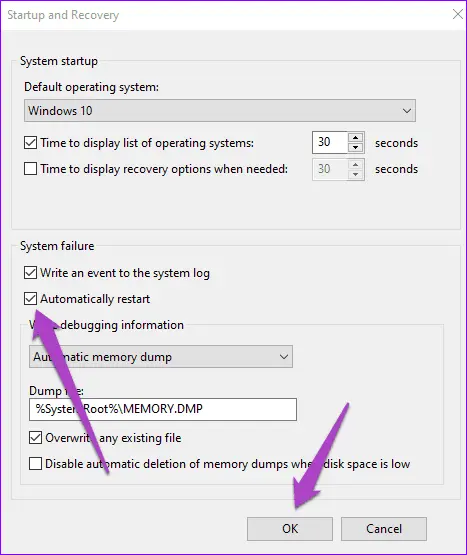
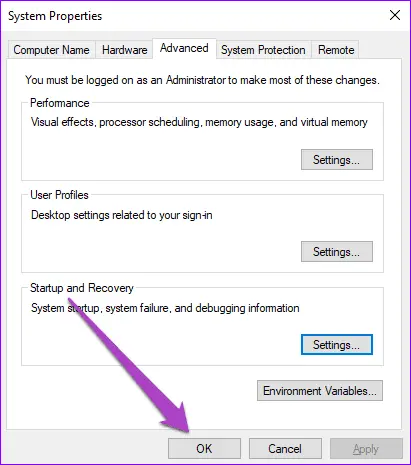
سلام
من وقتی اون دستور رو از طریق تنظیمات رجستری می زنم، مینویسه: ERROR: Access is denied.
مطمئنم که دستور بدون غلط نوشته شده نمی دونم چرا این پیامو میده!