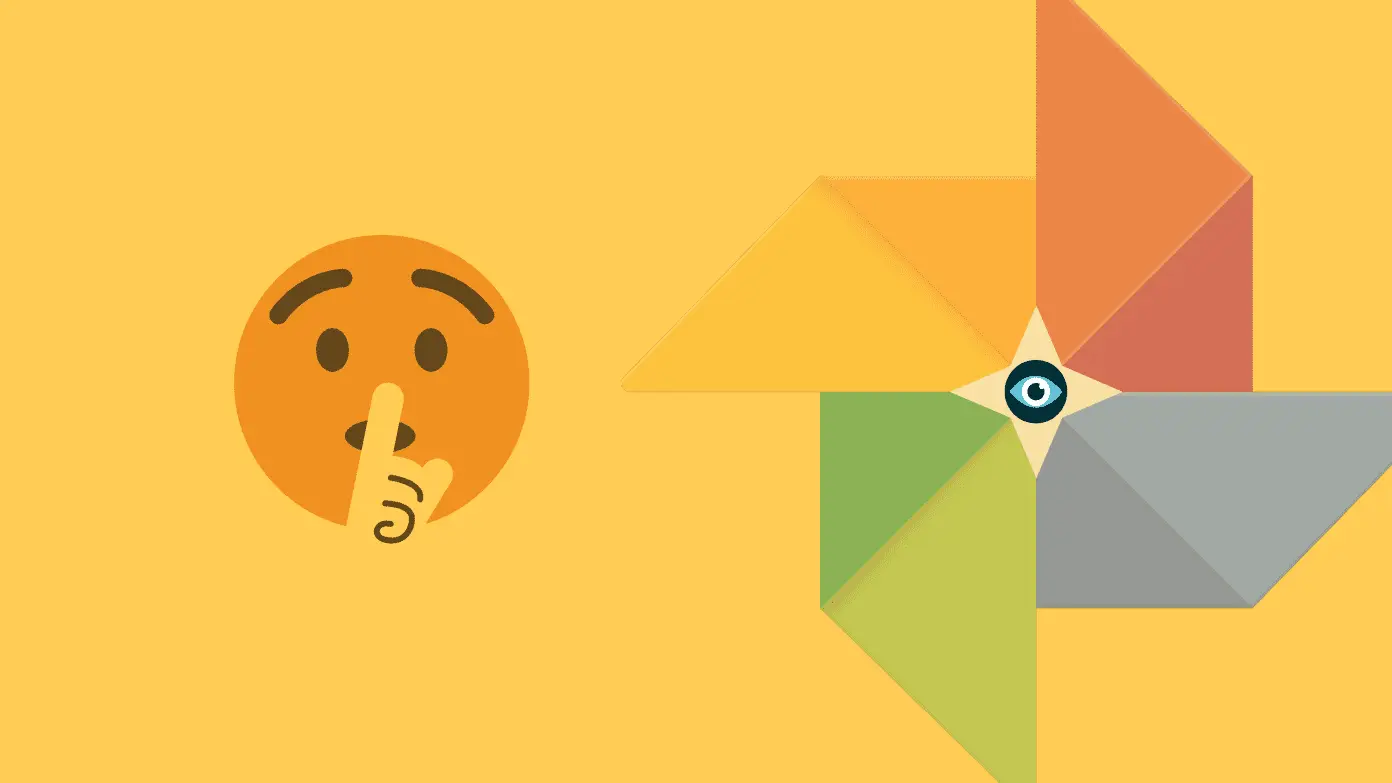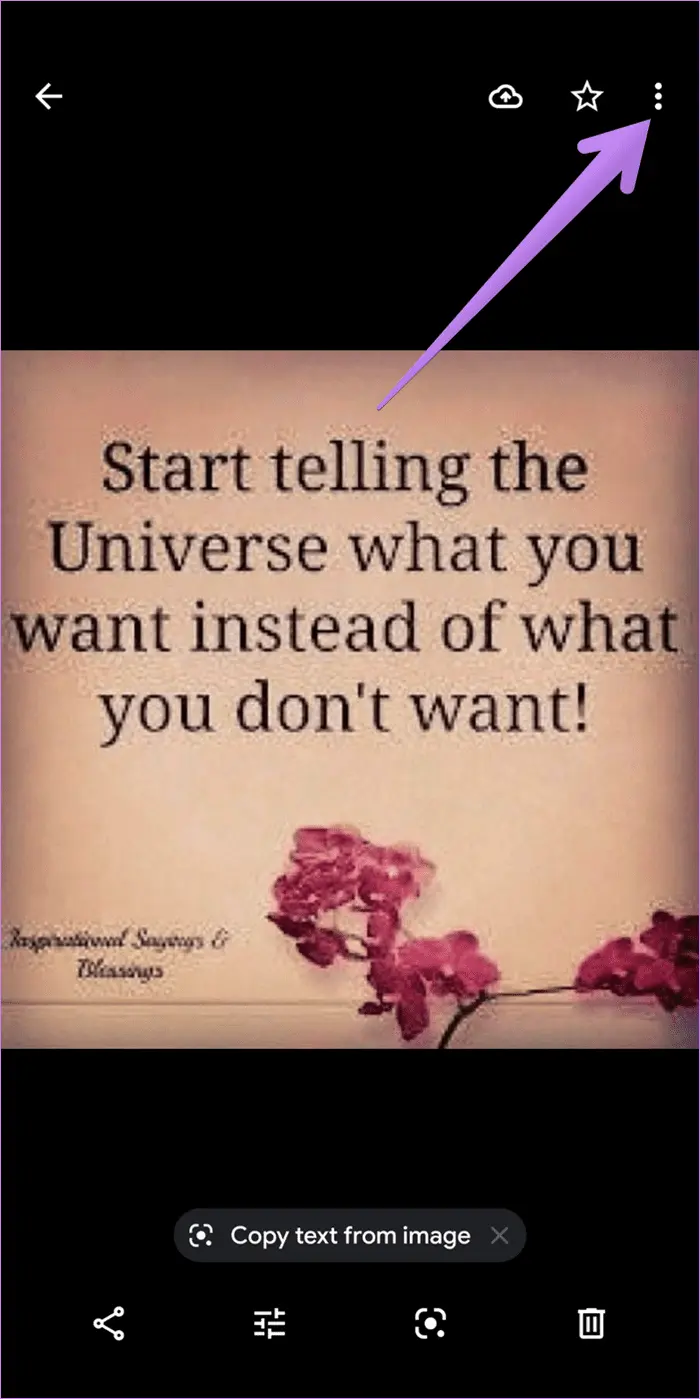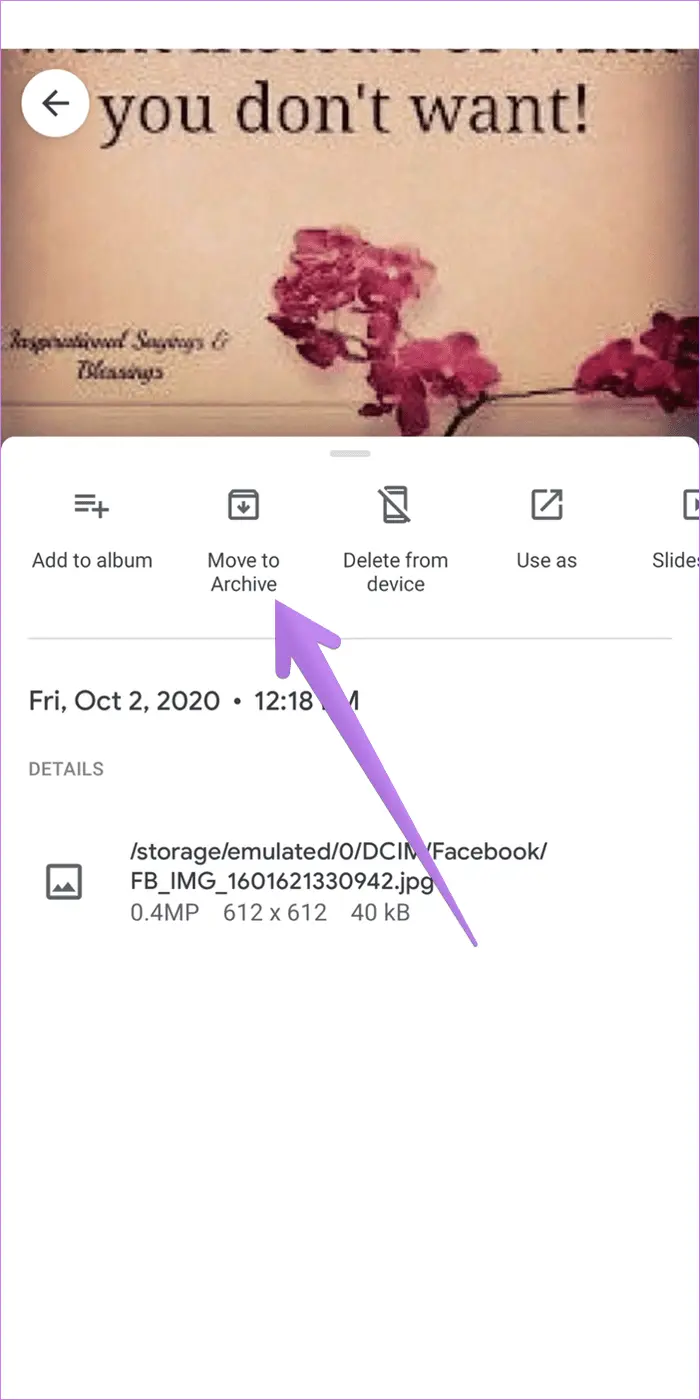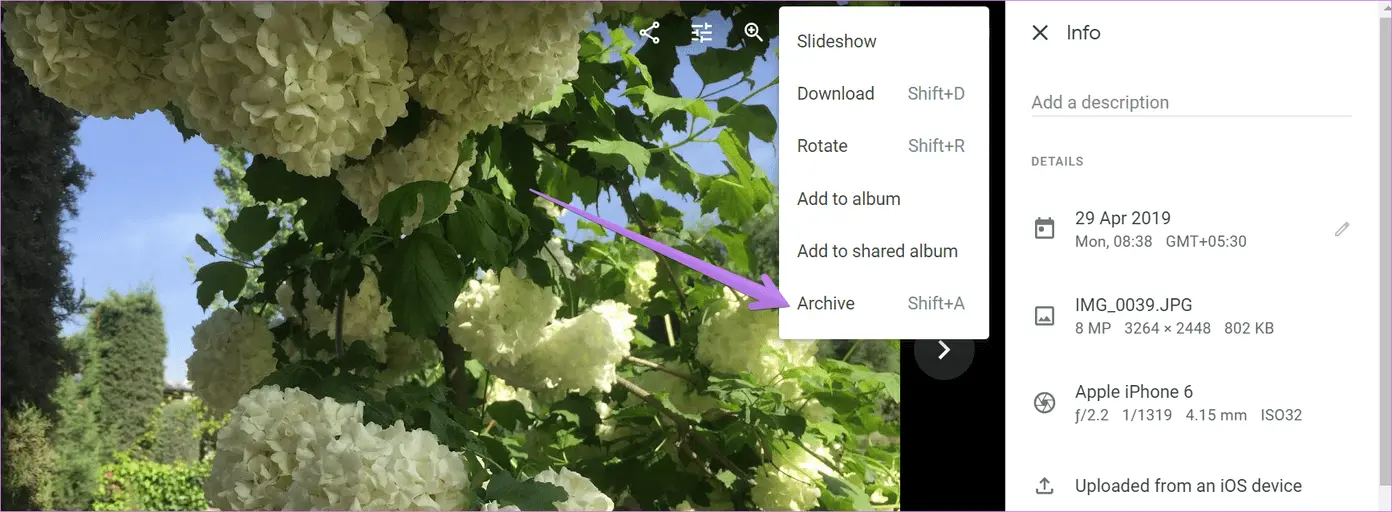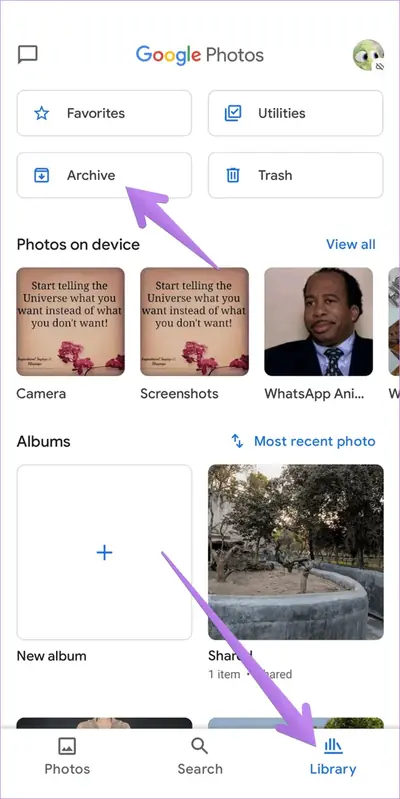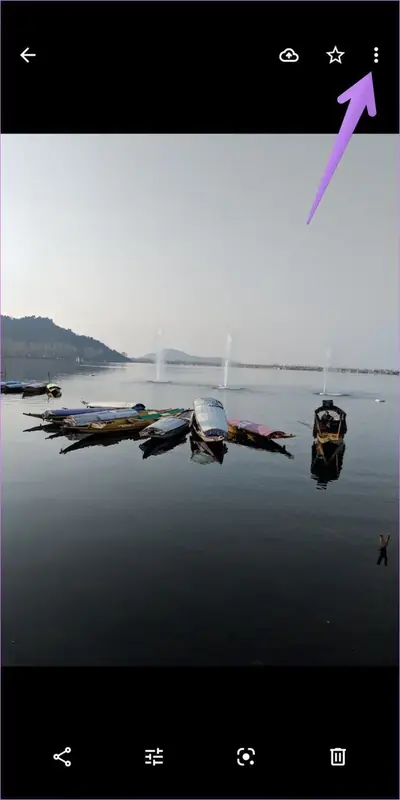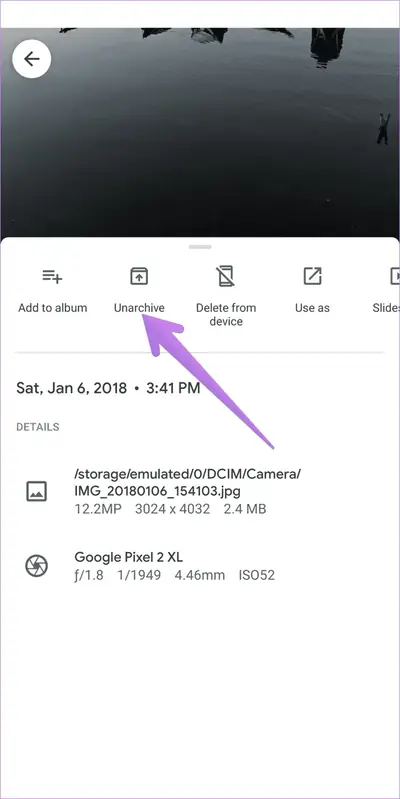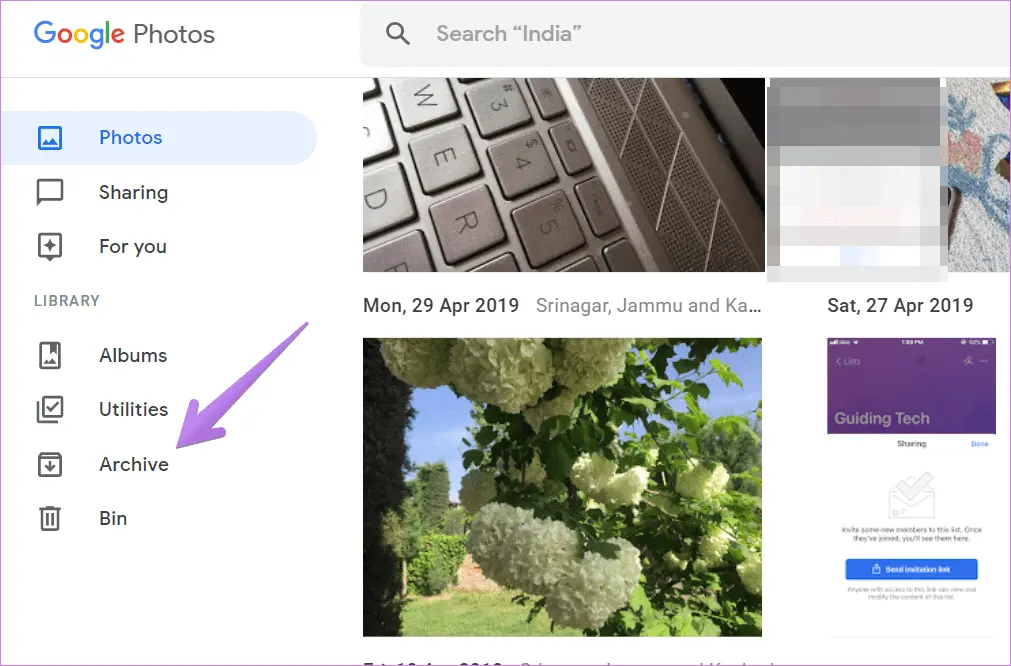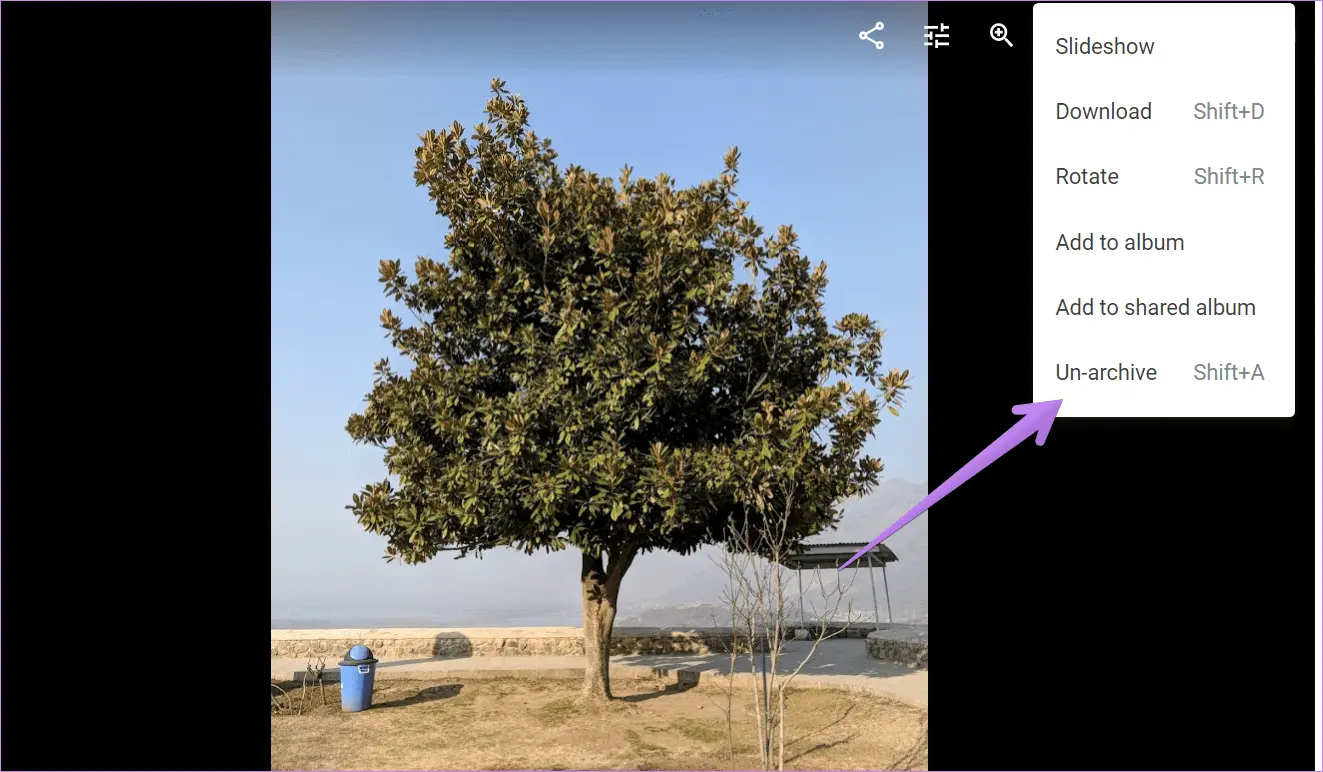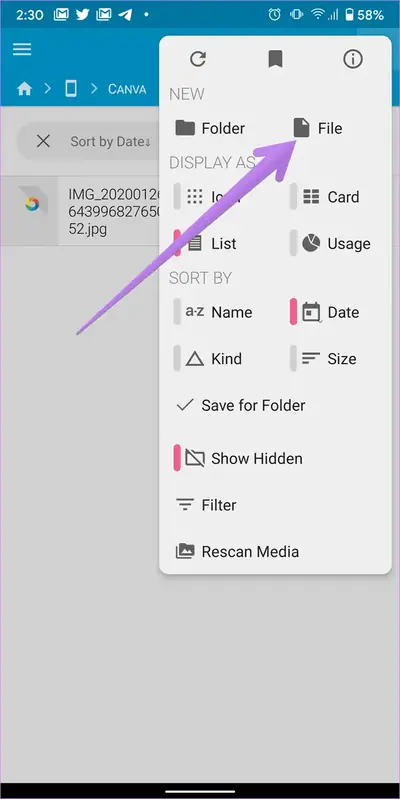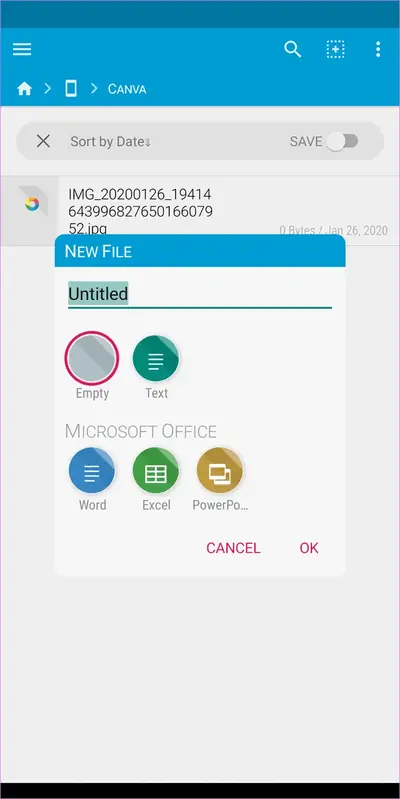سایت گوگل فوتوز یکی از سایتهای آپلود عکس است که میتوانید از اپ آن برای اندروید نیز استفاده کنید. در صورت استفاده از Google Photos در اندروید، آپلود عکس ساده میشود. میتوانید عکسهایی که با دوربین گوشی میگیرید را در فضای ابری گوگل ذخیره کنید تا در صورت پاک شدن حافظهی گوشی، یک نسخه از عکسهای مهم و خاطرهانگیز داشته باشید.
مخفی کردن عکسهای گوگل فوتوز در اندروید امکانپذیر است. این کار به دو روش انجام میشود. در ادامه به نحوه مخفی کردن عکس در گوگل فوتوز اندروید میپردازیم.
گوگل فوتوز و بازگرداندن عکس از گوگل فوتو به گالری
در اندروید برای بارگیری عکس در گوگل میتوانید از اپلیکیشن گوگل فوتوز استفاده کنید. اگر عکسی از حافظهی گوشی حذف شود، بازگرداندن عکس از گوگل فوتو به گالری امکانپذیر است و در واقع گوگل فوتوز یک راه بکاپ گرفتن از تصاویر مهم و خاطرهانگیز محسوب میشود. دقت کنید که بکاپ گرفتن به صورت آنلاین، نیاز به اینترنت دارد. لذا در پاسخ به کسانی که میپرسند چرا عکس های گوگل ذخیره نمیشه؟ باید گفت که دسترسی به اینترنت را چک کنید.
از طرفی دقت کنید که برگرداندن عکس های پاک شده با جیمیل همیشه امکانپذیر نیست. میبایست قبل از آنکه عکسی حذف شود، تنظیمات آپلود عکس از گالری روی گوگل فوتوز فعال بوده و همینطور اینترنت در دسترس باشد. در این صورت است که عکسها تدریجاً در سرویس گوگل فوتو وب آپلود میشود.
برای حفاظت از حریم خصوصی و جلوگیری از پاک شدن تصادفی عکس توسط خودتان یا افرادی که به گوشی دسترسی دارند، بهتر است پس از انتقال عکس و فیلم از گوگل فوتو به گالری کاری کنید که عکسها مخفی شوند!
کار با اپ گوگل فوتوز بسیار ساده است. در کنار آپلود عکس، امکانات ساده برای ویرایش عکس نیز در آن پیشبینی شده است. در ادامه به دو روش مخفی کردن عکسها میپردازیم که به نوعی برای رفع مشکلات آینده مفید است.
مخفی کردن عکسهای گوگل فوتوز با آرشیو کردن
آرشیو کردن عکس در Google Photos سادهترین راه برای مخفی کردن فیلم و عکس است! این قابلیت در گوگل فوتوز برای اندروید و iOS پیشبینی شده و در سایت گوگل فوتو نیز وجود دارد. در برنامه گوگل فوتوز برای اندروید یا آیفون، روش کار به این صورت است: ابتدا برنامه Google Photos را اجرا کنید و عکس موردنظر را باز کنید. البته مخفی کردن ویدیو هم امکانپذیر است.
پس از باز کردن عکس یا ویدیو، روی منوی سهنقطه در گوشهی بالای صفحه تپ کنید. حال گزینهی Move to Archive که به معنی انتقال به آرشیو است را انتخاب کنید. به این ترتیب عکس یا ویدیو مخفی میشود! به همین سادگی.
برای مخفی کردن چند عکس در اندروید یا آیفون نیز میتوانید همهی عکسها را انتخاب کرده و از منوی سهنقطه گزینهی Move to Archive را انتخاب نمایید.
دقت کنید که فرستادن به آرشیو به معنی حذف کردن نیست. لذا به فکر برگرداندن عکس های پاک شده با جیمیل نباشید! کافی است عکس یا ویدیو را از آرشیو خارج کنید.
در گوگل فوتو وب هم آرشیو کردن ساده است. ابتدا سایت گوگل فوتو به آدرس photos.google.com را باز کنید. عکس یا ویدیوی موردنظر را انتخاب کنید و سپس روی آیکون منوی سهنقطه کلیک کنید و Archive را انتخاب کنید. اما یک شورتکات مفید:
کلید میانبر آرشیو کردن در سایت گوگل فوتوز، Shift + A است.
بازگرداندن عکس از گوگل فوتو
شاید برایتان سوال شده که آرشیو کردن در گوگل فوتوز یعنی چه؟!
پاسخ این است که با آرشیو کردن، عکس یا ویدیو از بخش اصلی و در معرض دید خارج میشود و به نظر میرسد که حذف شده است. اما در واقع عکس یا ویدیوی آرشیو شده، در آلبوم مربوطه قرار دارد و با سرچ کردن میتوانید آن را به راحتی پیدا کنید. دقت کنید که استفاده از عکس یا ویدیوی آرشیو شده برای ساخت فیلم و انیمیشن امکانپذیر نیست.
برای بارگیری عکس در گوگل فوتوز و دیدن موارد مخفی، ابتدا روی دکمهی Library یا کتابخانه در پایین صفحه تپ کرده و سپس روی گزینهی Archive تپ کنید.
عکس یا ویدیوی موردنظر را در بخش آرشیوشدهها پیدا کنید و از منوی سهنقطه گزینهی Unarchive را انتخاب کنید. به همین سادگی عکس ظاهر میشود. میتوانید چندین عکس یا ویدیو را نیز انتخاب کرده و در یک مرحله Unarchive کنید.
این کار در سایت گوگل فوتوز هم بسیار ساده است. کافی است در بخش Library روی Archive کلیک کنید.
و سپس عکس یا ویدیو را باز کنید و از منو گزینهی Un-Archive را انتخاب کنید. شورتکات Shift + A نیز همین کار را انجام میدهد.
مخفی کردن عکس در اندروید
در اندروید برای مخفی کردن عکس یا ویدیو، یک راهکار جالب و ساده وجود دارد. با توجه به اینکه گوگل فوتوز به نوعی شبیه گالری است، همهی عکسها و ویدیوهایی که در حافظهی داخلی گوشی یا تبلت ذخیره شده را نمایش میدهد. حتی ممکن است کاملتر از اپ گالری اصلی گوشی باشد و بعضی از فولدرهای اضافه را نمایش بدهد. در نتیجه برخی از کاربران به این فکر میافتند که چطور انتقال عکس و فیلم از گوگل فوتو به گالری انجام میشود؟ در واقع گوگل فوتوز تمام عکسهای مربوط به واتساپ و تلگرام و اسکرینشاتها و خلاصه همه چیز را نمایش میدهد. اگر بخواهید یکی از این فولدرها در گوگل فوتوز نمایش داده نشود، میتوانید یک فایل بدون اسم و با پسوند nomedia در آن بسازید. البته برای این کار لازم است از برنامههای مدیریت فایل خاصی که فایلهای بدون نام و دارای پسوند را نمایش میدهند، استفاده کنید. Solid Explorer و ES File Explorer دو اپ مدیریت فایل عالی و قدرتمند برای اندروید هستند که این قابلیت را دارند.
برای مخفی کردن چند ویدیو و عکس خاص مثل عکسهای شخصی یا کاری، میتوانید یک فولدر جدید در حافظه بسازید و عکس و ویدیوها را در این فولدر قرار دهید و سپس فایل .nomedia در آن بسازید.
اما روش کار: فرض کنید میخواهید عکسهای داخل فولدر اسکرین شات را مخفی کنید. این فولدر را باز کنید. سپس روی منوی ES File Explorer تپ کرده و گزینهی ایجاد فایل جدید را انتخاب کنید. نام فایل را همانطور که اشاره کردیم، .nomedia بگذارید.
برای ظاهر کردن عکسها و ویدیوها نیز میتوانید فایل .nomdia را حذف کنید. به همین سادگی.
فراموش نکنید که تعدادی برنامه گالری برای مخفی کردن عکس در اندروید و همینطور آیفون موجود است. لذا برای مخفی کردن عکس روشهای دیگری نیز وجود دارد. در صورت استفاده از اپهای گالری عکس قدرتمند، شاید نیازی به بازگرداندن عکس از گوگل فوتو به گالری نباشد چرا که بعضی از این نوع اپها، همهی فولدرها و تصاویر را نمایش میدهند.
guidingtechسیارهی آیتی