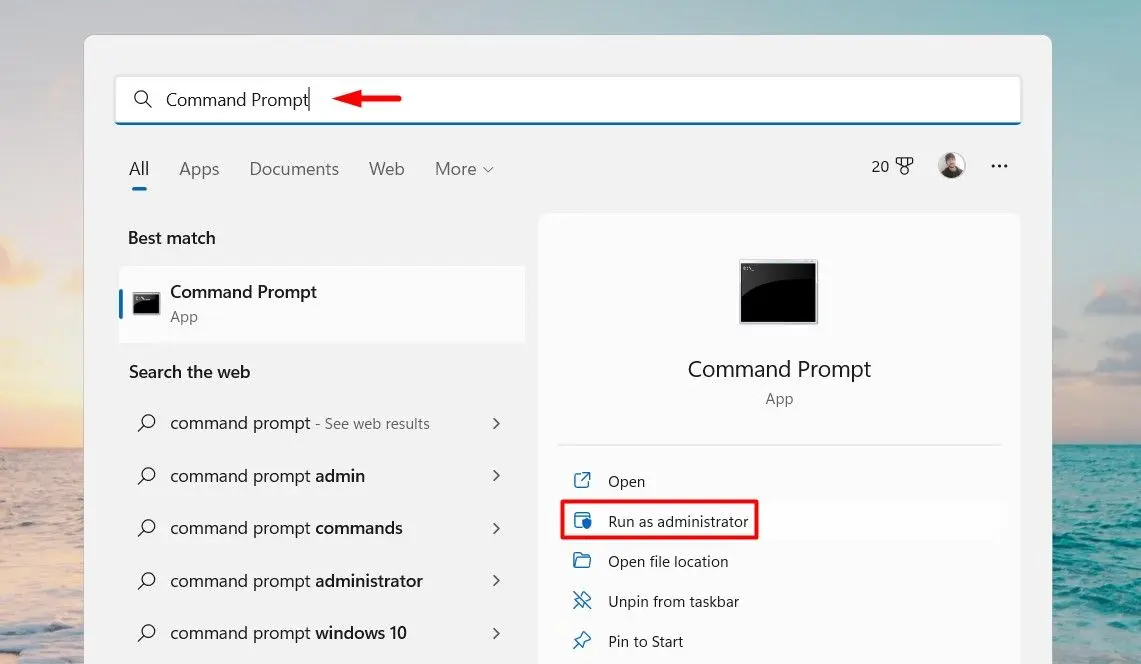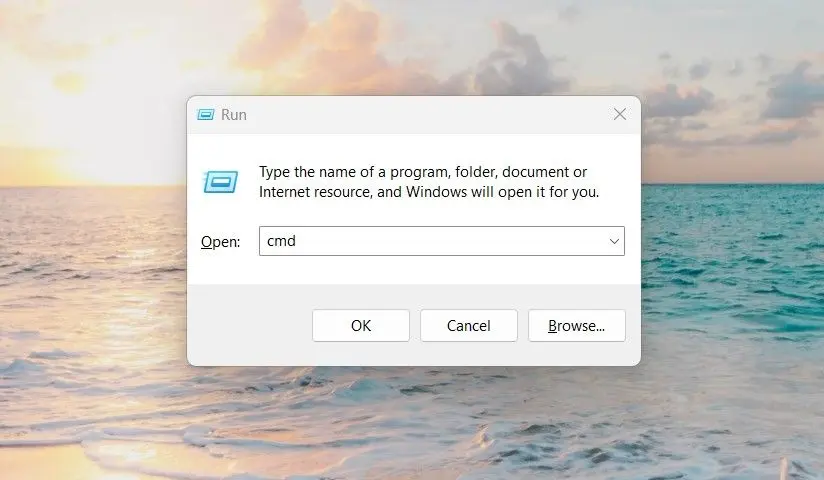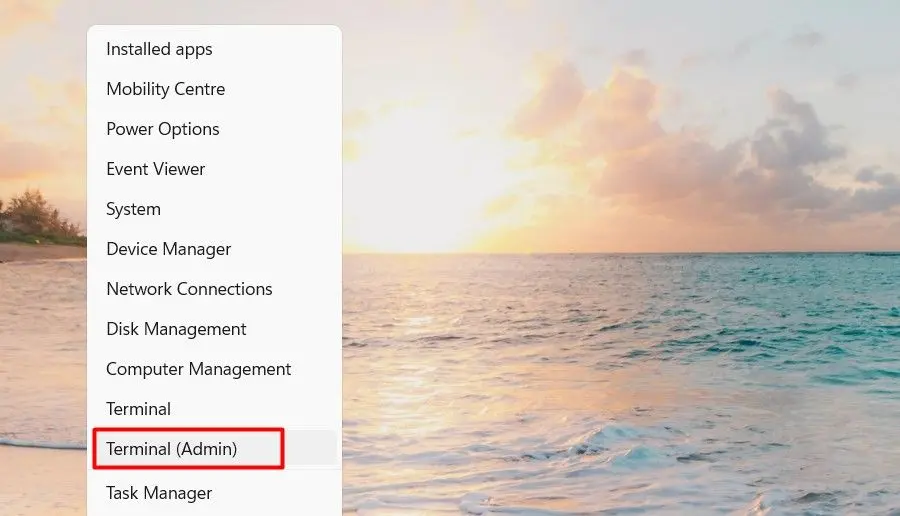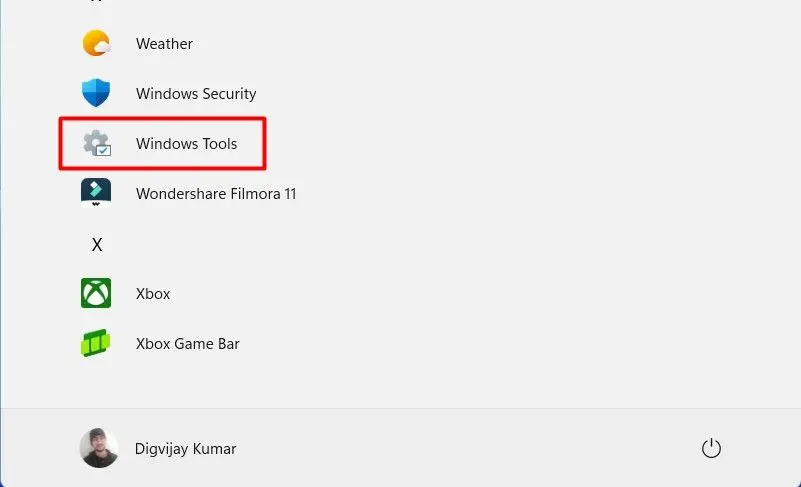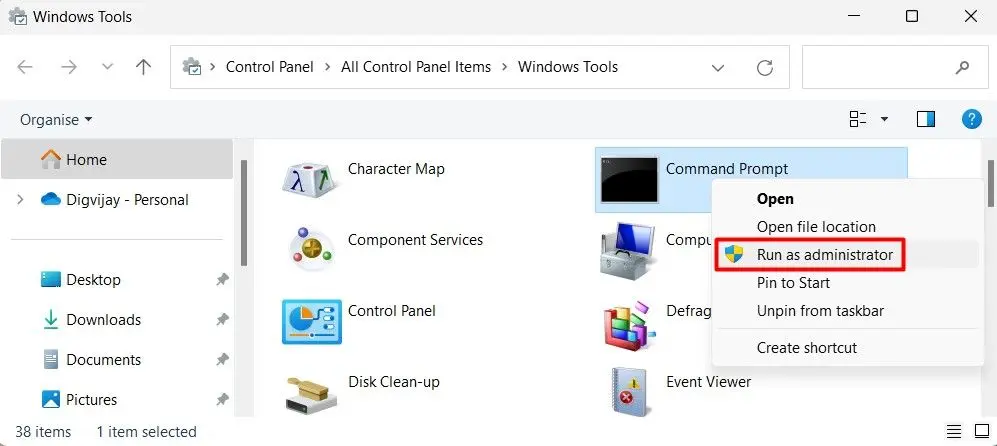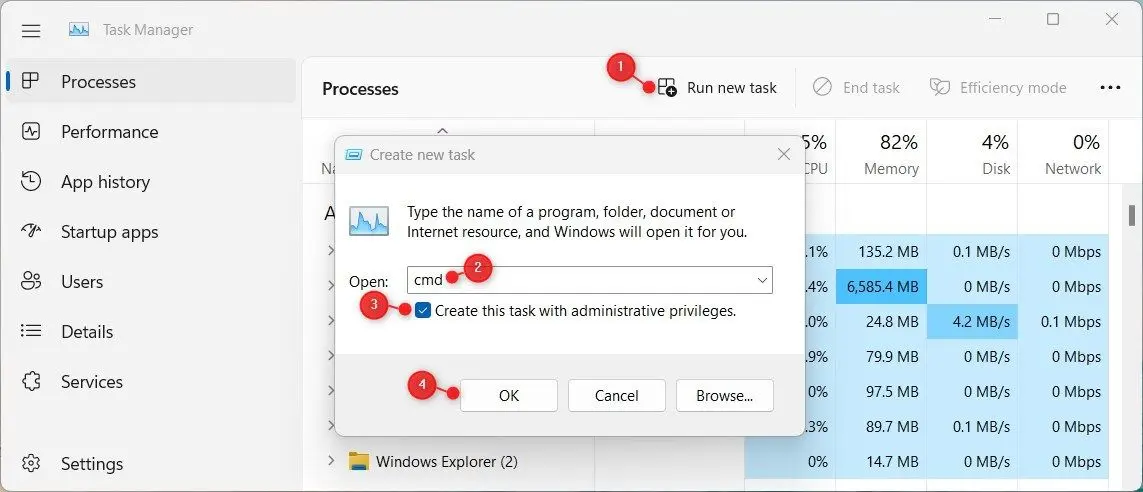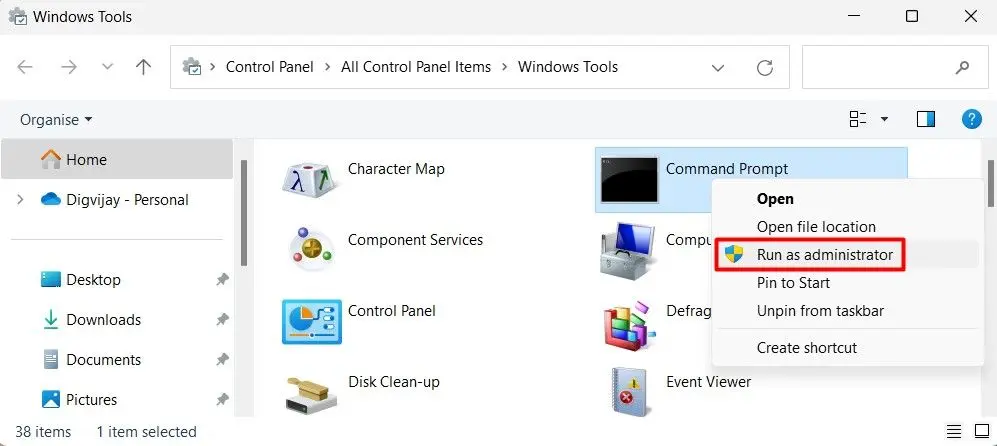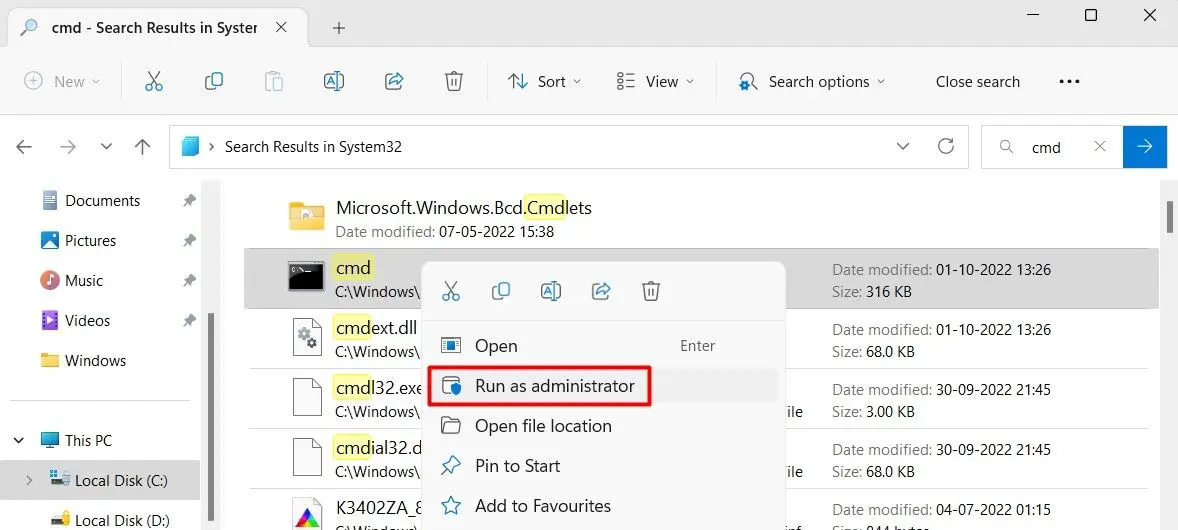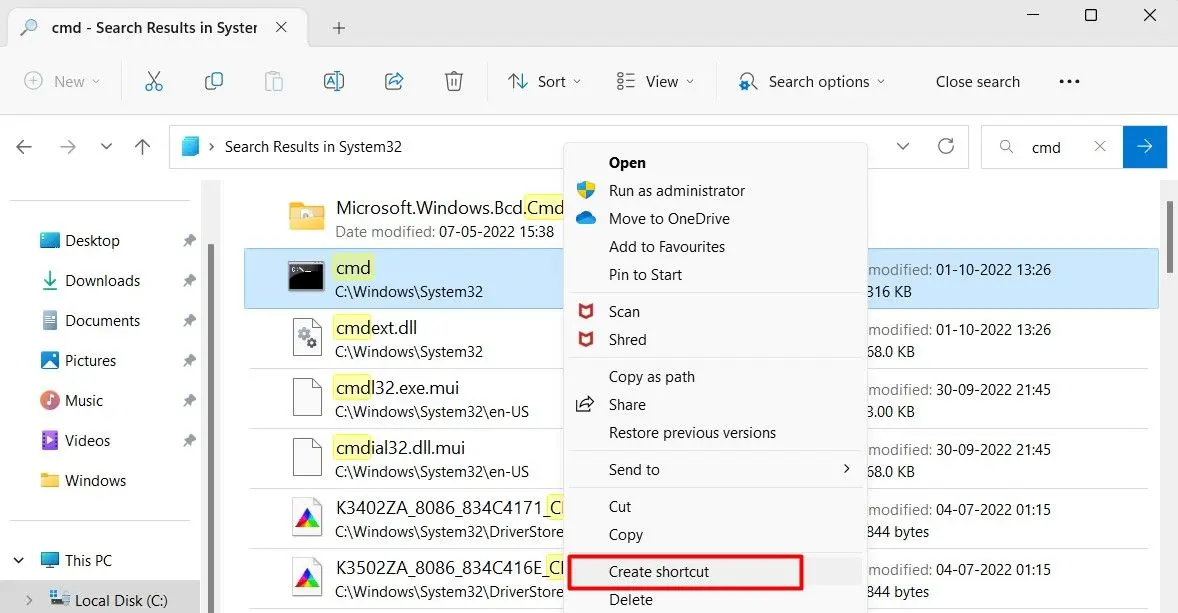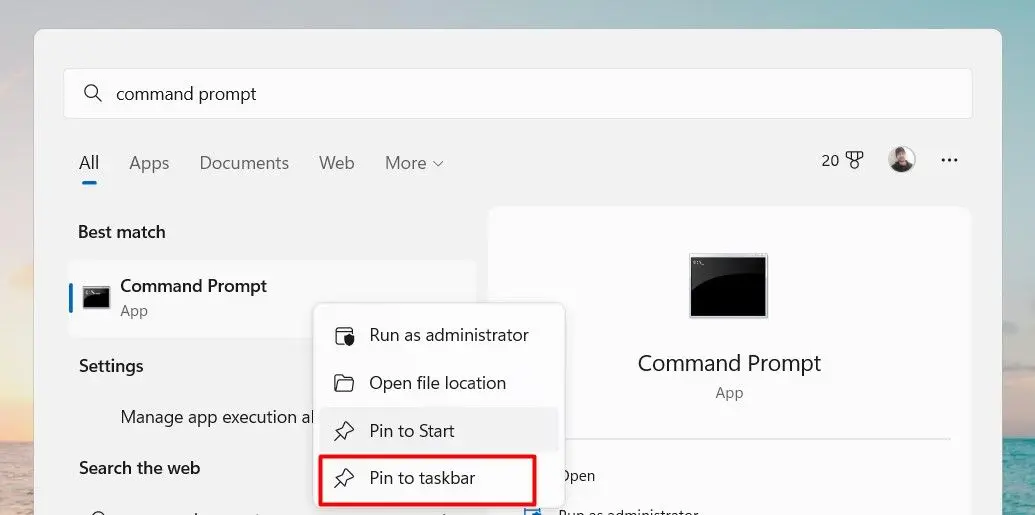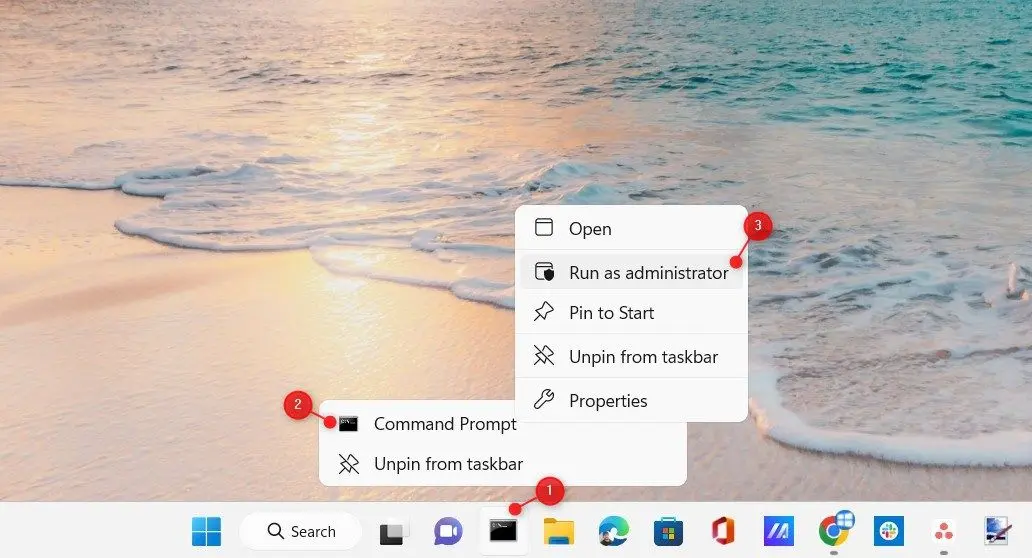دسترسی ادمین در cmd ویندوز برای اجرا کردن برخی دستورات ضروری است. لذا دانستن روشهای اجرا کردن cmd با دسترسی ادمین، موضوع مهمی است. خوشبختانه چندین روش مختلف برای این کار وجود دارد که بسته به نیاز و سلیقه میتوان استفاده کرد. به عنوان مثال اگر فقط گاهی حین اجرا کردن دستورات به رفع محدودیت ادمین در ویندوز 10 یا ویندوز 11 و ویندوزهای قدیمی نیاز داشته باشید، میتوانید از پنجرهی Run با یک ترفند ساده استفاده کنید تا cmd با دسترسی ادمین اجرا شود.
در ادامه به روشهای مختلف اجرا کردن cmd با دسترسی ادمین در ویندوز 11 و ویندوزهای قدیمیتر میپردازیم.
نیاز به حساب ادمین!
قبل از بررسی روشها دقت کنید که اگر یوزر شما از نوع ادمین نباشد، ممکن است پیام خطا حین اجرای دستور در CMD ظاهر شود. برای رفع ارور please contact your system administrator و ارورهای مشابه نیز به حساب کاربری از نوع ادمین نیاز دارید. البته روشهای خاصی برای دور زدن ادمین ویندوز وجود دارد اما به دلیل تنظیمات امنیتی ویندوز، این روشها بسیار محدود عمل میکند و چارهی اصلی حل مشکل ادمین در ویندوز 10 و سایر ویندوزها نیست.
لازم است ابتدا برای ساخت یوزر ادمین در ویندوز 10 یا ویندوز 7 و سایر نسخهها اقدام کنید. البته امکان تبدیل یوزر به ادمین در ویندوز 7 یا ویندوز 10 و ویندوز 11 وجود دارد و روال کار بسیار ساده است. اما بدون دسترسی ادمین، اجرا کردن cmd با دسترسی ادمین امکانپذیر نیست!
میتوانید به صورت موقت یک یوزر جدید بسازید و پس از کارهای آزمایشی و اجرا کردن دستورات موردنظر، برای حذف یوزر ادمین در ویندوز 10 و 11 اقدام کنید. البته برای ساخت اکانت ادمین هم اکانت ادمین دیگری نیاز دارید! یوزر معمولی نمیتواند حساب ادمین در ویندوز ایجاد کند.
جستجو و استفاده از دستور runas در cmd
اولین روش اجرا کردن Cmd با دسترسی ادمین، جستجو در منوی استارت است. در ویندوز 11 میتوانید از کلید میانبر Win + Q برای باز کردن بخش جستجوی منوی استارت استفاده کنید. روش دیگر کلیک کردن روی آیکون منوی استارت برای باز شدن و سپس تایپ کردن است. در این صورت هم جستجو صورت میگیرد. در ویندوزهای قدیمی نظیر ویندوز 7 هم قابلیت جستجو کردن برنامه در منوی استارت وجود دارد.
پس از سرچ کردن عبارت cmd یا command prompt روی اولین نتیجه راستکلیک کنید و گزینهی Run as administrator را انتخاب کنید.
در ویندوز 11 آپدیت شده، در سمت راست منوی استارت گزینهی Run as administrator نیز اضافه شده و نیازی به راست کلیک کردن نیست.
ممکن است پنجرهای برای تأیید ظاهر شود، تأیید کنید تا cmd با دسترسی ادمین باز شده و آمادهی اجرا کردن دستور شود.
حل مشکل ادمین در ویندوز 10 و cmd با استفاده از پنجرهی Run
راهکار سریع و سادهی بعدی این است که از پنجرهی Runبرای اجرا کردن cmd استفاده کنید. روش کار بسیار ساده است، کلید میانبر Win + R را فشار دهید تا پنجرهی Runباز شود. این شورتکات در ویندوزهای قدیمی نیز کار میکند.
پس از باز شدن پنجرهی ران، cmd را تایپ کنید. اکنون اگر Enter را بزنید یا روی OK کلیک کنید، cmd با دسترسی عادی باز میشود که مطلوب نیست. برای اجرا کردن با دسترسی ادمین، میبایست به جای زدن اینتر، از کلید میانبر Ctrl + Shift + Enter استفاده کنید. این روش رفع محدودیت ادمین در ویندوز 10 و ویندوز 11 و ویندوزهای قدیمیتر کار میکند و روش سریعی است.
نکته: برای بستن cmd میتوانید دستور exit را در آن تایپ کنید و کلید Enter را بزنید!
cmd و فعال كردن administrator در ويندوز 10 یا 11
روش دیگر برای اجرا کردن Cmd با دسترسی ادمین در ویندوزهای جدید کاربرد دارد که منویی با عنوان دسترسی سریع اضافه شده است. این منو با زدن Win + X یا راستکلیک روی آیکون منوی استارت باز میشود.
همانطور که در تصویر زیر مشاهده میکنید، در نسخههای جدید ویندوز 11 گزینهی Terminal (Admin) و در نسخههای قدیمیتر و همینطور در ویندوز 10 گزینهی Windows PowerShell (Admin) و یا Command Prompt (Admin) در این منو موجود است.
اگر گزینهی Terminal (Admin) را مشاهده میکنید، روی آن کلیک کنید. در صورت نمایش پیغام تأیید UAC روی Yes کلیک کنید. سپس کلید میانبر Ctrl + Shift + 2 را بزنید. به این ترتیب تب مربوط به کامند پرامپت فعال میشود و دسترسی ادمین وجود دارد.
استفاده از منوی استارت و دستور runas در cmd
روش بعدی دسترسی به کامند پرامپت با دسترسی ادمین این است که از منوی استارت ویندوز 11 استفاده کنید و روی All apps کلیک کنید تا لیست همهی اپها ظاهر شود. در این لیست روی Windows Tools کلیک کنید.
تاسک منیجر و باز کردن cmd با دسترسی ادمین
Task Manager هم برای مانیتورینگ سیستم طراحی شده و هم برای بستن و اجرا کردن پردازشها و سرویسها. برای اجرا کردن cmd میتوانید ابتدا تاسک منیجر را با روشهای مختلف باز کنید و سپس از منوی File گزینهی Run را انتخاب کنید. البته در نسخههای اخیر ویندوز 11، طراحی تغییر کرده و میبایست روی گزینهی Run new task کلیک کنید.
گام بعدی تایپ کردن cmd است. تیک گزینهی Create this task with administrative privileges را بزنید تا اجرا کردن برنامهی cmd با دسترسی ادمین توأم شود. به این ترتیب فعال كردن administrator در ويندوز 10 یا 11 و نسخههای قدیمیتر ویندوز از طریق تاسک منیجر هم امکانپذیر است.
استفاده از کنترل پنل و فراهم کردن دسترسی ادمین در cmd
در ویندوزهای قدیمی که Control Panel حاوی تنظیمات و گزینههای بسیار مهمی بوده، امکان اجرا کردن cmd نیز وجود دارد. در ویندوز 10 و 11 میبایست با جستجو کردن در منوی استارت، کنترل پنل را باز کنید اما در ویندوزهای قدیمی، گزینهی کنترل پنل از مهمترین و کاربردیترین گزینههای منوی استارت بوده است.
پس از باز کردن Control Panel برای فراهم کردن دسترسی ادمین در cmd ، ابتدا حالت نمایش گزینهها را به Small icons تغییر دهید. سپس روی گزینهی Command Prompt راستکلیک کنید و Run as administrator را انتخاب کنید.
اجرا کردن فایل Cmd با دسترسی ادمین
برای رفع ارور please contact your system administrator حین اجرا کردن برخی برنامهها، عادت داریم که روی فایل اجرایی یا شورتکات برنامه راستکلیک کنیم و گزینهی اجرا با دسترسی ادمین را انتخاب کنیم. در مورد CMD هم وضعیت به همین صورت است. برای باز کردن فایل اجرایی CMD میتوانید آدرس زیر را باز کنید:
C:\Windows\System32
در این آدرس روی cmd راستکلیک کنید و گزینهی Run as administrator را انتخاب کنید.
به همین سادگی cmd با دسترسی ادمین اجرا میشود. میتوانید شورتکات هم بسازید که روش بعدی است!
ساخت شورتکات cmd با دسترسی ادمین
پس از باز کردن فولدر System32 ویندوز که مسیر آن به صورت زیر است، روی فایل cmd راستکلیک کنید و گزینهی send to و سپس desktop را انتخاب کنید تا شورتکاتی روی دستاپ ایجاد شود.
C:\Windows\System32
در ویندوز 11 میبایست ابتدا Show more options و سپس Create shortcut را انتخاب کنید.
پس از ساخت شورتکات،
اکنون اگر روی شورتکات ساخته شده راستکلیک کنید و گزینهی Run as administrator را انتخاب کنید، با دسترسی ادمین اجرا میشود. اما برای اجرا کردن همیشگی با دسترسی ادمین، میتوانید روی شورتکات راستکلیک کرده و Properties را انتخاب کنید. سپس در تب Shortcut روی Advanced کلیک کنید و تیک گزینهی Run as administrator را بزنید و با کلیک روی OK ، تنظیمات این شورتکات خاص را ذخیره کنید. به این ترتیب با دبلکلیک روی این شورتکات، همواره پنجرهی cmd با دسترسی ادمین باز میشود.
پین کردن شورتکات cmd در تسک بار
نوار وظیفه یا Taskbar ویندوز هم قابلیت اجرا کردن کامند پرامپت با دسترسی ادمین را فراهم میکند. ابتدا روی cmd در فولدر System32 یا در منوی استارت راستکلیک کنید و Pin to taskbar را انتخاب کنید.
حال برای اجرا کردن با دسترسی ادمین و حل مشکل ادمین در ویندوز 10 یا 11، روی آیکون Cmd در تسک بار راستکلیک کنید و گزینهی Run as administrator را انتخاب کنید.
makeuseofسیارهی آیتی