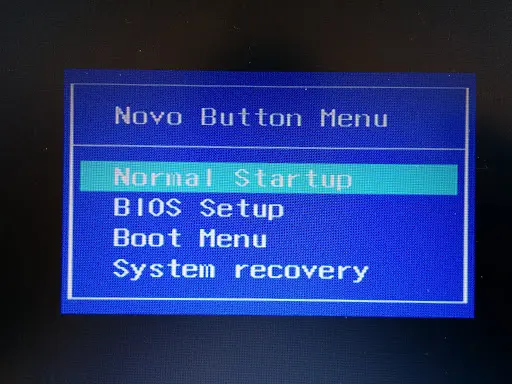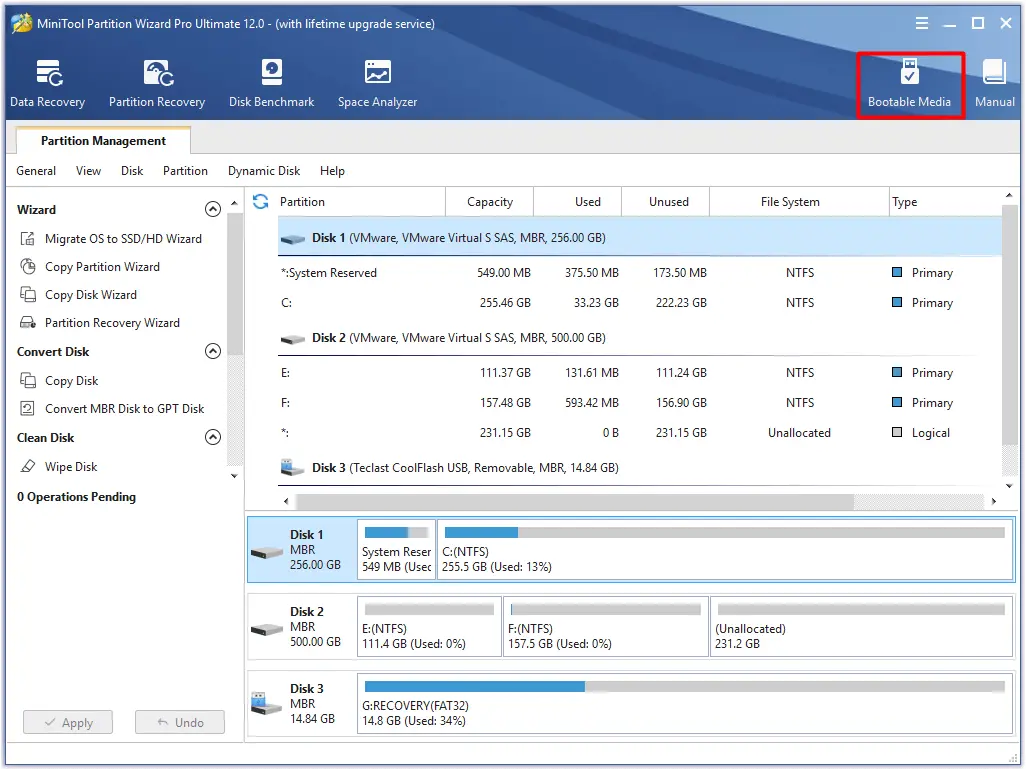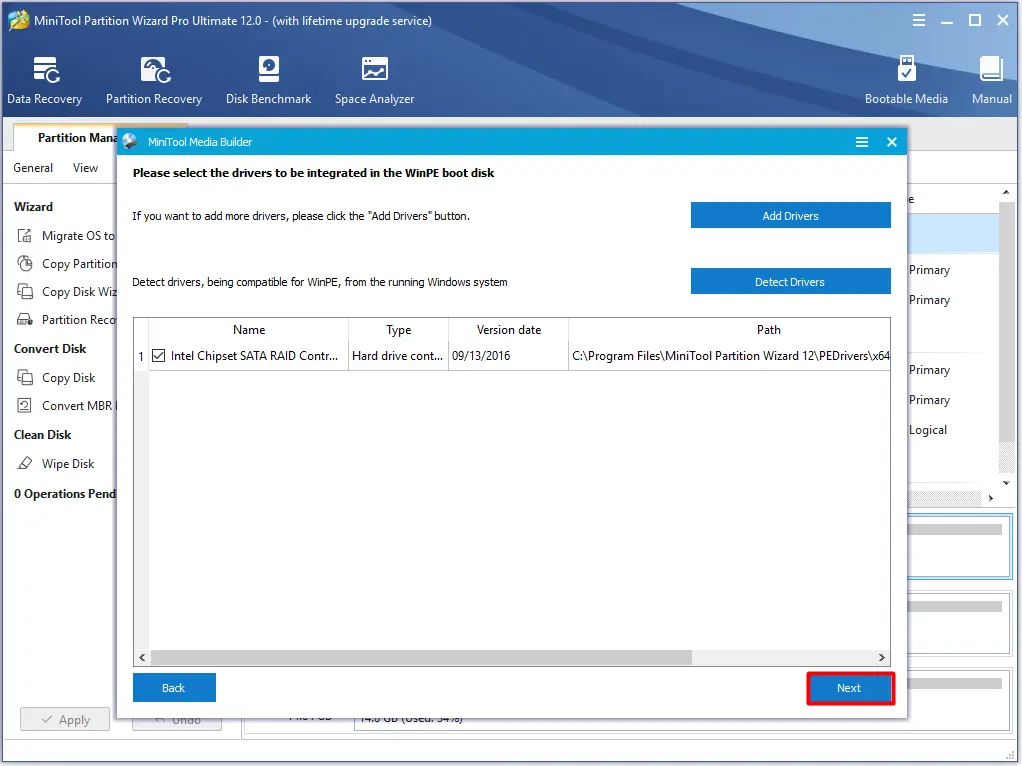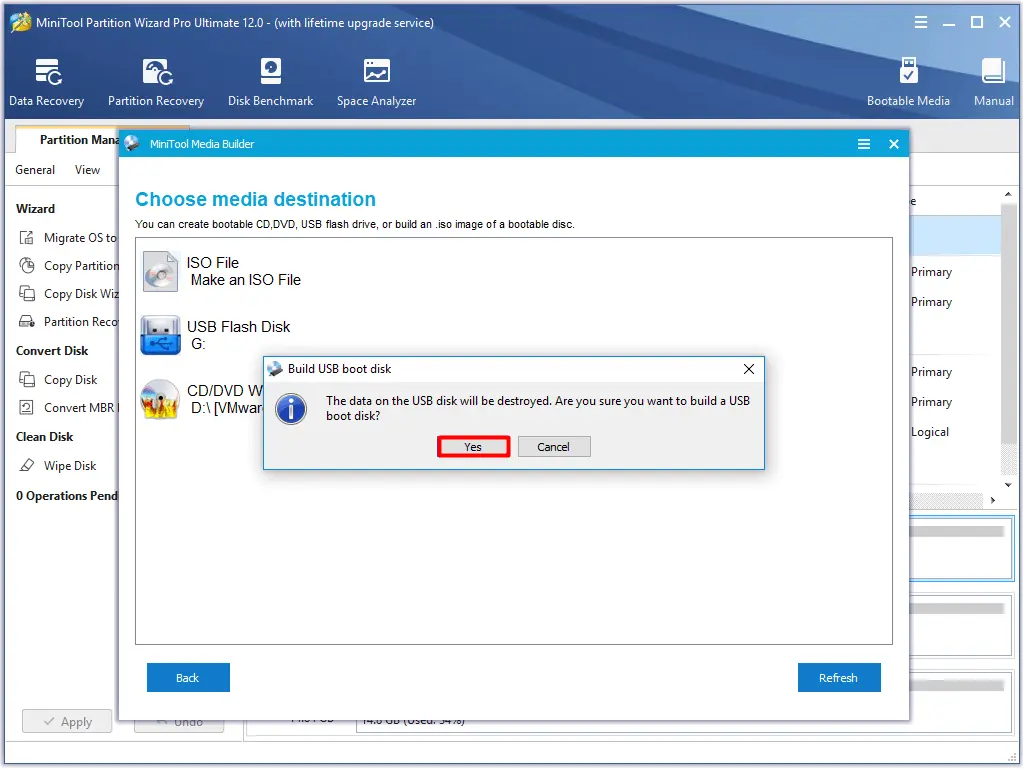برای نصب ویندوز یا همان سیستمعامل روی کامپیوتر و لپ تاپ، نیاز است که وارد تنظیمات بوت شوید. برای ورود به این بخش نیاز است که چندین کلید را بهطور همزمان فشار دهید. این دکمهها با توجه به مدل لپ تاپ میتواند متفاوت باشد. بدون ورود به منوی بوت سیستم، امکان نصب ویندوز وجود نخواهد داشت، به همین دلیل آشنایی با دکمههای بوت برای افرادی که قصد نصب و راهاندازی سیستمعامل را دارند ضروری است. هرکدام از شرکتهای تولیدکنندهٔ لپ تاپ دکمههای خاصی را برای ورود به این تنظیمات در نظر گرفتهاند. برای بوت لپ تاپ لنوو نیاز است که ابتدا با این دکمهها آشنا شوید تا راه ورود به بخش تنظیمات بوت لپ تاپ خود را پیدا کنید. سپس با انجام چندین مرحله، میتوانید بهراحتی ویندوز خود را نصب کنید. در ادامهٔ این مقاله قصد داریم تا شما را بهطور کامل با تنظیمات بوت لپ تاپ لنوو برای نصب ویندوز آشنا کنیم. پس با ما تا پایان این مقاله همراه باشید.
منوی بوت لپ تاپ لنوو چیست؟
منوی بوت که در همهٔ سیستمهای کامپیوتری وجود دارد، به منوی قابلدسترسی گفته میشود که هنگام راهاندازی سیستم کامپیوتری کاربران میتوانند برای انجام برخی از تنظیمات وارد آن شوند. در این منو افراد میتوانند با توجه به نیاز خود، یکی از گزینههای سیدی، دیویدی، درایو فلش USB یا هارددیسک را انتخاب کنند. همچنین این بخش از تنظیمات به کاربران اجازه میدهد که سیستم خود را پیکربندی کنند. برای نصب ویندوز به این بخش نیاز است و بدون ورود به آن امکان نصب ویندوز جدید وجود نخواهد داشت. برای ورود به تنظیمات بوت، نیاز است که قبل از روشن شدن سیستم کامپیوتری یا لپ تاپ، چندین دکمه بهطور همزمان فشار داده شود. شرکتهای تولیدکنندهٔ سیستمهای کامپیوتری دکمههای متفاوتی برای ورود به این بخش تعیین کردهاند. به همین دلیل شیوهٔ واردشدن به منوی بوت لپتاپهای مختلف با توجه به مدل آنها متفاوت است.
آیا منوی بوت و Boot Sequence باهم یکی هستند؟
افرادی که آشنایی زیادی با سیستمهای کامپیوتری ندارند، بیشتر اوقات با این سؤال مواجه میشوند که آیا منوی بوت و Boot Sequence باهم یکی هستند؟ در جواب این سؤال باید به شما بگویم این دو گزینه باهم یکی نیستند. منوی بوت به کاربران اجازه میدهد که هنگام نصب ویندوز انتخاب کنند که برنامهٔ ویندوز از روی چه سختافزاری خوانده شود. معمولاً ویندوزها را در سختافزارهایی مانند سیدی، دیویدی، فلش یا هارد دیسک ذخیره میکنند. در صورتی که Boot Sequence تنظیمی در منوی BIOS است که ترتیب را در لیست بوت داده شده مشخص میکند. بیشتر لپ تاپهای جدید این امکان را به کاربران خود میدهند که Boot Sequence را سفارشیسازی کنند.
بوت در لپ تاپ لنوو چه کاربردی دارد؟
گاهی ممکن است که سیستمعامل لپ تاپ لنوو با مشکل مواجه شود یا کاربر بخواهد یک ویندوز جدید را نصب کند. در این مواقع منوی بوت به کاربر اجازه میدهد که تنظیمات دلخواه خود را انجام دهند و مشکل بهوجود آمده را برطرف کنند. برای افرادی که با این گزینه آشنایی ندارند، بوت کردن لپ تاپ لنوو ممکن است باعث نگرانی آنها شود. در این مواقع بهترین کار کمک گرفتن از شخصی است که در این زمینه مهارت کافی دارد. شایان ذکر است که اگر نصب ویندوز بهصورت حرفهای انجام نشود، بعد از مدتی کاربر دچار مشکل خواهد شد. به همین دلیل بهتر است در همان ابتدای نصب ویندوز تنظیمات آن با دقت انجام شود.
نحوهٔ ورود به تنظیمات بوت لپ تاپ لنوو
نمایندگی لنوو برای ورود کاربران به منوی بوت لپ تاپهای خود دو گزینه را ایجاد کردهاست. افرادی که از لپ تاپهای لنوو استفاده میکنند، میتوانند بهراحتی از هرکدام از این گزینهها برای ورود به منوی بوت استفاده کنند. برای واردشدن به بخش بوت لنوو باید بهصورت زیر عمل کنید:
استفاده از دکمهٔ Novo برای ورود به بخش بوت لپ تاپ لنوو
اگر شما هم مایل هستید که از این دکمه برای واردشدن به بخش بوت لپ تاپ خود استفاده کنید، باید مراحل زیر را بهطور دقیق انجام دهید:
مرحلهٔ اول: برای ورود به بخش بوت لپ تاپ لنوو ابتدا لازم است که سیستم کامپیوتری خود را خاموش کنید.
مرحلهٔ دوم: بعد از خاموش کردن لپ تاپ باید دکمهٔ NOVO را فشار دهید تا وارد منوی این گزینه شوید. در منوی ظاهر شده، شما باید گزینهٔ Boot menu را انتخاب کنید.
توجه داشته باشید که دکمهٔ Novo باعث میشود که رایانه روشن و سپس وارد تنظیمات بوت شود. این دکمه کار ورود به منوی بوت را برای کاربران خود بسیار آسان کردهاست.
استفاده از کلید بوت لپ تاپ لنوو برای ورود به بخش تنظیمات بوت
گاهی ممکن است که کلید Novo به دلایل مختلفی از کار بیفتد. شرکت لنوو برای این مواقع نیز چارهای اندیشیده است. در این مواقع شما میتوانید از کلید BIOS Lenovo کمک بگیرید. بیشتر برندهای تولیدکنندهٔ سیستمهای کامپیوتری از این گزینه برای واردشدن به بخش بوت لپ تاپهای خود استفاده میکنند. برای استفاده از این کلیدها میتوانید بهصورت زیر عمل کنید:
مرحلهٔ اول: در این مرحله باید سیستم خود را خاموش کنید و مجدداً راهاندازی کنید. برای این کار میتوانید از گزینهٔ restart استفاده کنید.
مرحلهٔ دوم: در حین راهاندازی سیستم باید بهطور مرتب دو تا کلید f12 و fn را بهطور همزمان فشار دهید. این کار را باید قبل از روشن شدن لپ تاپ انجام دهید تا وارد تنظیمات بوت شوید.
برطرفکردن مشکل بوت نشدن لپ تاپ لنوو
در ویندوز 10 و ویندوز 8/8.1 در منوی بوت، تنها گزینهٔ Windows boot manager وجود دارد. باوجوداین گاهی ممکن است کاربران با مشکلاتی مانند راهاندازینشدن سیستم خود مواجه شوند. در این صورت آنها نمیتوانند وارد تنظیمات بوت لپ تاپ خود شوند. در این مواقع دوتا راهحل وجود دارد که کاربران بتوانند مشکل بوت نشدن سیستم خود را برطرف کنند؛ یکی از این راهحلها واردشدن به بوت لپ تاپ لنوو از طریق MiniTool است. راهحل دیگر استفاده از درایو بازیابی USB است که کاربران از این طریق نیز میتوانند سیستم خود را بوت کنند. نکتهای که درمورد این دو روش باید به آن توجه شود، این است که برای استفاده از آنها نیاز به یک دستگاه ذخیرهسازی خارجی مانند فلش، دیسک U و... است، به همین دلیل قبل از انجام عملیات باید یکی از این دستگاهها تهیه شود.
بوت لپ تاپ لنوو با MiniTool Bootable Media
در صورتی که لپ تاپ لنووی شما غیرقابل بوت شدهاست، میتوانید از برنامههای قابل بوت از طریق USB/CD/DVD آن را راهاندازی کنید. برای این کار لازم است که برنامهٔ MiniTool Partition Wizard را دانلود و روی لپ تاپ خود نصب کنید، سپس باید مراحل زیر را اجرا کنید:
مرحلهٔ 1: اولین کاری که باید انجام دهید، این است که فلش خود را به لپ تاپ وصل کنید و سپس برنامهٔ MiniTool Partition Wizard را اجرا کنید.
مرحلهٔ 2: بعد از اجرای برنامه باید گزینهٔ Bootable Media را انتخاب کنید.
مرحلهٔ 3: در پنجرهٔ MiniTool Media Builder باید کلمهٔ NEXT را انتخاب کنید.
مرحلهٔ 4: در این مرحله باید گزینهٔ USB Flash Disk را انتخاب کنید. اگر روی فلش دادههایی وجود داشته باشد یک پیام هشدار دریافت میکنید. این پیام به شما میگوید که اطلاعات در فرایند ایجاد رسانه از بین خواهد رفت. اگر اطلاعات برای شما مهم نیست یا قبلاً از آن بکآپ گرفتهاید، میتوانید روی گزینهٔ YES کلیک کنید.
مرحلهٔ 5: زمانی که فرایند به پایان رسید باید روی گزینهٔ finish کلیک کنید.
مرحلهٔ 6: در این مرحله شما باید USB را از سیستم جدا کرده و آن را به لپتاپی که غیقابل بوت است وصل و لپ تاپ را restart کنید. سپس وارد تنظیمات بایوس لپ تاپ شوید و USB را بهعنوان اولین دستگاه بوت انتخاب کنید.
مرحلهٔ 7: در این مرحله صفحهای به شما نمایش داده میشود. باید آن را دنبال کنید تا به رابط اصلی MiniTool Partition Wizard برسید.
مرحلهٔ 8: حالا شما میتوانید از قابلیتهای قدرتمند این برنامه مانند بوت لپ تاپ لنوو، بازسازی MBR، تنظیم پارتیشن سیستم و... استفاده کنید.
نمایندگی لپ تاپ لنوو
شرکت لنوو برای ارائه خدمات بیشتر و بهتر به مشتریان خود در چندین کشور نمایندگی دارد. مشتریان این شرکت میتوانند برای دریافت خدماتی مانند تعمیر لپ تاپ لنوو، خرید قطعات یدکی، برطرفکردن مشکلات نرمافزاری و... به نمایندگی لنوو مراجعه کنند. کلیهٔ خدماتی که توسط نمایندگی این شرکت به مشتریان داده میشود، توسط تکنسینها و کارشناسان حرفهای انجام میشود، به همین دلیل افراد میتوانند با خیال راحت برای دریافت هرگونه خدمات به نمایندگی لنوو مراجعه کنند. شایان ذکر است که کلیهٔ خدمات ارائهشده توسط نمایندگی دارای گارانتی ضمانت کیفیت است.
خلاصه
بهطورکلی میتوانیم بگوییم که افراد برای نصب ویندوز یا برطرف کردن برخی از مشکلات سیستمعامل لپ تاپ خود نیاز دارند که وارد تنظیمات بوت لپ تاپ لنوو شوند. منوی بوت قبل از راهاندازی لپ تاپ به کاربران اجاره میدهد که برخی از تنظیمات را انجام دهند. نحوهٔ دسترسی به تنظیمات بوت با توجه به مدل لپتاپها متفاوت است. شرکت لنوو برای دسترسی کاربران به این تنظیمات از دو گزینهٔ مختلف استفاده میکند. در این مقاله ما راههای دسترسی به تنظیمات بوت لنوو و راهحل مشکل بوت نشدن لپ تاپ لنوو را بررسی کردیم.
سیارهی آیتی