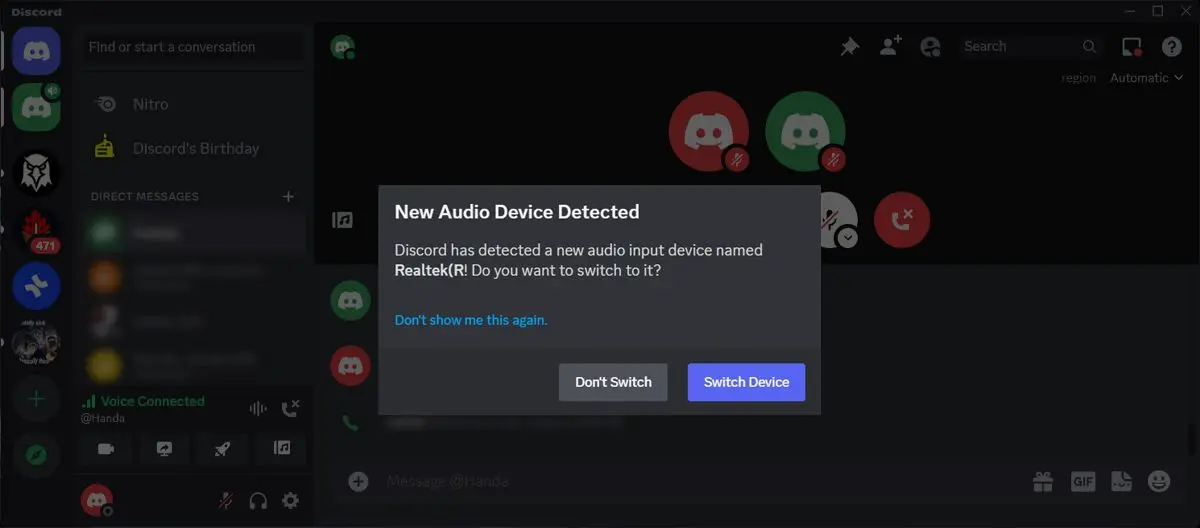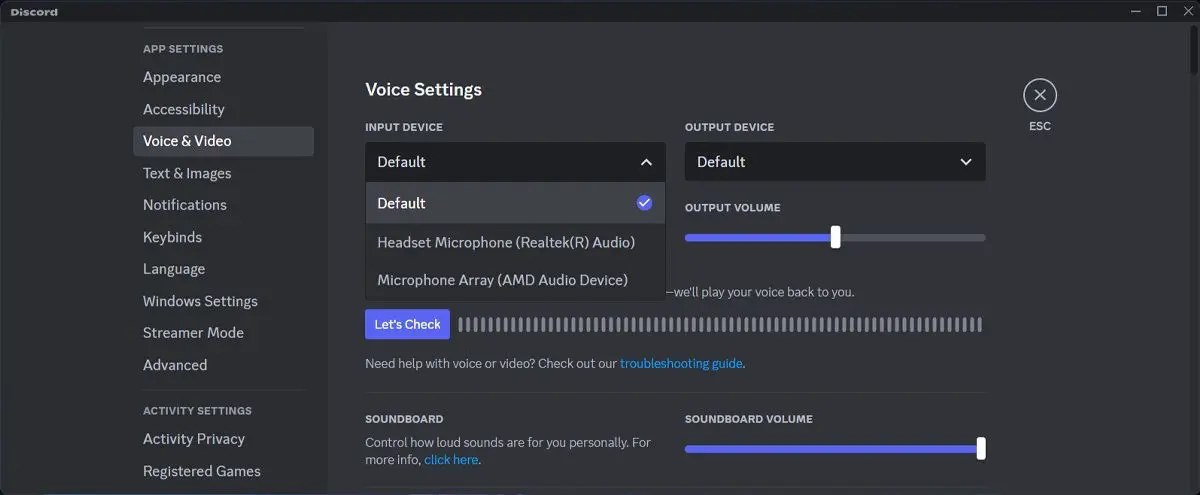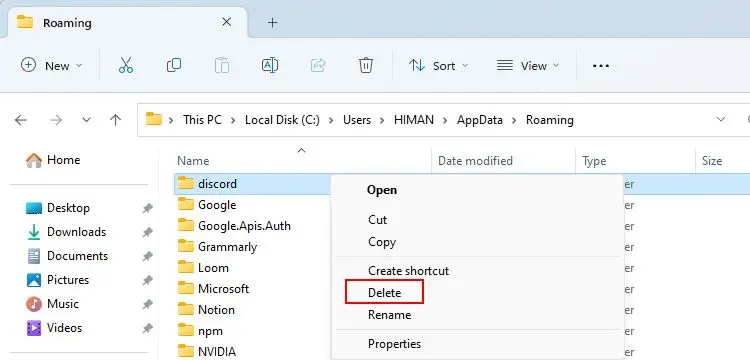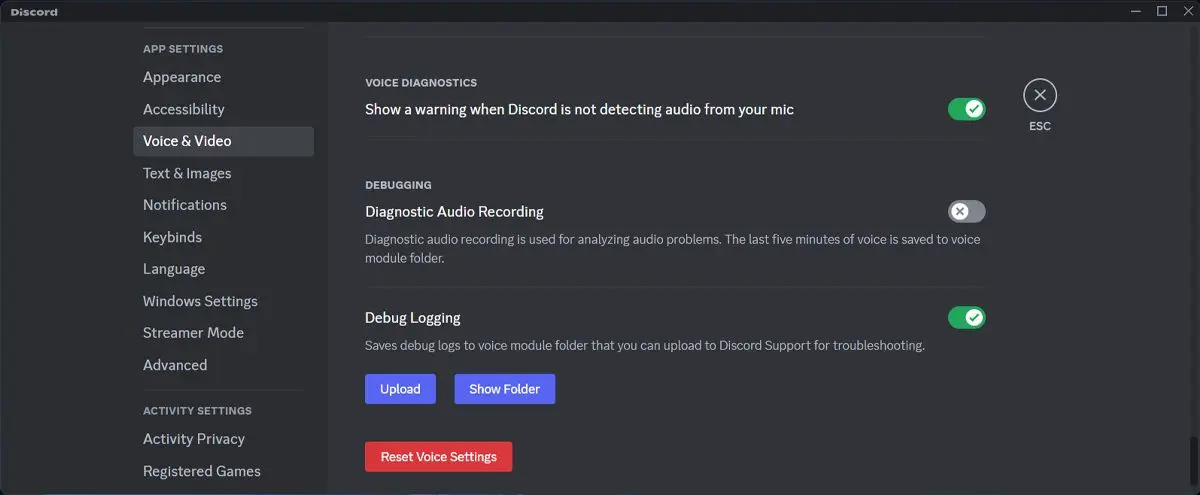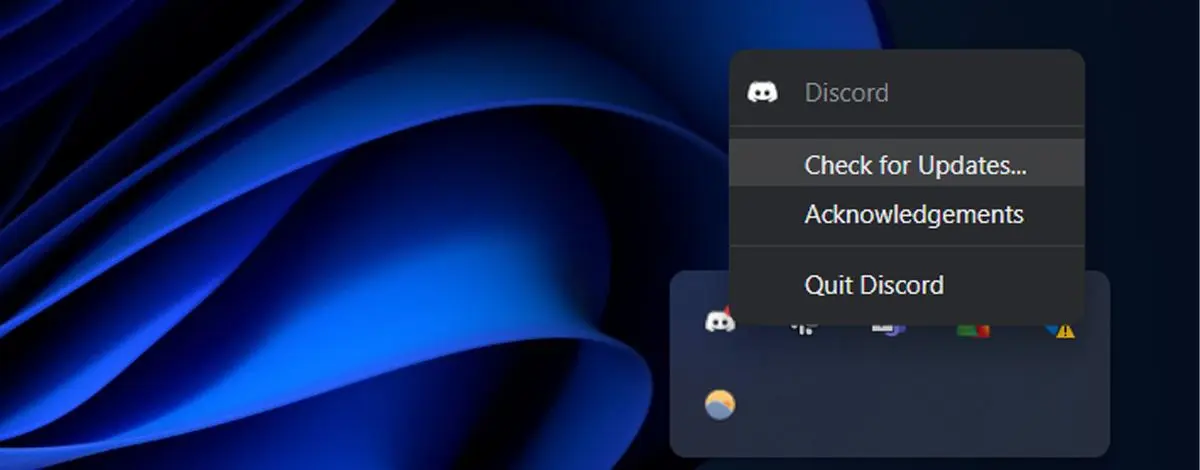مشکل صدا در دیسکورد موبایل یا لپ تاپ و کامپیوتر، معمولاً با محکم کردن فیش اتصال هدفون یا هندزفری برطرف میشود اما گاهی اوقات تنظیمات نرمافزاری اشتباه است و در نتیجه ضبط صدا در دیسکورد با مشکل روبرو میشود. در این مواقع میبایست علت اصلی مشکل صدا در دیسکورد اندروید یا کامپیوتر را شناسایی و برطرف کرد.
به طور کلی در هر پیامرسانی که مشکل صدا وجود دارد، محکم کردن فیش میکروفون و چک کردن تنظیمات میکروفون نتیجهبخش است. در ادامهی این مطلب آموزشی به مشکلات میکروفون و کار نکردن قابلیت ویس یا ضبط صدا در پیامرسان Discord میپردازیم
حل مشکل میکروفون در دیسکورد با کلیک روی Don't Show Me This Again
گاهی اوقات فیش یا سیم هدست یا هندزفری یا میکروفون دارای مشکل قطع و وصلی است و مرتباً پیامرسان Discord پیغام شناسایی وسیلهی جدید صوتی یا به عبارتی New Audio Device Detected نمایش میدهد. در این شرایط طبعاً ضبط صدا در دیسکورد کامپیوتر و لپتاپ مشکل میشود.
برای جلوگیری از تغییر صدا در دیسکورد اندروید و ویندوز، میبایست وسیلهی ضبط ضدا یا به عبارتی میکروفون و هندزفری، ثابت و همیشه متصل باشد. برای جلوگیری از نمایش پیغام موردبحث میتوانید روی گزینهی Don't Show Me This Again کلیک کنید تا مرتباً در کار شما اخلال ایجاد نشود. به همین سادگی!
تنظیمات صدا و مشکل کانکت نشدن به ویس دیسکورد
همانطور که اشاره کردیم، پس از چک کردن اتصال صحیح میکروفون یا هدست و هندزفری، تنظیمات صدا بسیار مهم است و ممکن است نیاز به تغییر دادن تنظیمات صدا وجود داشته باشد. برای تغییر دادن تنظیمات صدا در پیامرسان دیسکورد، ابتدا اپلیکیشن Discord را اجرا کنید و به بخش تنظیمات کاربری یا User Settings مراجعه کنید.
در صورت وجود مشکلات صوتی و همینطور مشکلات مرتبط با صدا و ویدیو نظیر مشکل اسکرین شیر دیسکورد، در ستون کناری روی Voice & Video کلیک کنید.
اکنون در سمت راست بررسی کنید که در تنظیمات ویس یا Voice Settings، چه وسیلهای به عنوان ورودی یا Input انتخاب شده و البته برای پخش شدن صحیح صدا نیز میتوانید بخش خروجی صدا یا Output device را چک کنید. معمولاً با انتخاب صحیح وسیلهی ضبط صدا و وسیلهی پخش صدا، مشکل کانکت نشدن به ویس دیسکورد حل میشود و این مشکل در سیستمهایی که چند وسیلهی ضبط یا پخش صدا وجود دارد، متداول است. به عنوان مثال اگر هدست دارای میکروفون به لپتاپ متصل شده و همینطور مانیتوری دارای اسپیکر داخلی به لپتاپ متصل شده، به جای یک اسپیکر و میکروفون، ۳ خروجی و ۲ ورودی صدا در اختیار شماست که میبایست مورد صحیح را انتخاب کنید.
غیرفعال کردن وسایل صوتی برای حل مشکل بالا نیامدن دیسکورد با صدا
راهکار بعدی برای رفع مشکلات صدا در پیامرسان Discord تحت ویندوز، این است که وسایل صوتی که استفاده نمیکنید را غیرفعال یا Disable کنید و سپس پیامرسان را اجرا کنید. در این صورت پیامرسان به ناچار سراغ وسایلی که فعال است میرود و ممکن است مشکل صدا به راحتی حل شود. با جدا کردن وسایل صوتی نظیر اسپیکر و هدست و میکروفون اضافی نیز عملاً این کار انجام میشود.
اما در مورد اندروید و دیسکورد موبایل، مشکل میکروفون در دیسکورد موبایل با این روش حل نمیشود چرا که قابلیت غیرفعال کردن وسایل صوتی به شکلی که در ویندوز امکانپذیر است، در اندروید وجود ندارد.
در اندروید به جای غیرفعال کردن وسایل صوتی، میتوان وسایل اضافی را جدا کرد. به عنوان مثال هدست بلوتوث یا هندزفری سیمی را جدا کنید و بررسی کنید که آیا تغییر صدا در دیسکورد اندروید انجام شده یا خیر.
پاکسازی کش برنامه دیسکورد در کامپیوتر
در ویندوز گاهی اوقات فایلهای کش شده برای سرعت عمل برنامهها، مشکلساز میشود. چارهی کار پاکسازی آن است. البته این قابلیت و راهکار در اندروید و آیفون نیز قابل پیادهسازی است و گاهی به راحتی مشکلات عجیب را رفع میکند.
در صورت بروز مشکل میکروفون در دیسکورد موبایل، میتوانید در صفحهی اطلاعات برنامه دیسکورد، از گزینهی Clear cache استفاده کنید. در ویندوز نیز روش کار به این صورت است که ابتدا کلید میانبر Win + R را فشار دهید و سپس آدرس %appdata% را وارد کنید و کلید Enter را بزنید. به این ترتیب پوشهی AppData مربوط به حساب کاربری شما باز میشود.
در فولدر موردبحث فولدری به اسم discord موجود است. اپلیکیشن دیسکورد را ببندید و این فولدر را حذف کنید و پس از لحظاتی، مجدداً برنامهی دیسکورد را اجرا کنید.
در مکهای اپل هم میتوانید کلید میانبر Shift + Cmd + G را فشار دهید و آدرس زیر را وارد کنید:
~/Library/Application
در این مسیر فولدر مربوط به دیسکورد را حذف کنید تا مشکل بالا نیامدن دیسکورد با صدا رفع شود.
حل مشکل صدا در دیسکورد با ریست کردن تنظیمات صدا
برای ریست کردن تنظیمات صدا که شاید حلال مشکلات ویس در دیسکورد باشد، میتوانید در صفحهی تنظیمات به بخش Voice & Video مراجعه کنید و در پایین صفحه روی دکمهی Reset Voice Settings کلیک کنید. پس از بازنشانی تنظیمات، دیسکورد را از نو اجرا کنید و بررسی کنید که آیا مشکل صدا در دیسکورد حل شده یا خیر.
حل مشکل مشکل بالا نیامدن دیسکورد با نصب مجدد
اگر پیامرسان دیسکورد مشکلات خاصی در خصوص صدا و ویدیو دارد، نصب مجدد نیز یک راهکار احتمالی است. مشکل بالا نیامدن دیسکورد نیز با پاکسازی دادهها و کش برنامه و حذف کردن کامل برنامه و سپس نصب کردن مجدد، احتمالاً حل میشود.
توصیه میکنیم که قبل از حذف کردن کامل Discord، برای آپدیت کردن آن از طریق گوگل پلی یا از طریق وبسایت رسمی دیسکورد اقدام کنید و نسخهی جدیدتر را نصب کنید.
سیارهی آیتی