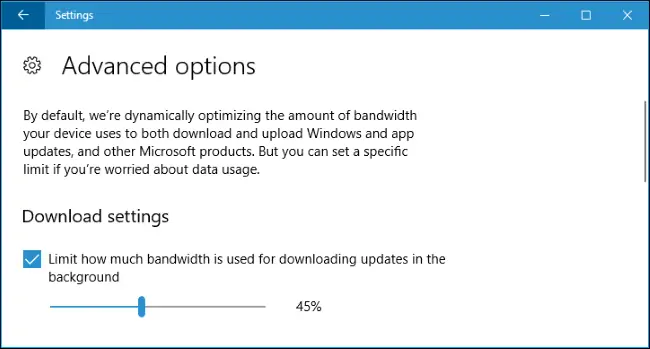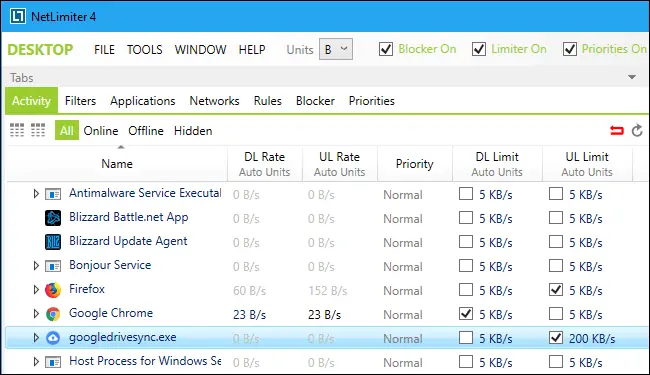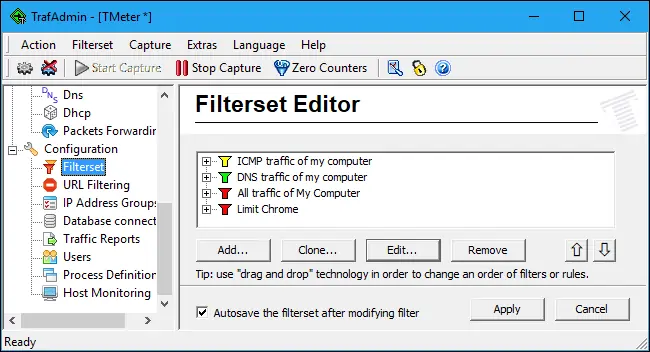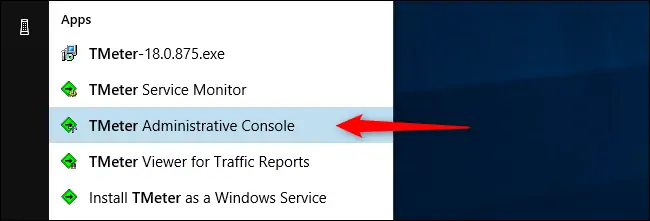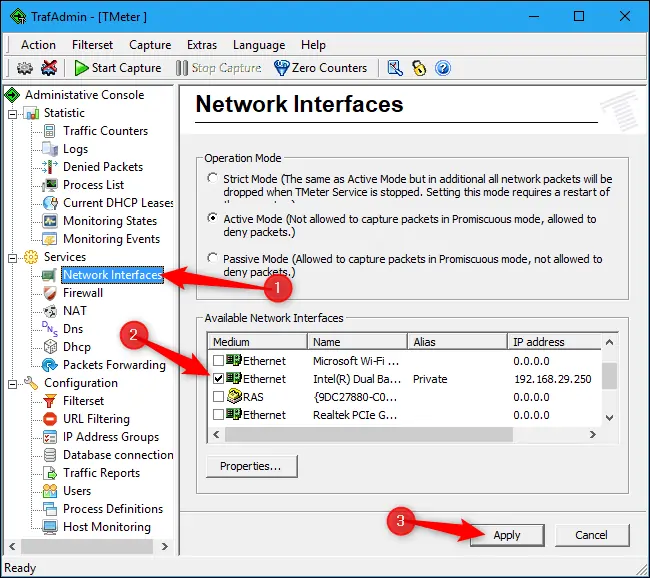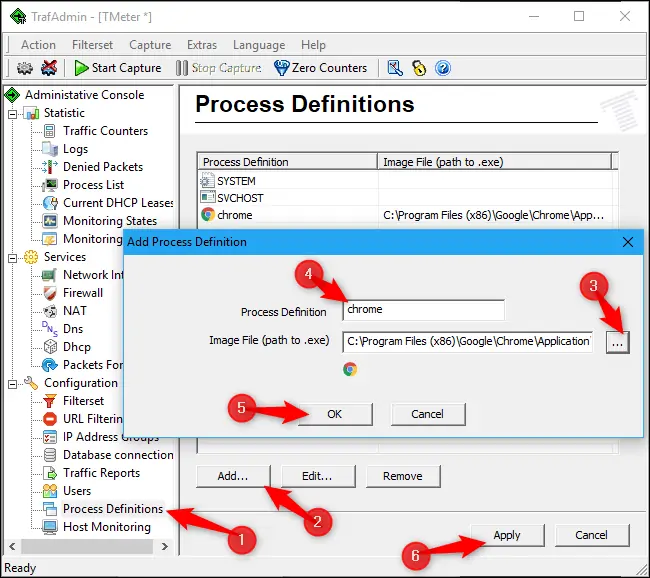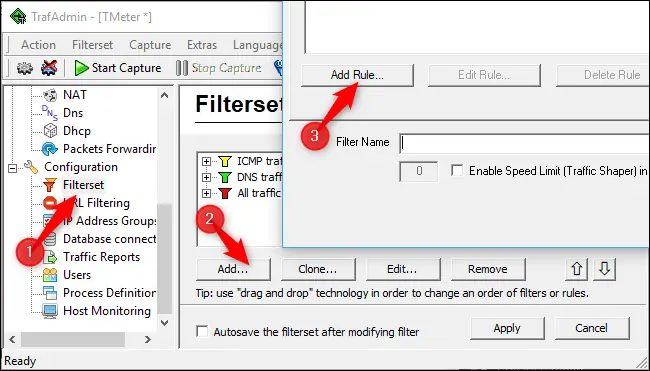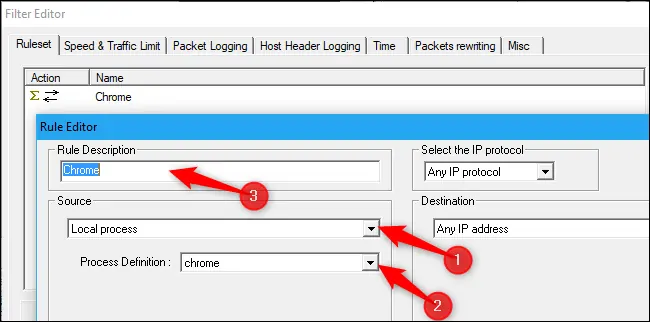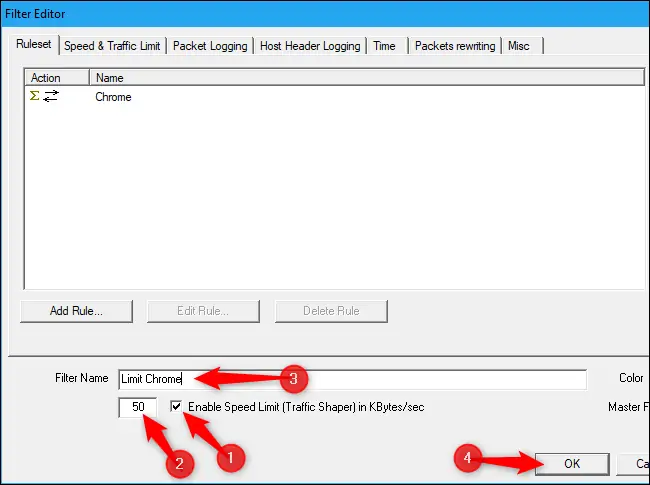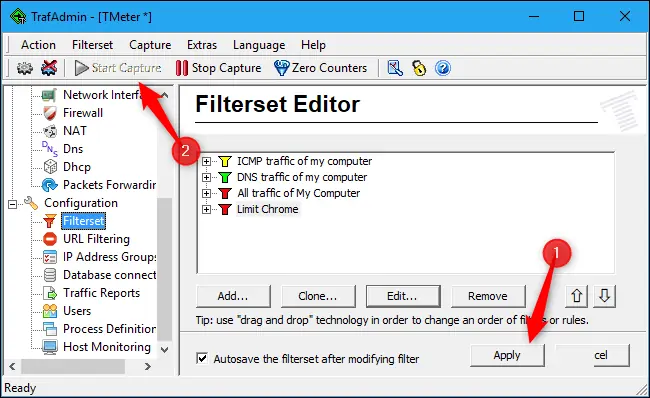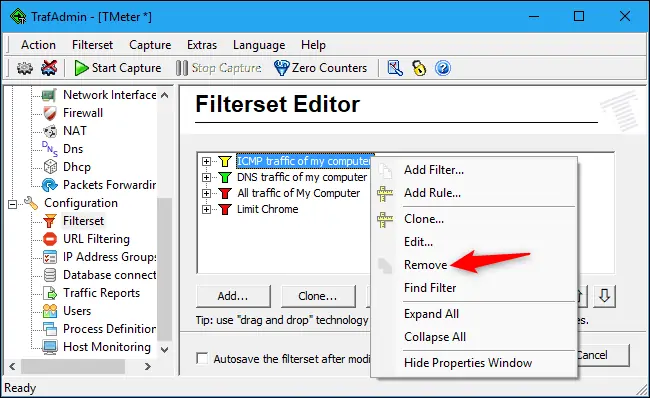در ویندوز ۱۰ امکان محدودسازی سرعت دانلود Windows Update وجود دارد. در برخی از اپلیکیشنها هم میتوانید میزان پهنای باند را محدود کنید. اما برای مدیریت برنامههایی که چنین قابلیتی ندارند، به ابزارهای جانبی نیاز دارید.
محدودسازی پهنای باند برای موقعیتهای مختلفی کاربرد دارد. مثلاً اگر در حال دانلود (یا آپلود) یک فایل سنگین هستید، با محدود کردن پهنای باند مرورگر میتوانید کاری کنید که سرعت در سایر برنامهها کند نشود.
با سیارهی آیتی در ادامهی مطلب همراه باشید تا به شما نشان دهیم که چگونه میتوانید با استفاده از امکانات خود برنامهها یا با کمک ابزارهای جانبی پهنای باند را محدود کنید.
استفاده از قابلیتهای داخلی خود برنامهها
قبل از این که از ابزارهای جانبی استفاده کنید، ببینید داخل خود برنامه گزینهای برای این کار وجود دارد یا نه. برای مثال، اگر میخواهید پهنای باند استیم را مدیریت کنید، میتوانید به مسیر Steam > Settings > Downloads بروید و با استفاده از گزینهی Limit bandwidth to میزان پهنای باند آن را محدود کنید. خیلی از برنامهها مثل دراپباکس، گوگل درایو و واندرایو مایکروسافت هم چنین گزینههایی دارند. اگر با این برنامهها فایلهای سنگین آپلود میکنید، با اعمال محدودیت میتوانید سرعت پهنای باند سیستم خود را کنترل نمایید.
حتی ویندوز ۱۰ هم حالا به شما اجازه میدهد که میزان پهنای باند Windows Update را مشخص کنید. برای تنظیم آن به مسیر زیر بروید:
Settings > Update & Security > Windows Update > Advanced Options > Delivery Optimization > Advanced Options
حالا گزینهی Limit how much bandwidth is used for downloading updates in the background را فعال کنید. گزینهی دیگری هم تحت عنوان Limit how much bandwidth is used for uploading updates to other PCs on the Internet وجود دارد، اما اگر نگران مصرف پهنای باند هستید، میتوانید قابلیت آپلود را به طور کلی غیرفعال کنید.
اگر مودم یا روتری با قابلیت QoS دارید، با استفاده از آن هم میتوانید ترافیک خود را اولویتبندی کنید. البته به این روش نمیتوانید محدودیت پهنای باند را به طور دقیق مشخص کنید، ولی بسته به قواعدی که تعیین میکنید، روتر شما به طور خودکار ترافیک را اولویتبندی میکند تا همه چیز سرعت کافی داشته باشد.
خرید نرمافزار NetLimiter
در خود ویندوز فقط یک ابزار رایگان برای محدودسازی پهنای باند به ازای هر اپلیکیشن وجود دارد. این گزینه را در قسمت بعدی پوشش میدهیم، اما اگر به روشی جامعتر برای این نوع محدودسازی نیاز دارید، نرمافزار NetLimiter یک گزینهی خوب است.
NetLimiter برخلاف ابزار رایگان خود ویندوز، یک رابط کاربری بسیار ساده دارد که به شما اجازه میدهد تعداد بینهایت اپلیکیشن را با آن کنترل کنید. این نرمافزار نسبت به سایر نرمافزارهای موجود ارزانتر است. قیمت نسخهی تک کاربرهی خانگی آن ۱۶ دلار میباشد. اگر بخواهید برای مصارف تجاری از آن استفاده کنید باید ۲۰ دلار بپردازید.
این برنامه ۲۸ روز حالت رایگان آزمایشی دارد، بنابراین قبل از این که آن را بخرید میتوانید برنامه را تست کرده و ببینید به کارتان میآید یا نه. وقتی برنامه را اجرا کنید لیستی از اپلیکیشنهایی که در حال استفاده از شبکهی شما هستند میبینید و سرعت دانلود و آپلود آن هم مشخص است.
برای محدودسازی سرعت دانلود یا آپلود یک اپلیکیشن، کافی است تیک گزینهی مربوط به DL Limit یا UL Limit را بزنید. برای تعیین سرعت مدنظر خود، از ستون DL Limit یا UL Limit روی 5 KB/s کلیک کرده و مقدار مورد نظر خودتان را وارد کنید. هر زمان که خواستید این محدودیت را بردارید، کافی است تیک این گزینه را حذف نمایید.
دانلود TMeter Free
اگر میخواهید از نرمافزاری استفاده کنید که رایگان باشد، میتوانید از TMeter Freeware Edition استفاده نمایید. این برنامه رابط کاربری نسبتاً پیچیدهای دارد و فقط میتواند پهنای باند چهار برنامه را به طور همزمان محدود کند، اما به هر حال رایگان است، و با وجود این محدودیتها به خوبی کار میکند.
بعد از نصب TMeter، منوی Start را باز کنید، به دنبال TMeter بگردید، و بعد TMeter Administrative Console را اجرا نمایید.
اولین باری که این برنامه را اجرا میکنید، با کلیک روی Network Interfaces از نوار کناری، باید رابط شبکهی خود را انتخاب کنید و سپس تیک گزینهی کنار رابط شبکه را بزنید. برای مثال، اگر میخواهید اپلیکیشنهایی را محدود کنید که از ارتباطات وای فای استفاده میکنند، رابط Wi-Fi را انتخاب نمایید. رابطهایی که آدرسشان 0.0.0.0 است را نادیده بگیرید، چون این رابطها در حال حاضر مورد استفاده قرار نمیگیرند.
اکنون از شما خواسته میشود تا یکی از انواع شبکه را انتخاب کنید. اگر در شبکهی خصوصیتان از روتر استفاده میکنید، گزینهی Private را انتخاب نمایید. اگر مستقیماً به اینترنت وصل شدهاید یا از یک شبکهی عمومی وای-فای استفاده میکنید، گزینهی Public را انتخاب نمایید.
وقتی همه چیز آماده شد، روی دکمهی Apply کلیک کنید.
در گام بعدی، باید پروسههای مدنظر خود را محدود سازید.
در پنجرهی اصلی نرمافزار، از نوار کناری گزینهی Process Definitions را انتخاب کرده و روی دکمهی Add کلیک کنید.
در پنجرهی Add Process Definition که باز میشود، روی دکمهی … کلیک کنید تا پنجرهی مربوط به پیدا کردن فایل باز شود. اکثر اپلیکیشنها در فولدر Program Files قرار دارد. برای مثال، کروم در مسیر زیر قرار گرفته است.
C:\Program Files (x86)\Google\Chrome\Application\chrome.exe
در فیلد Process Definition هر اسمی خواستید وارد کنید. این اسم صرفاً به شما کمک میکند بفهمید کدام برنامه کدام است. در حالت پیشفرض، در این بخش نام فایل .exe کپی میشود.
برای بستن پنجرهی Add Process Definition روی OK کلیک کرده و بعد Apply را انتخاب نمایید تا به پنجرهی اصلی برگردید. اگر میخواهید بیش از یک پروسه را محدود سازید، باید قواعد بیشتری ایجاد کنید.
اکنون میتوانید فیلتری بسازید که پهنای باند اپلیکیشن را محدود میکند. از نوار کناری روی Filterset کلیک کرده، و سپس Add > Filter را انتخاب نمایید. در پنجرهای که ظاهر میشود، روی دکمهی Add Rule کلیک کنید.
در پنجرهی Rule Editor، گزینهی Local Process را از منوی کشویی Source انتخاب کنید. سپس روی منوی کشویی Process Definition کلیک نمایید. در اینجا میتوانید لیست پروسههایی که قبلاً ساختید را ببینید. یکی را انتخاب نموده و روی OK کلیک کنید.
حالا تیک گزینهی Enable Speed Limit (Traffic Shaper) in KBytes/sec را بزنید و سرعت مورد نظر خود را وارد کنید. در آخر در قسمت Filter Name نامی برای فیلتر خود انتخاب نمایید و بعد روی OK کلیک کنید.
در پنجرهی اصلی برنامه (در حالی که هنوز گزینهی Filterset از سمت چپ انتخاب شده) روی دکمهی Apply کلیک کنید. علاوه بر این برای این که تغییرات شما اعمال شود باید روی دکمهی Start Capture نیز کلیک کنید. محدودیتهایی که اعمال کردید تنها زمانی اجرایی میشود که TMeter در حال دریافت ترافیک باشد، بنابراین اگر دریافت ترافیک متوقف شود، این فیلترها هم از کار میافتد.
اگر بعداً خواستید این محدودیتها را تغییر دهید، روی یکی از فیلترهای لیست Filterset Editor کلیک کنید، دکمهی Edit را انتخاب، و بعد مقداری که درون فیلد Enable Speed Limit وجود دارد را تغییر دهید.
اگر میخواهید اپلیکیشنهای دیگری را محدود سازید، میتوانید به صفحهی Filterset فیلترهای اضافی اضافه کنید. اما محدودیت فیلترهای TMeter در نسخهی رایگان چهار فیلتر است. پس برای اضافه کردن فیلترهای بیشتر ابتدا باید فیلترهای قبلی را حذف کنید.
البته در ظاهر میتوانید بیشتر از چهار فیلتر در TMeter ایجاد کنید، اما به محض این که روی دکمهی Apply کلیک کنید، فیلترهای اضافه حذف میشود.
همانطور که گفتیم، رابط کاربری این برنامه، به خصوص در مقایسه با ابزارهایی مثل NetLimiter، خیلی ساده نیست. اما در کل عملکرد خوبی دارد.
howtogeekسیارهی آیتی