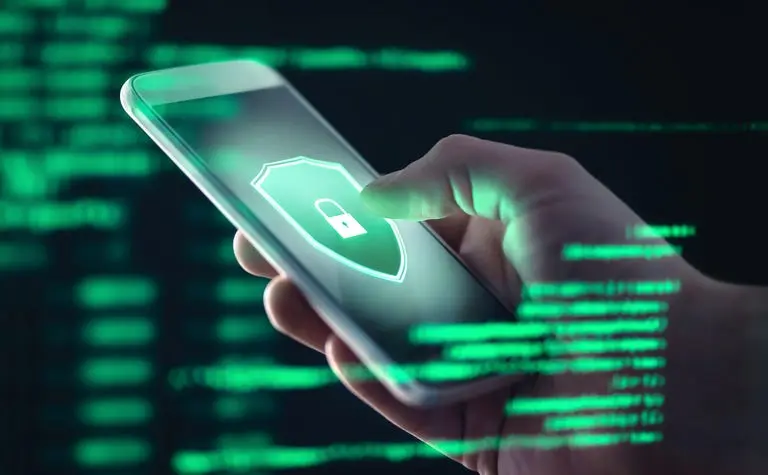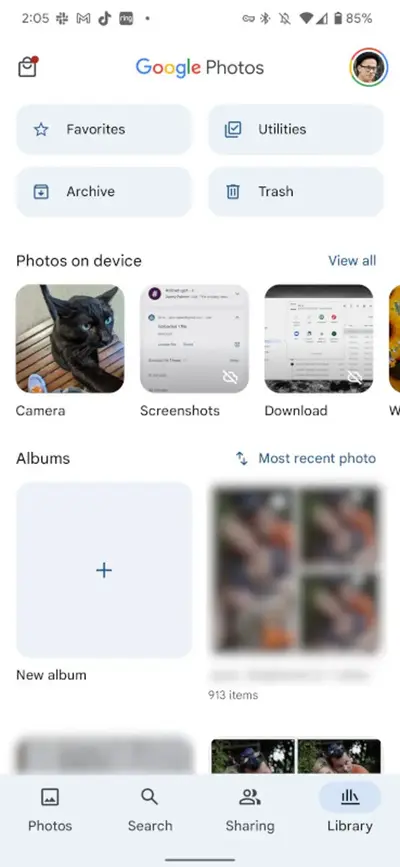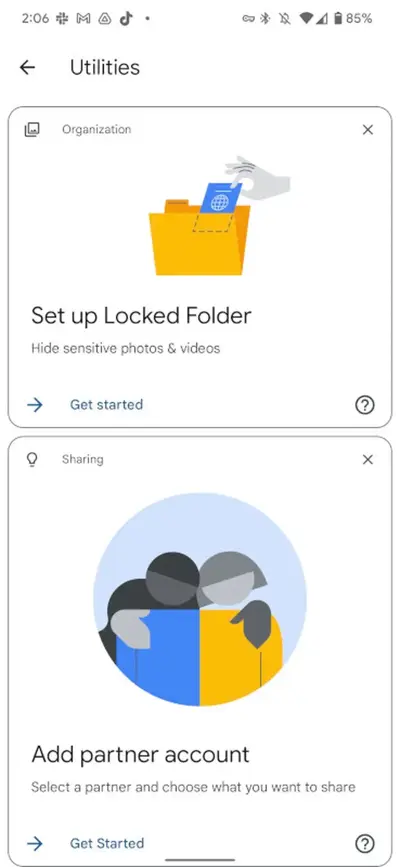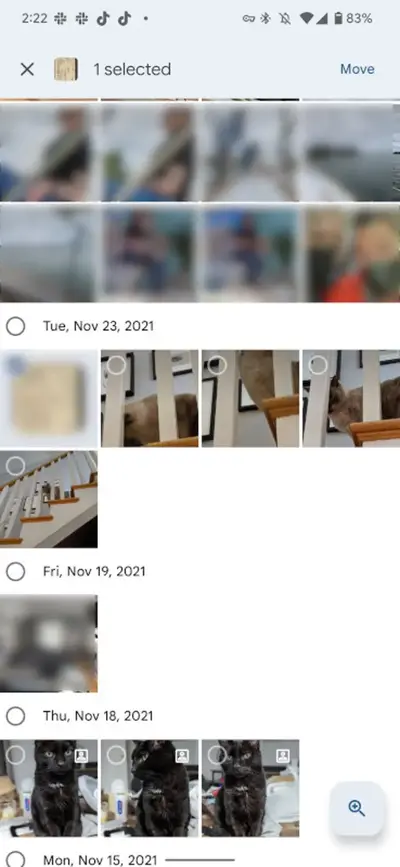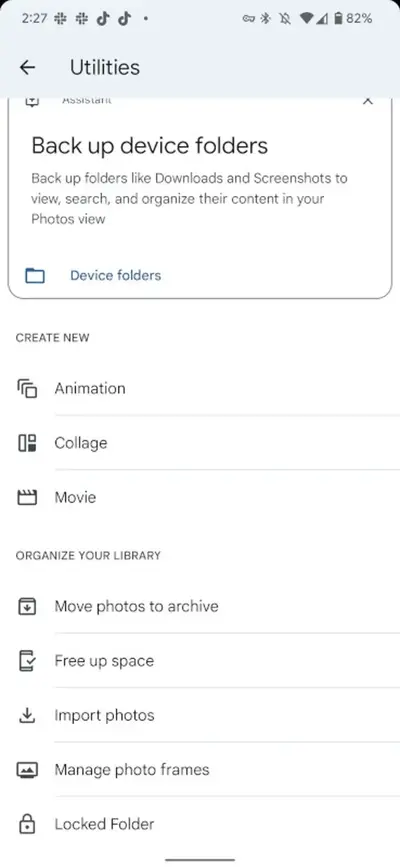یکی از قابلیتهای گوگل فوتوز برای حفظ حریم خصوصی و امنیت، ایجاد فولدر قفل شده است. البته میتوانید عکسهای شخصی یا کاری که اهمیت زیادی دارند را در پوشه محافظت شده شیائومی یا سامسونگ نیز قرار دهید ولیکن در همهی گوشیها امکان استفاده از برنامه و سایت گوگل فوتوز وجود دارد، لذا این راهکار گوگل برای حفظ حریم خصوصی، برای همهی کاربران کاربرد دارد و محدود به گوشیهای پیکسل گوگل یا برند خاصی نیست.
در ادامه به این سوال پاسخ میدهیم که پوشه محافظت شده گوگل فوتو کجاست و اگر فولدر قفل شده نداریم، چطور باید آن را ایجاد کنیم؟ با سیارهی آیتی همراه شوید.
مخفی کردن عکس و رمز گذاشتن روی آلبوم عکس از قابلیتهایی است که در بعضی از گوشیها پیادهسازی شده اما همهی گوشیها و تبلتهای اندروید این قابلیت را ندارند. چارهی کار نصب کردن برنامههای برای قفل گذاشتن روی عکس و ویدیو است. یکی از برنامههای مفید و کاربردی در این زمینه، Google Photos است که امکانات متعدد دیگری به جز قفل گذاشتن دارد. به عنوان مثال میتوانید عکسها را ویرایش کنید یا از طریق گوشی عکس آپلود کنید و از طریق کامپیوتر با مراجعه به سایت گوگل فوتو عکسهای موجود در حساب خودتان را ببینید و دانلود کنید. در واقع دانلود عکسهای گوگل فوتو هم در اندروید و هم در ویندوز و سایر سیستم عاملها امکانپذیر است.
در ادامه پیرامون قابلیت جالب قفل گذاشتن روی فولدر در Google Photos صحبت میکنیم و روش ایجاد فولدر و نحوه باز کردن پوشه محافظت شده گوگل فوتو را شرح میدهیم.
نحوه ایجاد فولدر محافظت شده در گوگل فوتوز
برای شروع کار اپلیکیشن اندرویدی Google Photos را اجرا کنید و در صفحهی اصلی برنامه روی ابزارها یا Utilities تپ کنید.
در صفحهی بعدی روی گزینهی ستاپ فولدر حفاظت شده یا Set up Locked Folder تپ کنید.
مرحلهی بعدی انتخاب روش باز کردن قفل است، حالت پیشفرض روشی است که قفل گوشی را باز میکنید. به عنوان مثال اگر با حسگر اثر انگشت قفل گوشی را باز میکنید، این روش برای باز کردن فولدر حفاظت شده در گوگل فوتوز به کار میرود ولیکن میتوانید روش دلخواه خودتان مثل متصل کردن نقاط به هم یا وارد کردن پین کد را انتخاب کنید. پس از انتخاب روش و انجام تنظیمات آن، پنجرهای با عبارت Nothing ظاهر میشود و در واقع فولدر قفل شده، خالی است. میتوانید از گزینهی Move برای منتقل کردن بعضی از عکسها یا ویدیوها به داخل این فولدر استفاده کنید.
با تپ روی Move، پنجرهی انتخاب فایل ظاهر میشود. عکس و ویدیوهای موردظنر را انتخاب کنید و در نهایت روی Move در گوشهی بالای صفحه تپ کنید.
یک بار دیگر در مورد رمز سوال میشود. با اثر انگشت یا پین کد و یا متصل کردن نقاط، تأیید کنید تا انتقال فایلها به پوشه قفل گوگل فوتوز انجام شود. بله، ایجاد فولدر قفل شده بسیار ساده است و به همین ترتیب قرار دادن فایل در آن نیز ساده است.
محتویات فولدر قفل و محدودیت همرسانی گوگل فوتو
نکتهی مهم این است که گوگل فوتوز تمام عکس و ویدیوهایی که مشخص شده باشد را با استفاده از قابلیت همگامسازی یا Sync به صورت خودکار روی فضای ابری حساب کاربری شما آپلود میکند و همینطور عکسهای جدید را دانلود میکند اما در مورد فولدر قفل شده استثناء قائل میشود. بنابراین عکس یا ویدیویی که در پوشه قفل گوگل فوتوز قرار دهید، فقط روی گوشی شما باقی میماند و روی سرورهای گوگل آپدلود نمیشود.
محدودیت مهم دیگری که بسیار مهم است، حذف شدن محتویات فولدر قفل در صورت حذف نصب برنامه گوگل فوتوز است! بنابراین قبل از حذف کردن گوگل فوتوز، حتماً فولدر محافظت شده را باز کنید و محتویات آن را به محل دیگری منتقل کنید.
پوشه محافظت شده گوگل فوتو کجاست ؟
فرض کنید که قبلاً در مورد اینکه چگونه گوگل فوتو را قفل کنیم تحقیق کردهاید و یک فولدر محافظت شده یا Locked Folder ساختهاید. حال چطور باید آن را پیدا کرد و باز کرد؟
برای این منظور برنامه گوگل فوتوز را اجرا کنید و روی Utilities تپ کنید. در صفحهی بعدی اسکرول کنید تا به گزینهی Locked Folder برسید و روی آن تپ کنید.
قدم بعدی احراز هویت با روشی است که در تنظیمات و مراحل ساخت فولدر قفل در نظر گرفته بودید. به این ترتیب آنچه در فولدر محافظت شده گوگل فوتوز قرار دادهاید، لیست میشود.
zdnetسیارهی آیتی