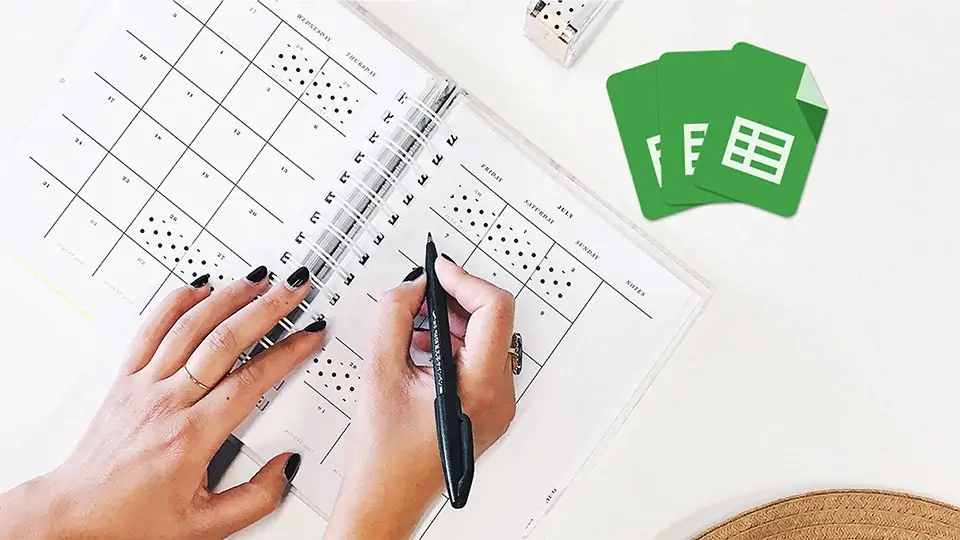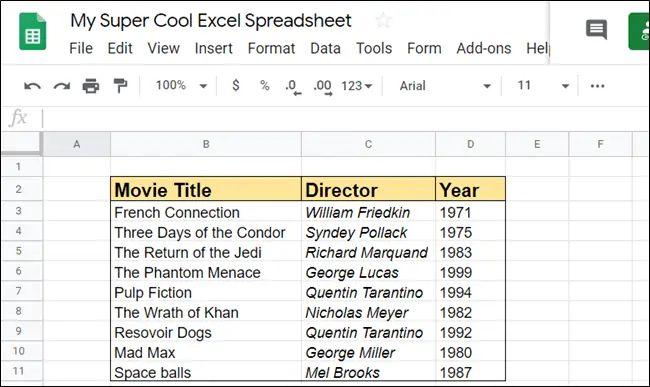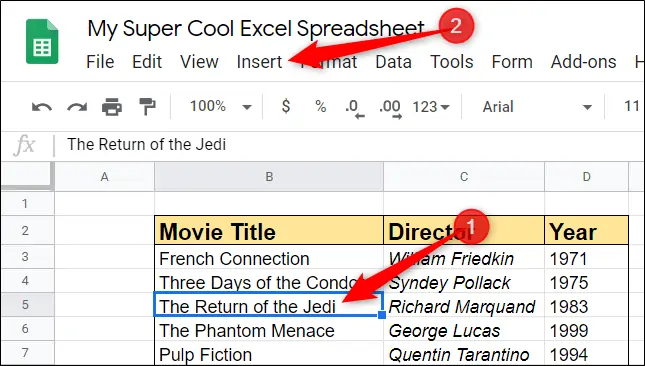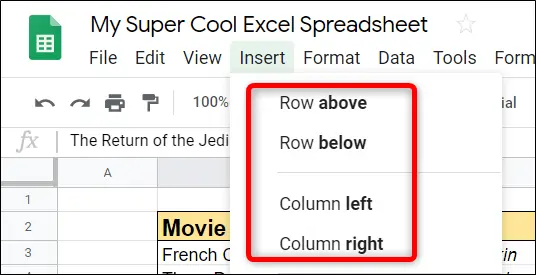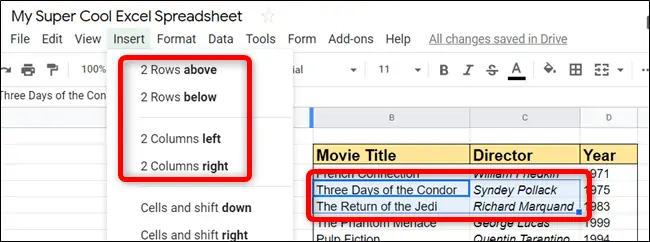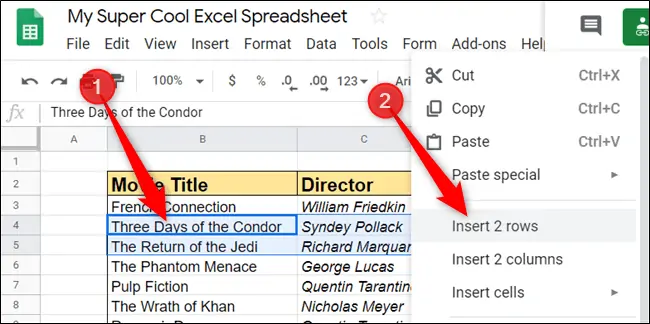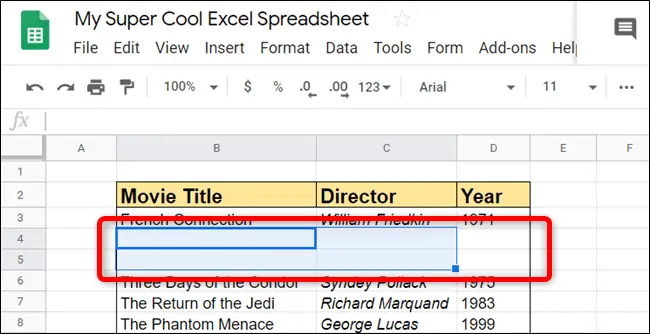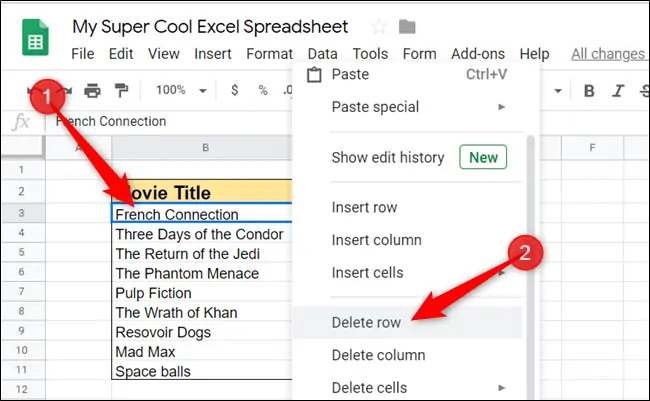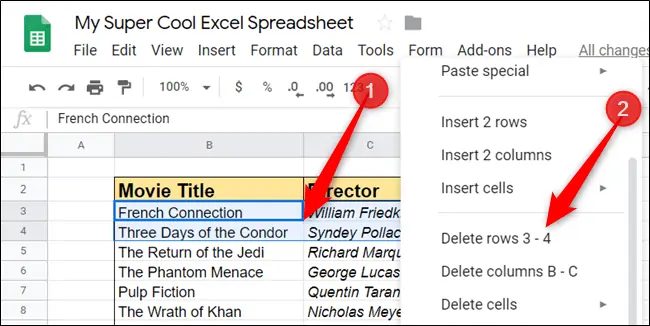اضافه کرد سطر یا ستون و به زبان دیگر Row و Column حین کار روی فایلهای Google Sheets هر از گاهی ضروری میشود. در واقع اگر بخواهید همهی سلولهای موجود در ردیفها یا ستونهای بعدی را کپی کرده و کمی پایینتر یا جلوتر پیست کنید، زمان زیادی صرف میشود و ممکن است فرمولها به هم بریزد! بهترین کار اضافه کردن تعدادی سطر یا ستون در محل موردنظر است.
در این مقاله روش افزون سطر و ستون در فایلهای گوگل شیتس را بررسی میکنیم که بسیار ساده است. با ما باشید.
نحوه افزودن سطر و ستون در Google Sheets
ابتدا به وبسایت گوگل شیتس مراجعه کنید و فایلی که لازم است در آن سطر یا ستون جدید اضافه شود را باز کنید. به عنوان نمونه فایل زیر را در نظر بگیرید:
فرض کنید که میخواهیم قبل از ردیف ۵ یک ردیف جدید اضافه کنیم. در این صورت روی یکی از سلولها یا روی شمارهی ردیف در کنار صفحه کلیک کنید تا انتخاب شود. سپس روی منوی Insert کلیک کنید.
در منو روی گزینهی Row above کلیک کنید که ردیفی در بالای سلول یا ردیف انتخاب شده اضافه میکند. گزینههای دیگری نیز موجود است که در ادامه به کاربردشان اشاره خواهیم کرد.
و اما گزینههای منوی اینزرت:
- Row above برای افزون ردیف در بالای ردیف یا سلول انتخاب شده
- Row below برای افزودن ردیف در پایین ردیف یا سلول انتخابی
- Column left برای افزودن ستون جدید در سمت چپ سلول یا ستون انتخاب شده
- Column right برای افزودن ستون در سمت راست سلول یا ستون انتخاب شده
بنابراین به تناسب نیاز میتوانید به سادگی ردیف یا ستون جدیدی اضافه کنید.
روش ایجاد چند ستون یا چند ردیف جدید در یک مرحله
اگر بخواهید چند ردیف یا ستون اضافه کنید هم میبایست از منوی Insert و گزینههای آن استفاده کنید با این تفاوت که میبایست ابتدا چند سلول یا چند ستون یا چند ردیف را انتخاب کنید و سپس روی این منو کلیک کنید. در این صورت گزینهها تغییر میکند. به عنوان مثال فرض کنید که ۲ سلول را انتخاب کردهاید. در این صورت منوی اینزرت به شکل زیر خواهد شد:
اما آیا باید سلولها یا ردیف و ستونهای انتخاب شده در کنار هم قرار داشته باشند؟
خیر! میتوانید کلید Ctrl را نگه دارید و چند سلول یا چند ستون و یا چند ردیف که در مجاورت هم نیستند را انتخاب کنید و سپس از منوی Insert برای افزودن ستون و ردیف استفاده کنید.
استفاده از منوی راستکلیک برای افزودن ستون و ردیف
و اما روش دوم که شاید سادهتر باشد: روی سلولهای انتخاب شده راستکلیک کنید و از منوی راستکلیک گزینهی Insert row یا Insert columns را انتخاب کنید. اگر ۲ سلول را انتخاب کرده باشید این گزینهها به Insert 2 rows و Insert 2 columns تغییر میکند و به همین ترتیب به تناسب تعداد سلولهای انتخاب شده این گزینهها تغییر میکند.
دقت کنید که اگر از منوی راستکلیک استفاده کنید، ردیف جدید در بالای سلول انتخاب شده اضافه میشود و ستون جدید نیز پس از سلول انتخابی ایجاد میشود.
ایجاد ردیف و ستون با شورتکاتهای کیبورد در گوگل شیتس
گوگل شیتس از شورتکاتهای کیبورد برای تسریع امور پشتیبانی میکند. خوشبختانه برای افزودن ردیف یا ستون هم شورتکاتهایی در نظر گرفته شده است. ابتدا سلولهای موردنظر را انتخاب کنید و سپس شورتکاتی را فشار دهید. البته گوگل شورتکاتهای یکسانی برای همهی مرورگرها تعریف نکرده است که کار را کمی پیچیده میکند.
اگر از مرورگر گوگل کروم استفاده میکنید، شورتکاتها در ویندوز و لینوکس و کروم اواس یکسان است اما در سایر مرورگرها اندکی متفاوت است. به شورتکاتها توجه کنید:
افزودن ردیف در بالا: Alt + I و سپس R در کروم یا Alt + Shift + I و سپس R در سایر مرورگرها
افزودن ردیف در پایین: Alt + I و سپس W در کروم یا Alt + Shift + I و سپس W در سایر مرورگرها
افزودن ستون در سمت چپ: Alt + I و سپس C در کروم یا Alt + Shift + I و سپس C در سایر مرورگرها
افزودن ستون در سمت راست: Alt + I و سپس O در کروم یا Alt + Shift + I و سپس O در سایر مرورگرها
کاربران مکبوک و آیمک اپل میبایست از شورتکاتهای زیر استفاده کنند:
افزودن ردیف در بالا: Ctrl + Option + I و سپس R
افزودن ردیف در پایین: Ctrl + Option + I و سپس W
افزودن ستون در چپ: Ctrl + Option + I و سپس C
افزودن ستون در راست: Ctrl + Option + I و سپس O
کار با شورتکاتها سریعتر است به خصوص اگر پس از مدتی استفاده کردن، عادت کرده باشید.
نحوه حذف کردن ردیف یا ستون در گوگل شیتس
در صورت نیاز میتوانید سطرها و ستونهای اضافه را حذف کنید. روش کار ساده است. ابتدا سلول یا ستون یا ردیف موردنظر را انتخاب کنید و سپس راستکلیک کنید. گزینهی Delete row موجب حذف شدن ردیف و گزینهی Delete column موجود حذف شدن ستون مربوطه میشود.
میتوانید در یک مرحله چند ردیف یا ستون را حذف کنید. ابتدا چند سلول را انتخاب کرده و سپس از منوی راستکلیک، گزینهی Delete rows یا Delete columns را انتخاب کنید و البته شمارهی ردیف یا نام ستون روبروی این گزینهها درج میشود. لذا میتوانید با دقت شماره و نامها را چک کنید و سپس این گزینهها را انتخاب کنید.
حذف ردیف یا ستون با شورتکاتهای کیبورد در Google Sheets
برای حذف کردن ستون یا ردیف هم میتوانید صرفاً از کیبورد استفاده کنید و بدون برداشتن دست از روی کیبورد، با سرعت بالا آنچه موردنظرتان است را حذف کنید. در صورت استفاده از مرورگر کروم در لینوکس یا ویندوز و همینطور سایر مرورگرها، شورتکاتها به این صورت است:
حذف کردن ردیف با Alt + E و سپس D در کروم و Alt + Shift + E و سپس D در سایر مرورگرها
حذف کردن ستون با Alt + E و سپس E در کروم و Alt + Shift + E و سپس E در سایر مرورگرها
در macOS اپل هم شورتکاتها مشابه است:
حذف کردن ردیف با Ctrl + Option + E و سپس D
حذف کردن ستون با Ctrl + Option + E و سپس E
در صورت اشتباه در حذف یا افزودن ستون و ردیف، سریعاً Undo کنید تا آخرین تغییر لغو شود.
howtogeekسیارهی آیتی