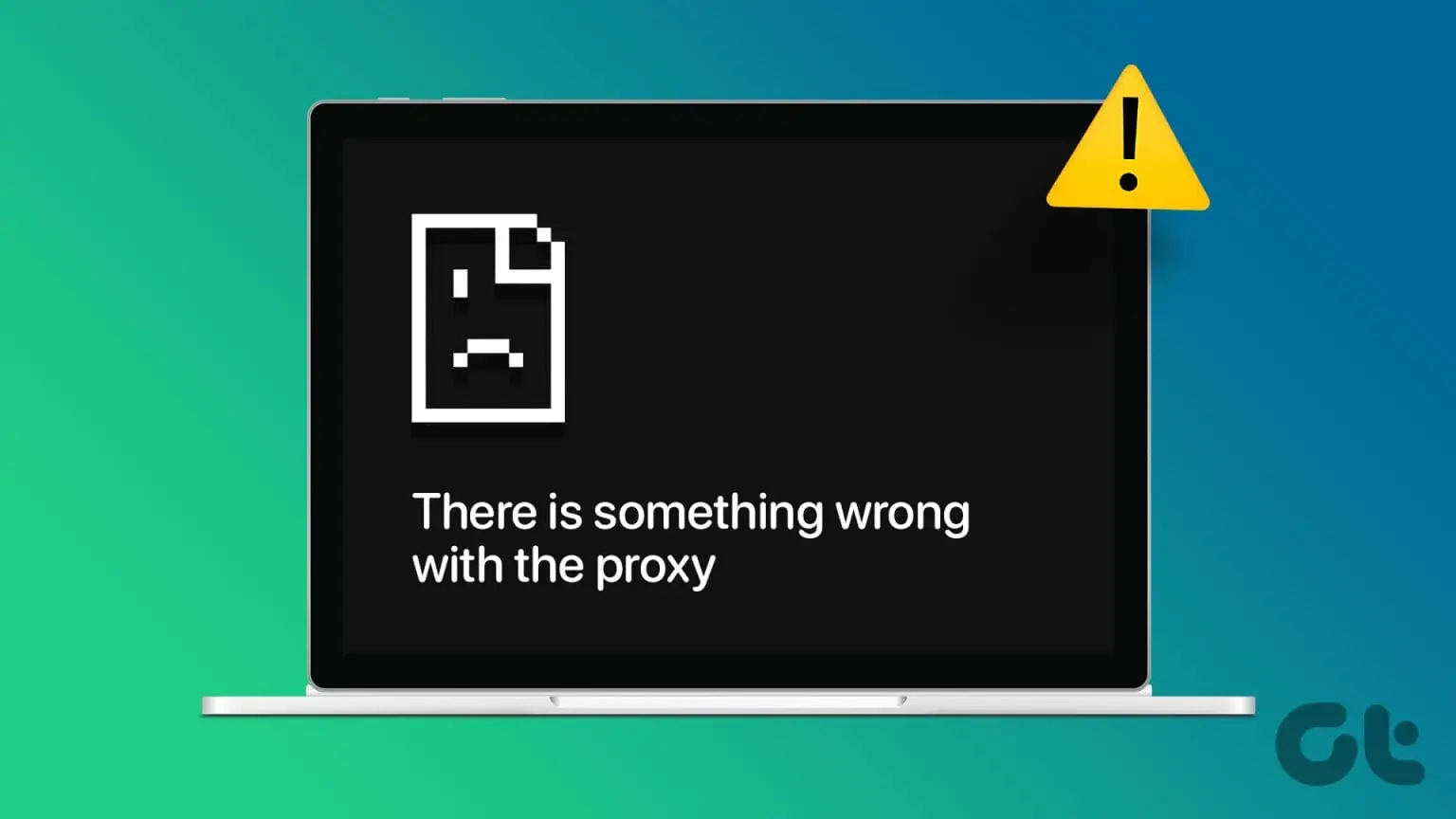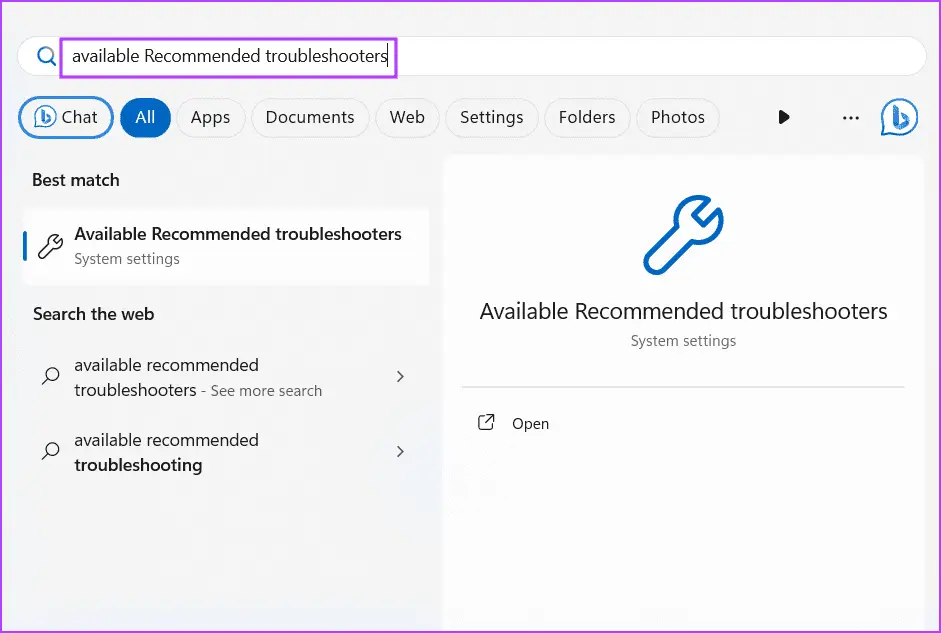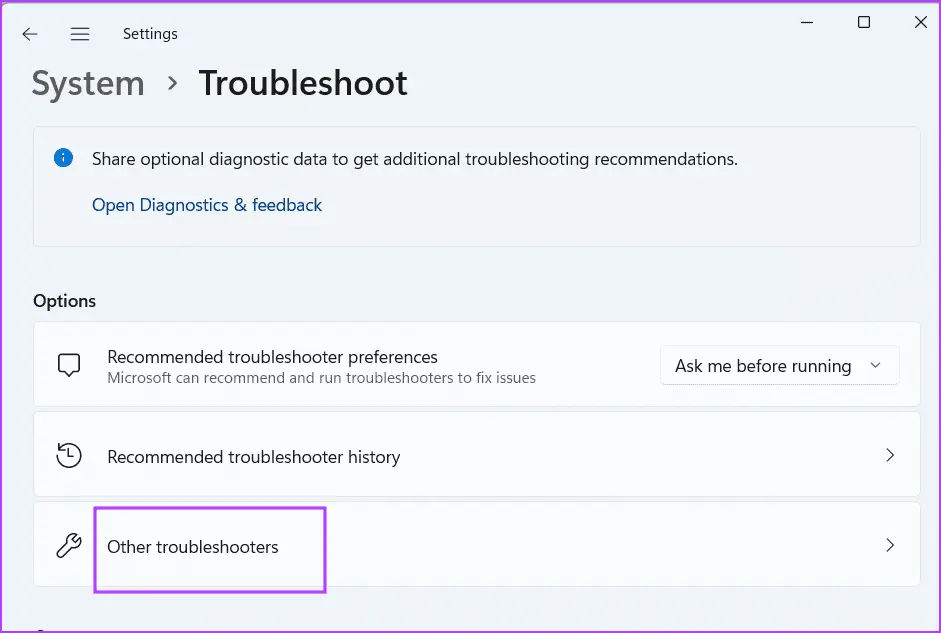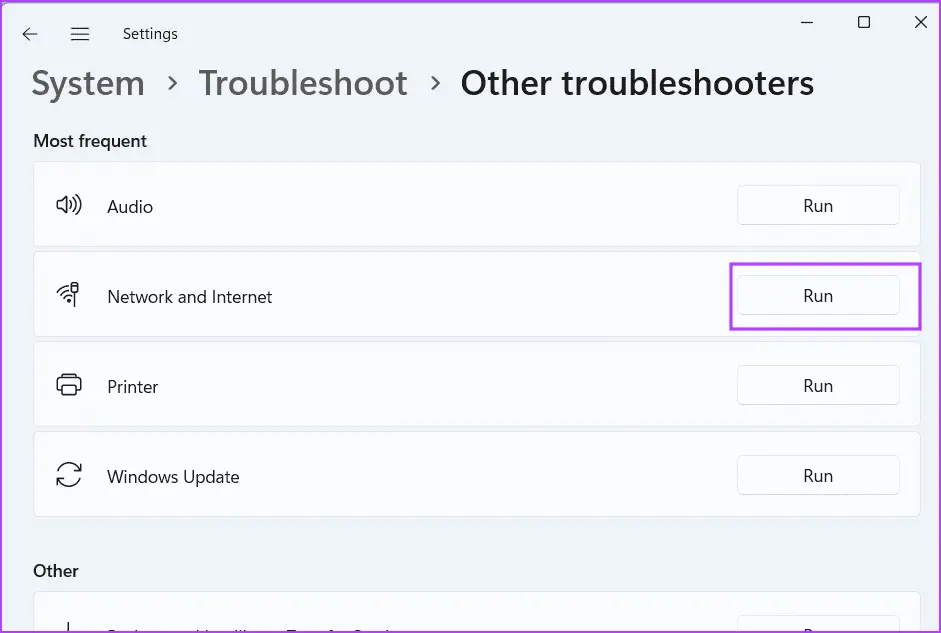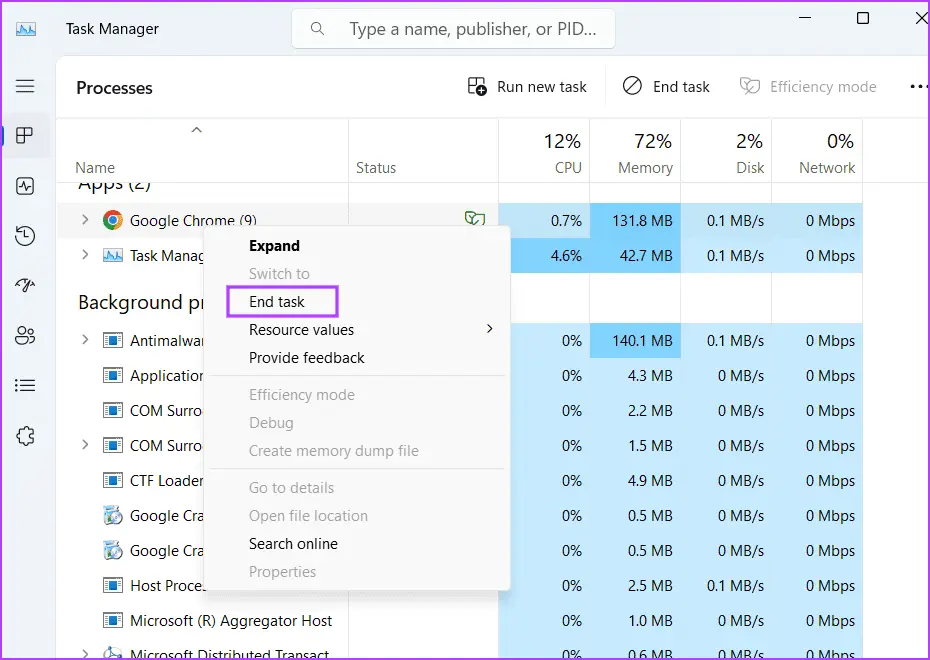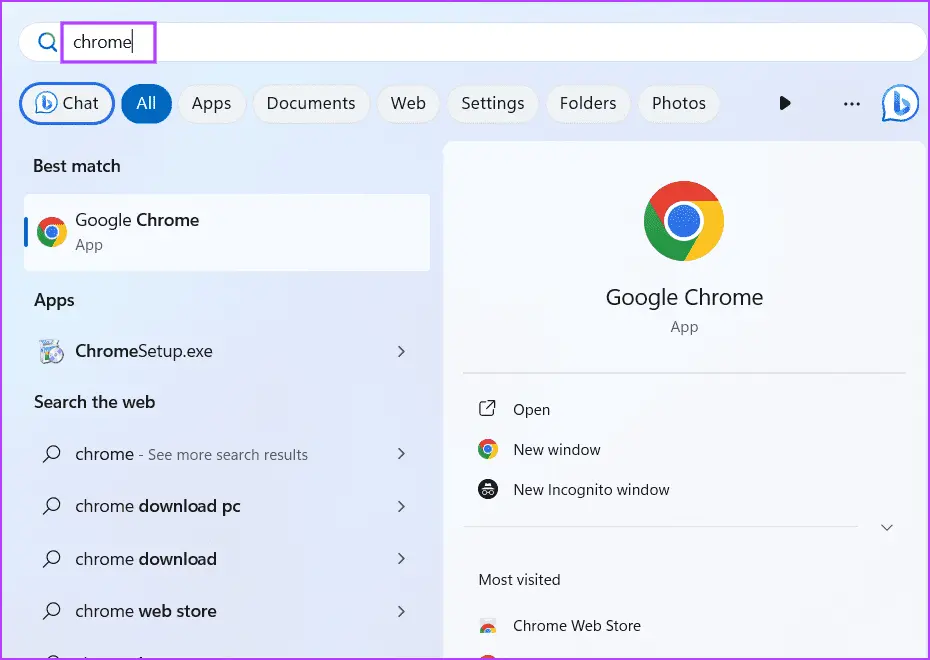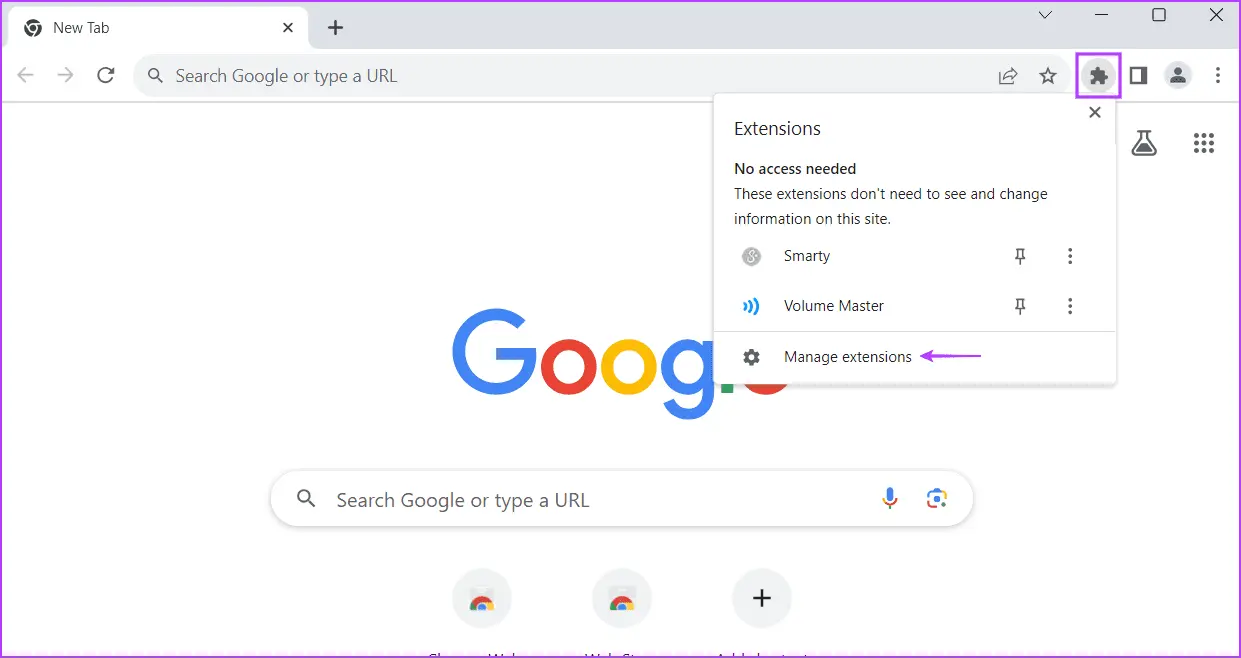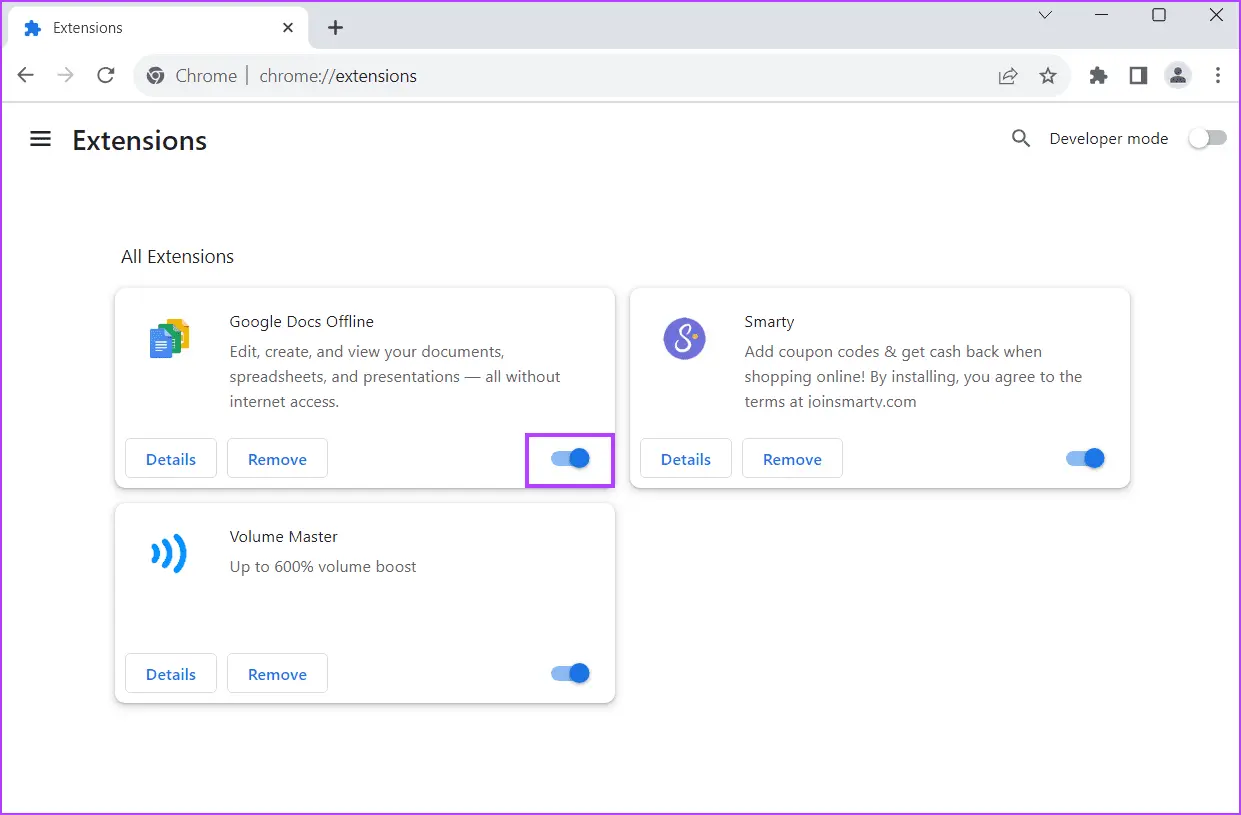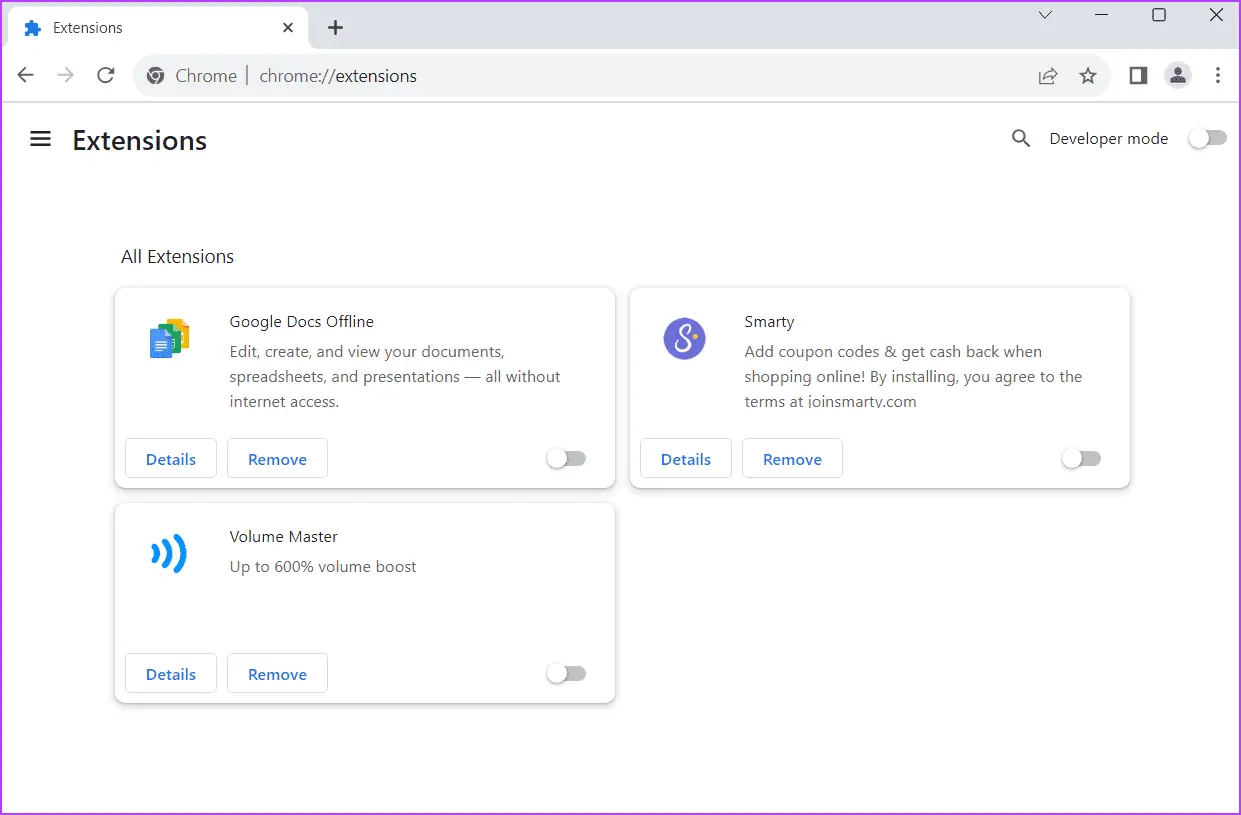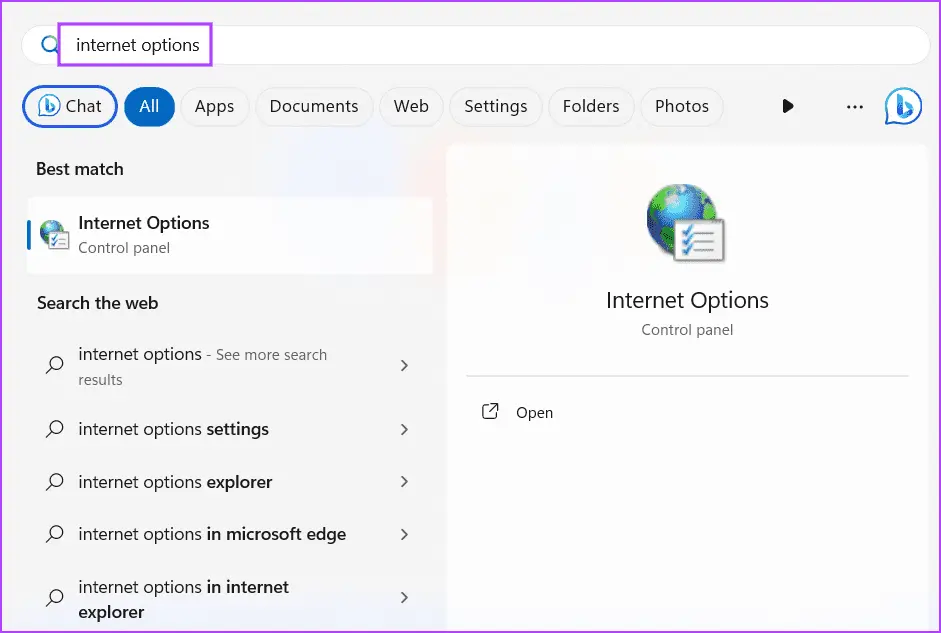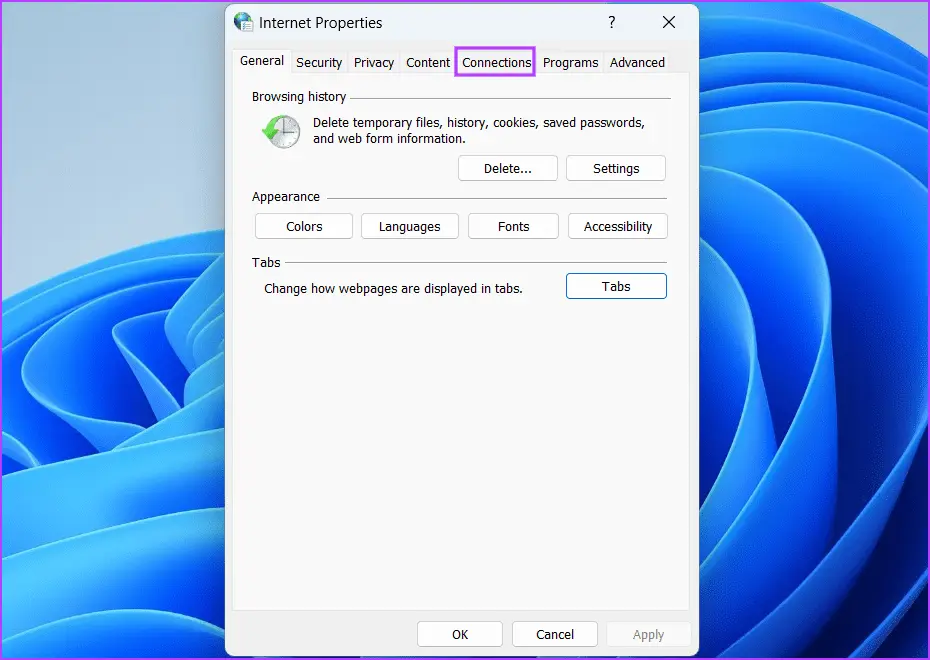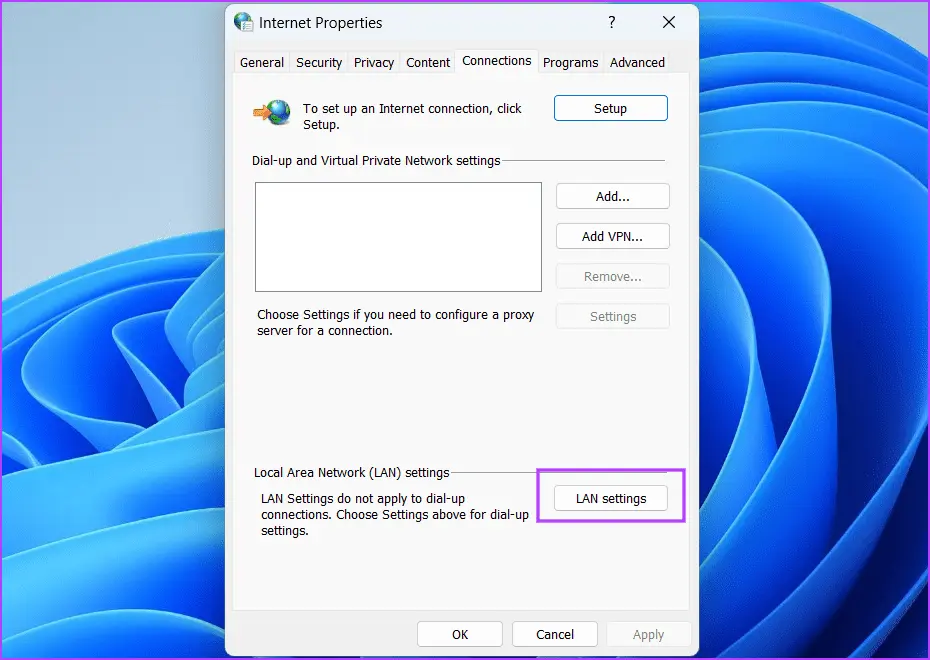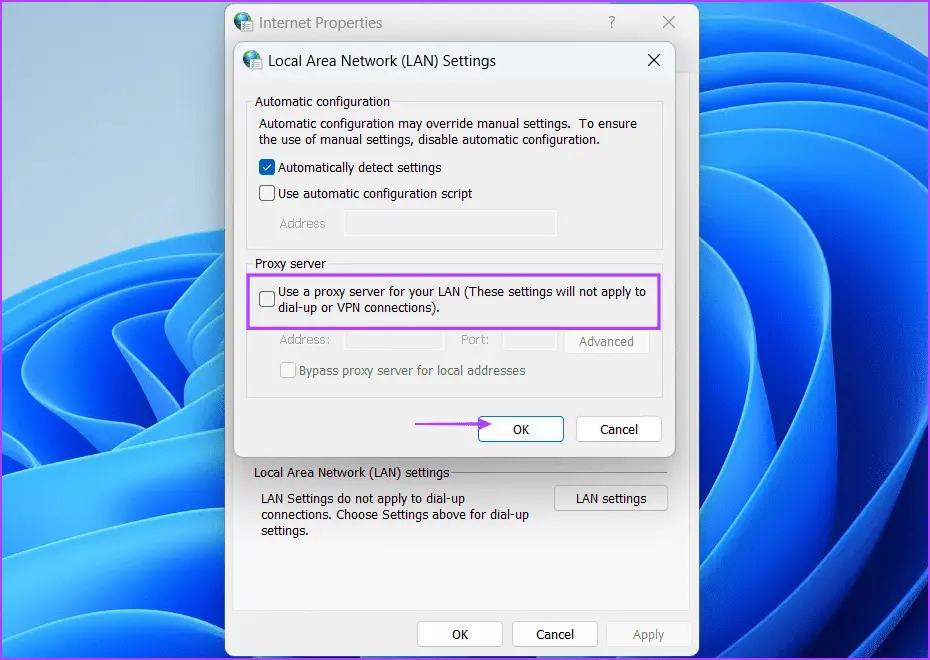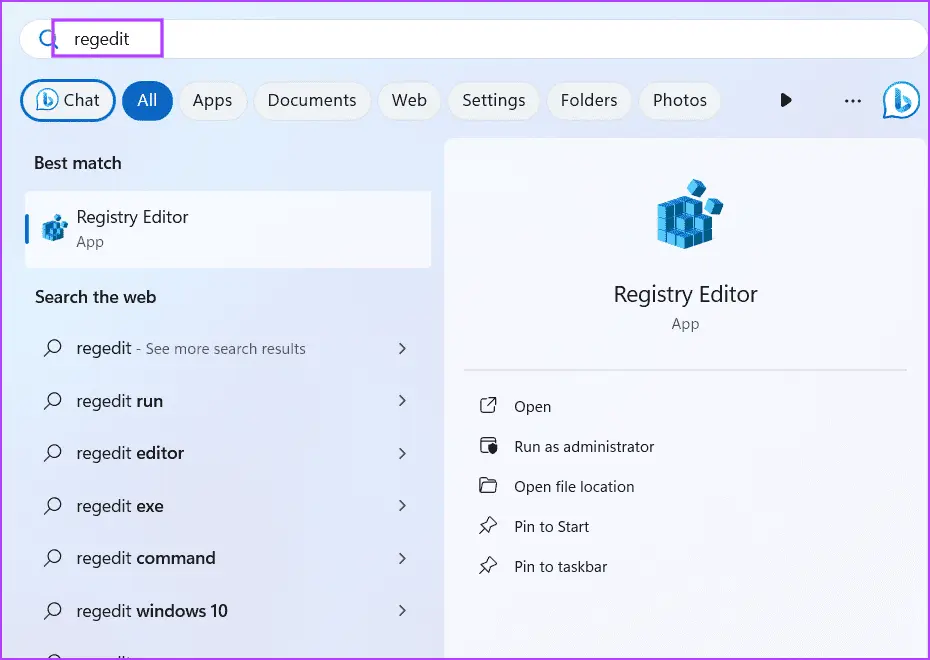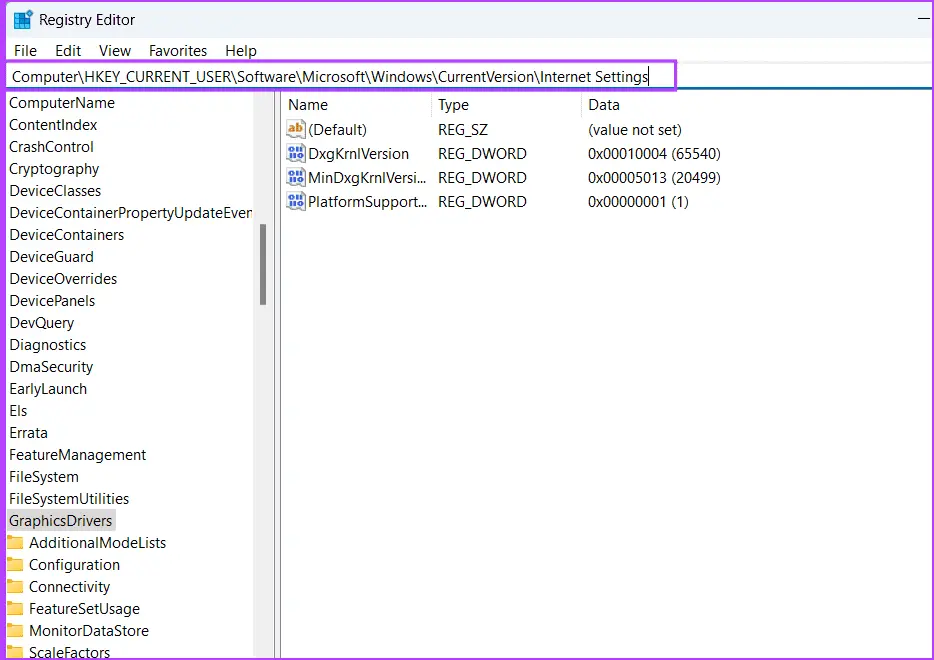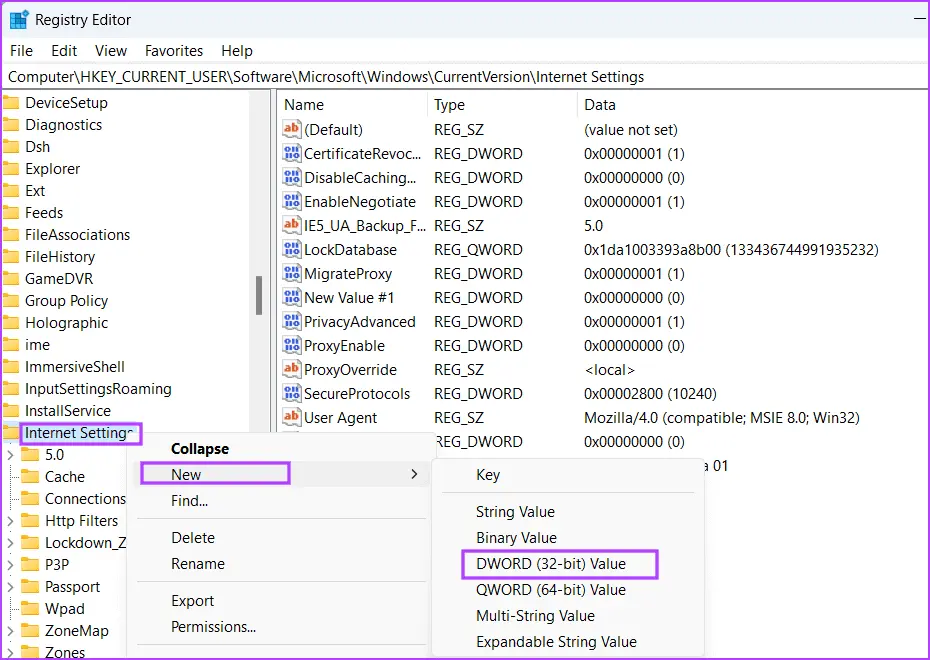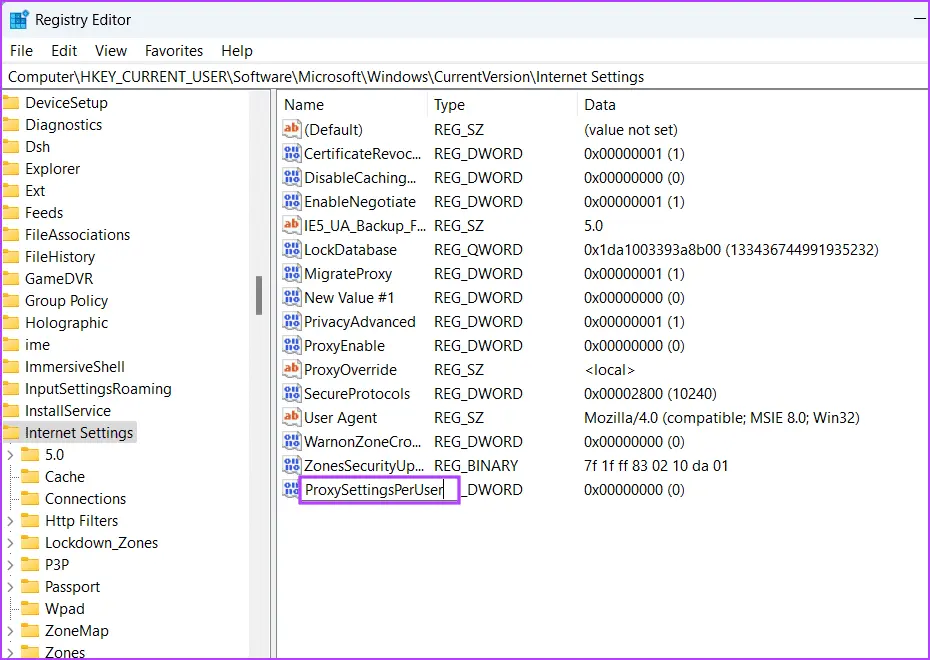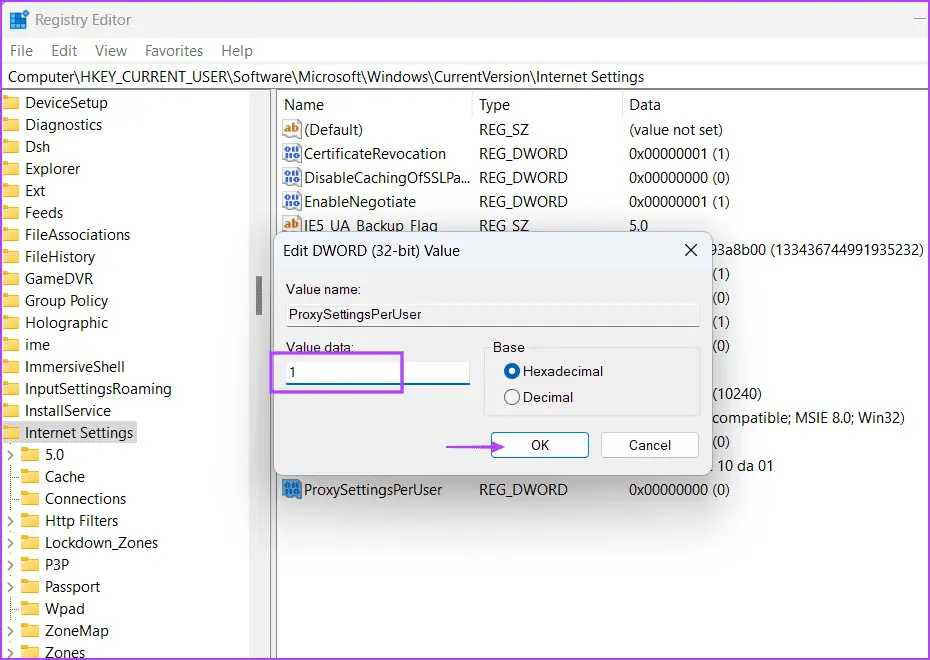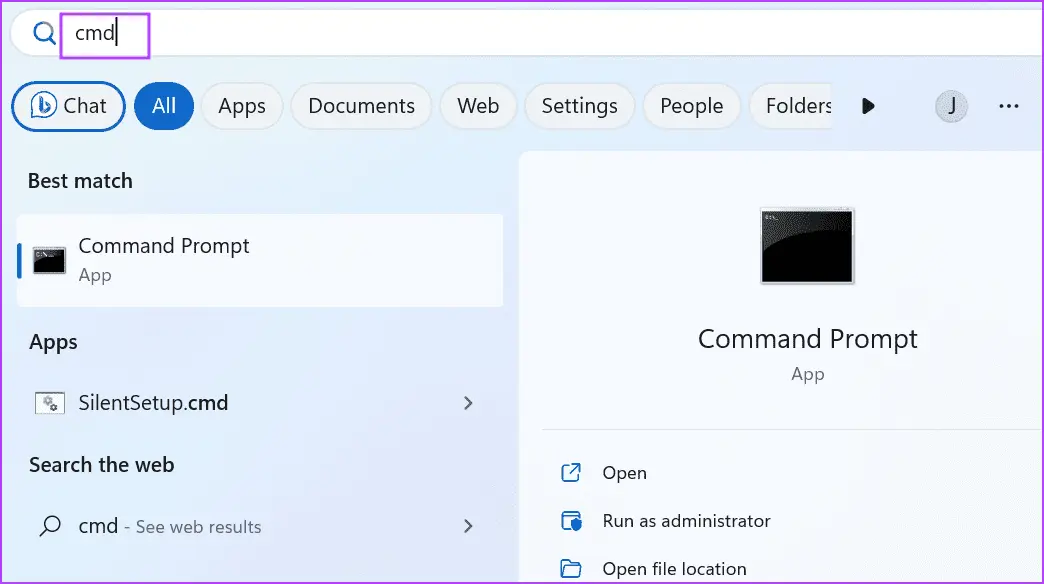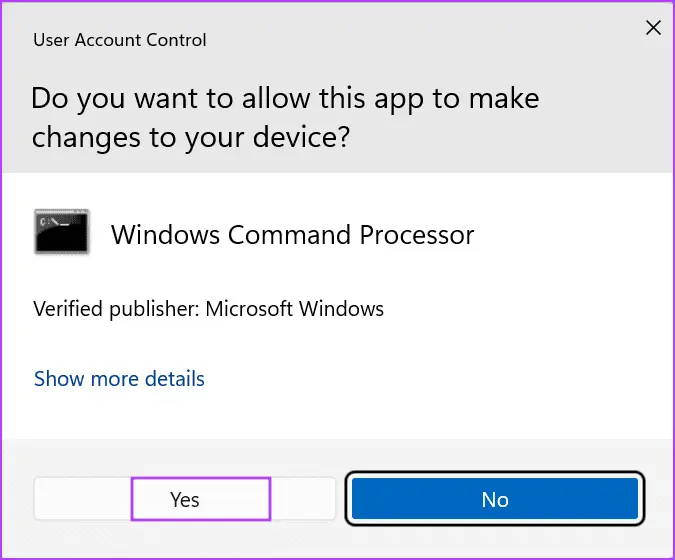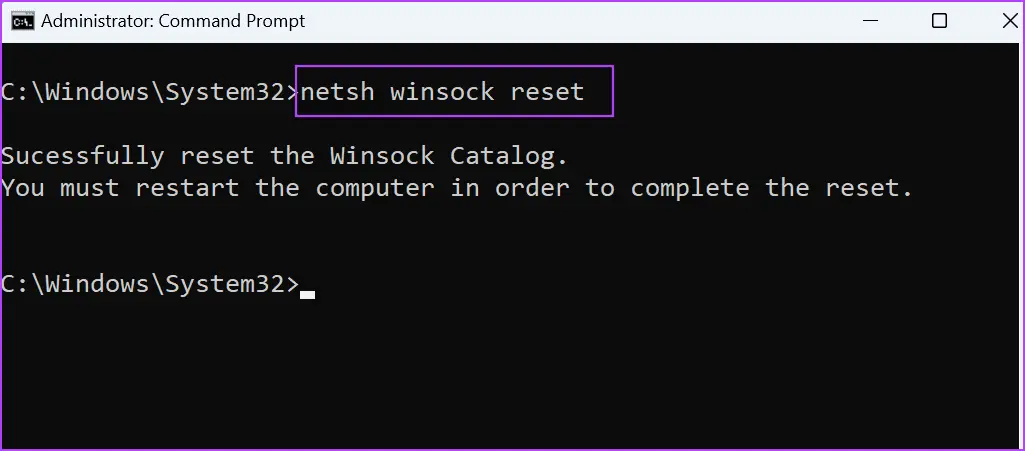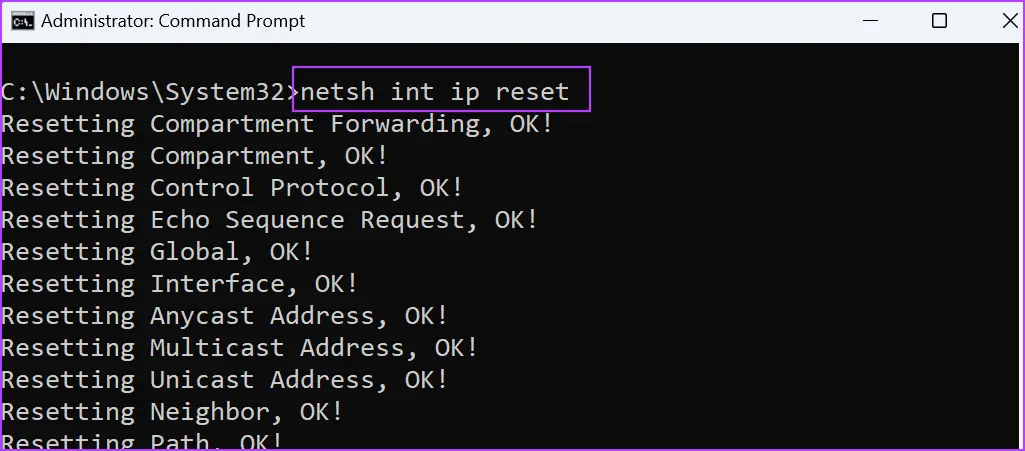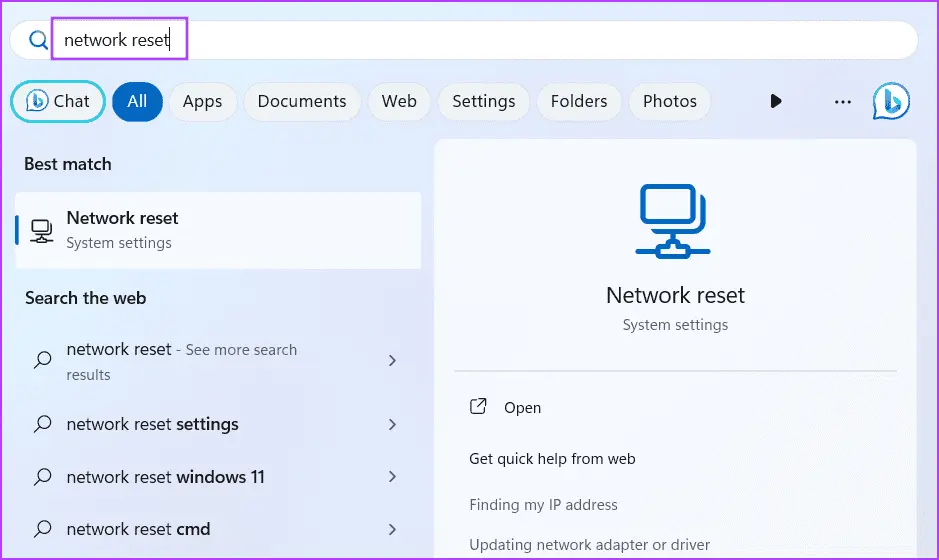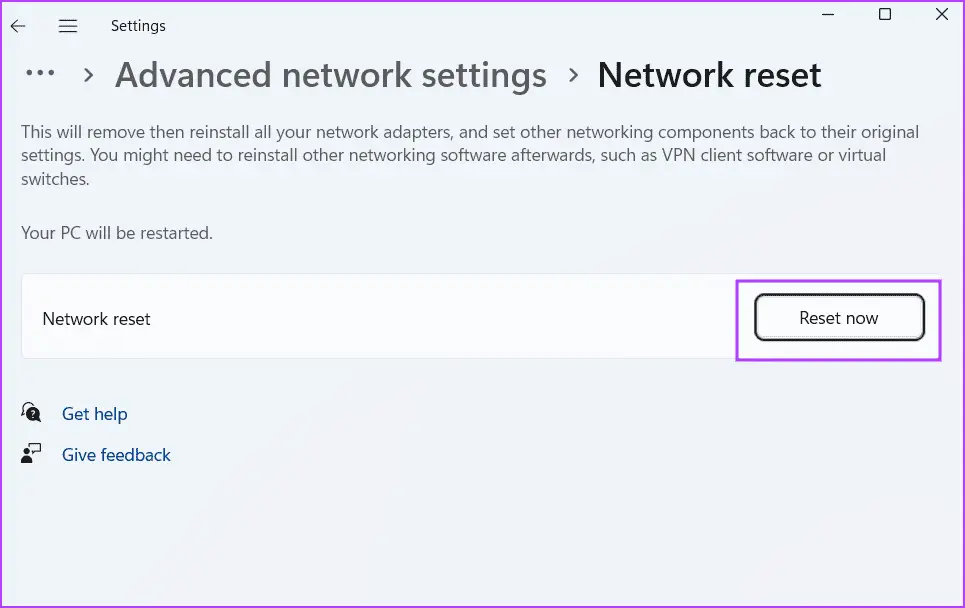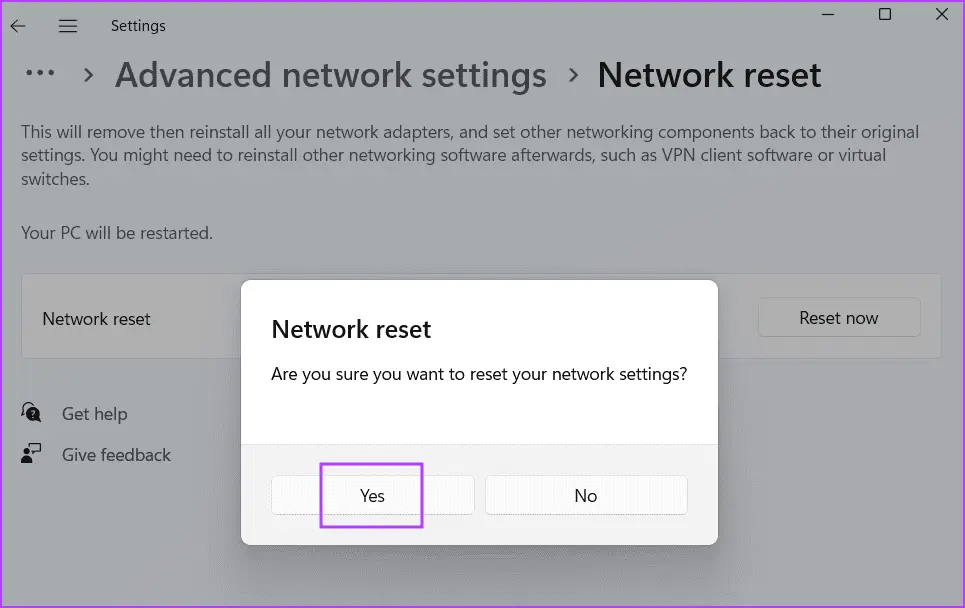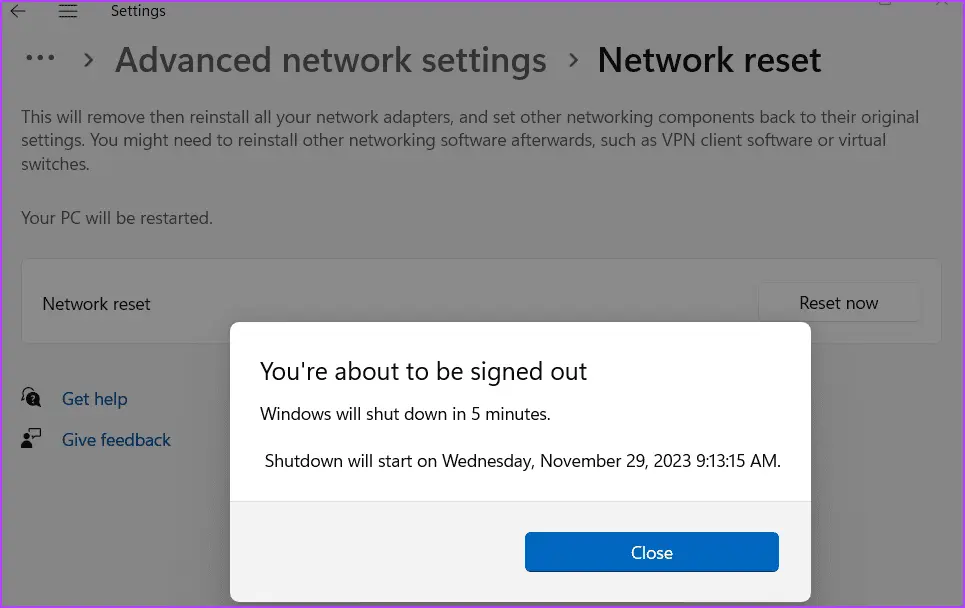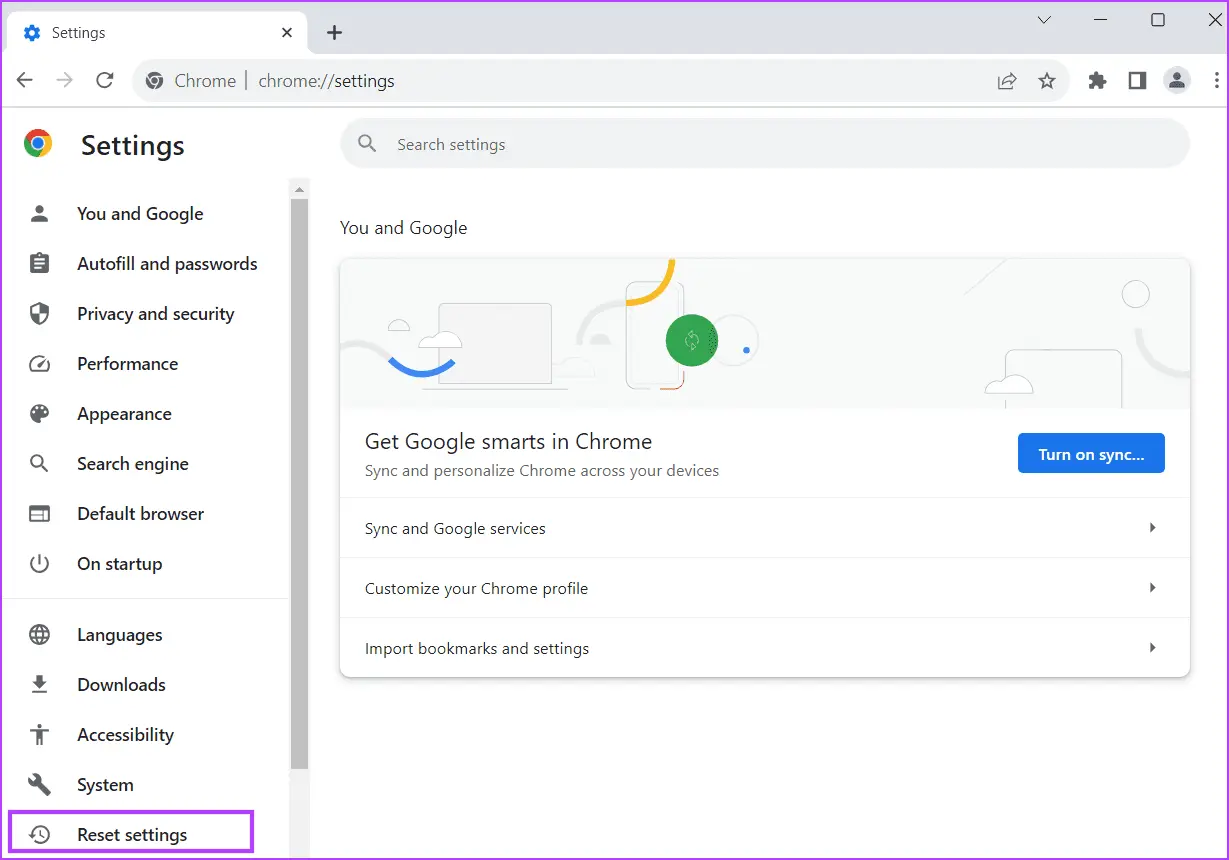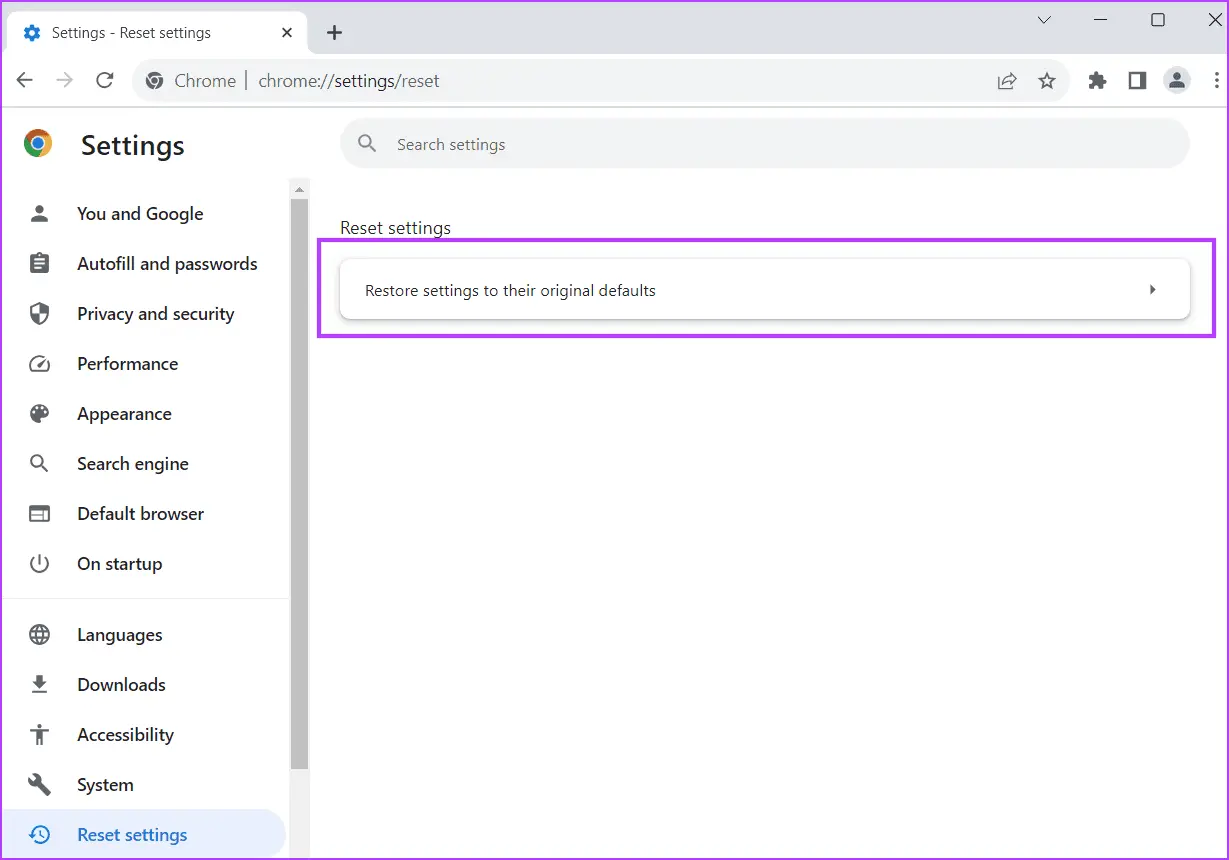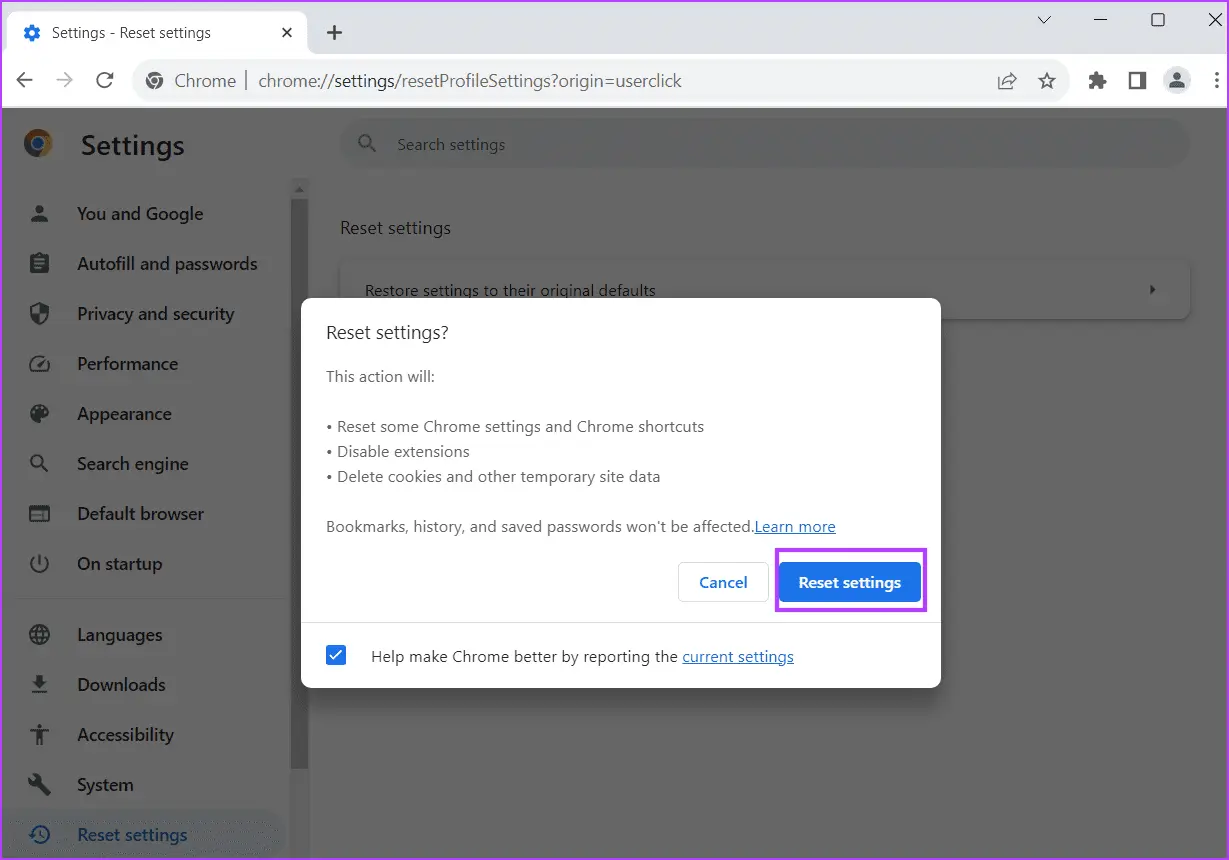یکی از مشکلات کاربران ویندوز که هر از گاهی از پروکسی استفاده میکنند، مشکل قطع شدن اینترنت است! در صورت نمایش ارور، کاربر متوجه میشود که باید پروکسی را را غیرفعال کند. بنابراین حل مشکل the proxy server isn t responding و ارورهای مشابه ساده است. اما گاهی اوقات ارور مربوط به سرور پروکسی در کروم یا ارور پروکسی سرور دانلود منیجر و سایر برنامهها نمایش داده نمیشود و کاربر با وصل شدن به چند شبکه وای-فای مختلف، برای حل مشکل اینترنت تلاش میکند و نتیجهای نمیگیرد!
در این مقاله به رفع مشکل پروکسی در کروم ویندوز 11 یا ویندوزهای قبلی میپردازیم و روش ساده غیرفعال کردن پروکسی و همینطور روشهای پیچیدهتر برای حل مشکل پروکسی را توضیح میدهیم. با سیارهی آیتی همراه شوید.
علت اصلی ارور پروکسی در کروم و دانلود منیجر و غیره
در سیستم عاملهای مختلف و از جمله ویندوز، تنظيمات سرور پروکسی به صورت دستی است و به همین جهت پس از اینکه استفادهی کاربر از پروکسی سرور پایان مییابد، لازم است که تنظیمات به صورت دستی تغییر کند و پروکسی غیرفعال شود، چیزی که ممکن است فراموش شود. معمولاً به همین علت است که ارورهایی شبیه به ارور There Is Something Wrong With the Proxy Server در مرورگر گوگل کروم و سایر برنامهها ظاهر میشود.
در حالت کلی زمانی که با اروری نظیر ERR_PROXY_CONNECTION_FAILED روبرو میشوید، در مورد معنی آن جستجو کنید و روشهایی که برای حل مشکل پیشنهاد شده را تست کنید. بعضی از روشهای عمومی حل مشکل اینترنت در اولویت است، به عنوان مثال خاموش و روشن کردن مودم یا روتر، کاهش فاصله لپتاپ و گوشی با مودم وایرلس، ریست کردن تنظیمات مودم یا روتر و همینطور خاموش و روشن کردن وسایلی مثل لپتاپ یا گوشی.
اما معنی بعضی از ارورها کاملاً روشن است و چارهی کار غیرفعال کردن پروکسی است. به عنوان مثال معنی unable to connect to the remote server این است که ویندوز امکان متصل شدن به سرور ریموت را ندارد و طبعاً در این حالت دسترسی سیستم شما به اینترنت قطع میشود مگر آنکه متصل شدن به سرور پروکسی که در واقع یک سرور واسطه بین سیستم شما و شبکهی جهانی اینترنت است را قطع کنید.
توجه کنید که بعضی از برنامهها تنظیمات مجزایی برای پروکسی دارند. اگر در تنظیمات برنامهای، بخشی با عنوان Proxy Server دیده میشود و به صورت مستقل از ویندوز و کروم و سایر برنامهها، امکان فعال کردن و غیرفعال کردن پروکسی وجود دارد، دقت کنید که ارور سرور پروکسی در آن برنامه، فقط با غیرفعال کردن پروکسی در تنظیمات همان برنامه رفع میشود.
به عنوان مثال ممکن است حین کار با بعضی از برنامههای مدیریت دانلود مثل اینترنت دانلود منیجر معروف، ارور ظاهر شود. ارور Unable to connect to the server به فارسی به این معنی است که امکان اتصال به سرور وجود ندارد. در این حالت:
- یا سرور سایت آفلاین است
- یا سایت به دلیل اختلالات اینترنت و فیلتر شدن، در دسترس نیست.
- یا سرور پروکسی مشکل دارد و یا در دسترس نیست و در نتیجه اتصال به سرور سایت موردنظر از طریق سرور پروکسی، امکانپذیر نیست.
رفع مشکل پروکسی در کروم ویندوز 10 و سایر برنامهها به کمک عیبیاب ویندوز
در ویندوز برای حل مشکلات اینترنت و از جمله مشکل پروکسی، میتوانید از ابزار عیبیاب خودکار استفاده کنید. برای دسترسی به این ابزار در ویندوز ۱۱، کلید ویندوز را فشار دهید تا منوی استارت باز شود. سپس عبارت available recommended troubleshooters یا بخشی از آن را تایپ کنید و روی اولین نتیجه که به برنامهی Settings مربوط میشود، کلیک کنید.
در پنجرهی باز شده روی Other troubleshooters کلیک کنید.
در لیست گزینههای عیبیاب خودکار، Network and Internet را پیدا کنید و روی دکمهی Run روبروی آن کلیک کنید.
در پنجرهی عیبیاب شبکه و اینترنت، سوالات و پیشنهاداتی برای حل مشکل ارایه میشود. بعضی از روشهای حل مشکل نیز به صورت خودکار انجام میشود. در نهایت ممکن است مشکل سیستم شما در اتصال به سایتهای مختلف به سادگی رفع شود.
بستن و باز کردن مجدد کروم و سایر مرورگرها
یک روش دیگر برای رفع مشکل پروکسی در کروم ویندوز 10 یا سایر ویندوزها و همینطور رفع مشکل پروکسی در فایرفاکس ویندوز 11 و غیره، این است که مرورگر اینترنت را ببندید و از نو اجرا کنید. برای این کار میتوانید از روش بستن اجباری به کمک Task Manager استفاده کنید.
برای اجرا کردن تاسک منیجر در ویندوزهای مختلف از کلید میانبر Ctrl + Shift + Esc استفاده کنید. در صورت نمایش حالت ساده، روی More details کلیک کنید تا نمای پیشرفته فعال شود. اکنون در تب اول که Processes است، Google Chrome یا Mozilla Firefox و یا برنامه مدیریت دانلود را پیدا کنید و روی آن راستکلیک کرده و End task را انتخاب کنید.
پس از بستن اجباری برنامهای که ارور پروکسی در آن نمایش داده میشود، کمی صبر کنید و سپس آن را از نو اجرا کنید.
غیرفعال کردن افزونههای پروکسی و VPN و غیره در کروم
یک روش دیگر برای رفع مشکل پروکسی در کروم ویندوز 7 یا ویندوز 10 و 11 این است که اگر افزونهای مرتبط با VPN و Proxy یا افزونههای مخفی کردن IP نصب شده، آن را غیرفعال و حذف کنید. بعضی از کاربران ویندوز نه فقط یک افزونه بلکه چندین افزونه با چنین کارکردی نصب میکنند و احتمال بروز اختلال بین افزونهها وجود دارد.
برای غیرفعال کردن یا حذف افزونهها، روی آیکون مدیریت افزونهها در نوار آدرس کروم کلیک کنید و سپس روی Manage extensions کلیک کنید. میتوانید از منوی سهنقطهای نیز گزینهی Extensions و Manage extensions را انتخاب کنید. در هر صورت صفحهی مدیریت افزونهها باز میشود.
در صفحه مدیریت افزونهها، روی سوییچ روبروی افزونههایی که لازم ندارید یا ممکن است روی تنظیمات پروکسی و اینترنت اثر داشته باشد، کلیک کنید تا غیرفعال شوند.
پس از غیرفعال کردن افزونههای مشکوک، مرورگر را ببندید و از نو اجرا کنید. به این ترتیب ممکن است دسترسی کروم به سایتها مثل قبل فعال شود و از این پس ارورهایی مثل ارور the proxy server is refusing connections ظاهر نشود.
برای فعال کردن افزونههایی که موردنیاز است، این کار را به صورت یکی یکی انجام بدهید و هر بار پس از فعال کردن یک افزونه، بررسی کنید که آیا اینترنت قطع میشود و ارور پروکسی ظاهر میشود یا خیر و اگر مشکلی وجود نداشت، سراغ اکستنشن بعدی بروید. با این روش اکستنشن خاصی که مشکل ایجاد کرده، شناسایی میشود و میتوانید در صفحه مدیریت افزونهها، روی دکمهی Remove آن افزونه کلیک کنید تا برای همیشه حذف شود.
روش غیرفعال کردن پروکسی در ویندوز
زمانی که اروری مثل ارور err_tunnel_connection_failed یا ارورهای حاوی کلمهی پروکسی حین کار با بعضی از برنامهها مثل برنامههای مدیریت دانلود ظاهر میشود، میتوانید استفاده از سرور پروکسی را در تنظیمات عمومی ویندوز غیرفعال کنید. البته در همهی ارورهای مرتبط با پروکسی، کلمهی Proxy موجود نیست، Unable to connect to the server به فارسی به معنی عدم امکان اتصال به سرور است و ممکن است منظور از سرور، سرور پروکسی باشد.
اما روش غیرفعال کردن پروکسی در تنظیمات ویندوز: در منوی استارت عبارت Internet Options را جستجو کنید و روی اولین نتیجه کلیک کنید.
در پنجرهی Internet Properties روی تب Connections کلیک کنید.
سپس روی دکمهی LAN settings کلیک کنید که هم به تنظیمات پروکسی برای شبکه سیمی مربوط میشود و هم برای شبکه وایرلس کاربرد دارد.
دقت کنید که منظور از LAN، شبکه سیمی و در واقع شبکهای با کابل LAN نیست بلکه منظور شبکه لوکال یا ناحیهای است، مثل شبکه وای-فای خانه یا محل کار.
تیک گزینهی Use a proxy server for your LAN را حذف کنید و روی OK کلیک کنید.
به همین سادگی سرور پروکسی غیرفعال میشود.
غیرفعال کردن پروکسی از طریق رجیستری ویندوز
روش پیچیدهتر برای غیرفعال کردن سرور پروکسی در ویندوز، استفاده از رجیستری ادیتور است. اگر روش قبلی پاسخگو نیست و به نظر میرسد که هنوز پروکسی فعال است، میتوانید این روش را تست کنید.
برای باز کردن رجیستری ادیتور، دستور regedit را در پنجرهی Run یا منوی استارت وارد کنید و Enter را فشار دهید.
اگر پیامی مربوط به UAC ظاهر شد، روی Yes کلیک کنید تا پنجرهی Registry Editor باز شود. اکنون آدرس زیر را کپی کرده و در نوار آدرس پیست کنید و Enter را فشار دهید:
Computer\HKEY_CURRENT_USER\Software\Microsoft\Windows\CurrentVersion\Internet Settings
روی فولدر Internet Settings راستکلیک کنید و گزینهی New و سپس DWORD (32-bit) Value را انتخاب کنید.
مقدار جدیدی ساخته میشود. روی آن راستکلیک کنید و Rename را برای تغییر دادن نام انتخاب کنید. نام را ProxySettingsPerUser وارد کنید.
روی مقداری که ساختهاید دبلکلیک کنید و در پنجرهی باز شده، عدد 1 را در کادر Value data وارد کنید. عدد 1 به معنی غیرفعال کردن پروکسی است و عدد 0 برای فعال کردن پروکسی کاربرد دارد. سپس روی OK کلیک کنید.
در پایان سیستم را ریستارت کنید و بررسی کنید که آیا رفع مشکل پروکسی در کروم ویندوز 7 و سایر ویندوزها و برنامهها انجام شده است یا خیر.
ریست کردن WinSock و TCP/IP برای حل مشکل پروکسی
یک روش پیشنهادی دیگر برای رفع ارور پروکسی کروم یا سایر برنامهها در ویندوز این است که با دستورات CMD، مواردی که به شبکه مربوط میشود را ریست کنید، به خصوص ریست کردن Winsock و TCP/IP. برای شروع دقت کنهید که به واسط خط دستور با دسترسی ادمین نیاز است. بنابراین در منوی استارت عبارت cmd یا Command Prompt را جستجو کنید و به جای کلیک روی اولین نتیجه، روی آن راستکلیک کنید و Run as administrator را انتخاب کنید.
در ویندوز ۱۱ روش کار سادهتر شده و گزینهی موردبحث در سمت راست منوی استارت اضافه شده است.
در صورت نمایش پیغام UAC روی Yes کلیک کنید.
در ادامه دستور زیر را وارد کنید و Enter را فشار دهید:
netsh winsock reset
گام بعدی اجرا کردن فرمان زیر است:
netsh int ip reset
پس از اجرا کردن ۲ فرمان ذکر شده، کامپیوتر یا لپ تاپ ویندوزی را ریستارت کنید و بررسی کنید که آیا مشکل پروکسی و ارورهای مربوطه رفع شده است یا خیر.
ریست کردن تنظیمات شبکه در ویندوز
اگر غیرفعال کردن پروکسی در تنظیمات و ریست کردن Winsock و غیره پاسخگو نبوده، میتوانید تمام تنظیمات شبکه و اینترنت را در ویندوز به حالت اولیه برگردانید. البته با این کار پسورد شبکههای وای-فای که روی سیستم شما ذخیره شده نیز حذف میشود. لذا قبل از ریست کردن شبکه و اینترنت، پسورد شبکههای موردنیاز را ذخیره کنید.
اما روش ریست کردن تمام تنظیمات شبکه در ویندوز ۱۱ یا ویندوز 10: در منوی استارت عبارتی مثل network reset را جستجو کنید و روی گزینهای که مربوط به اپ تنظیمات است، کلیک کنید.
در صفحهی باز شده از برنامهی Settings روی گزینهی Reset now کلیک کنید.
پیام تأیید ظاهر میشود، با توجه به اینکه پس از چند دقیقه سیستم ریستارت خواهد شد، برنامهها را ببندید و فایلهای ذخیره نشده را بررسی و ذخیره کنید. سپس روی Yes کلیک کنید.
پیامی در مورد ریستارت شدن سیستم پس از ۵ دقیقه ظاهر میشود. روی Close کلیک کنید و صبر کنید تا سیستم خاموش و روشن شود.
پس از ریستارت به شبکه وای-فای وصل شده و بررسی کنید که ارور پروکسی دانلود منیجر یا کروم و غیره رفع شده است یا خیر.
ریست کردن تنظیمات کروم
زمانی که مرورگر کروم با مشکلات خاص و عجیب روبرو میشود، میتوانید تنظیمات مرورگر را به حالت اولیه برگردانید، آن هم بدون اینکه هیستوری و پسوردها و بوکمارکها و غیره، پاکسازی شود. روش کار ساده است، از منوی کروم گزینهی تنظیمات یا Settings را انتخاب کنید تا صفحه تنظیمات باز شود.
در صفحه تنظیمات روی گزینهی Reset settings کلیک کنید.
اکنون در سمت راست روی گزینهی بازگردانی تنظیمات به حالت اولیه یا Restore settings to their original defaults کلیک کنید.
برای تأیید روی Reset settings کلیک کنید.
مرورگر کروم را ببندید و از نو اجرا کنید. شاید مشکل پروکسی رفع شده باشد.
نصب مجدد کروم و دانلود منیجر و غیره
اگر تنظیمات پروکسی ویندوز و برنامههایی مثل اینترنت دانلود منیجر را بررسی کردهاید و پروکسی را غیرفعال کردهاید و همچنان مشکل باز شدن صفحات سایتها یا دانلود فایل وجود دارد، بد نیست حذف برنامه و نصب کردن مجدد آخرین نسخه را امتحان کنید. البته پس از Uninstall کردن برنامه، بهتر است سیستم را ریستارت کنید.
برای حذف کاملتر و پاکسازی تمام تنظیمات برنامهها، بهتر است از برنامههایی مثل Revo Uninstaller استفاده کنید که حتی رجیستری ویندوز را بررسی میکنند و موارد مربوط به برنامهی حذف شده را پاکسازی میکنند.
شما با چه ترفند و روش خاصی که در این مقاله ذکر نشده، ارور پروکسی در بعضی از برنامهها مثل گوگل کروم و اینترنت دانلود منیجر را رفع کردهاید؟
guidingtechسیارهی آیتی