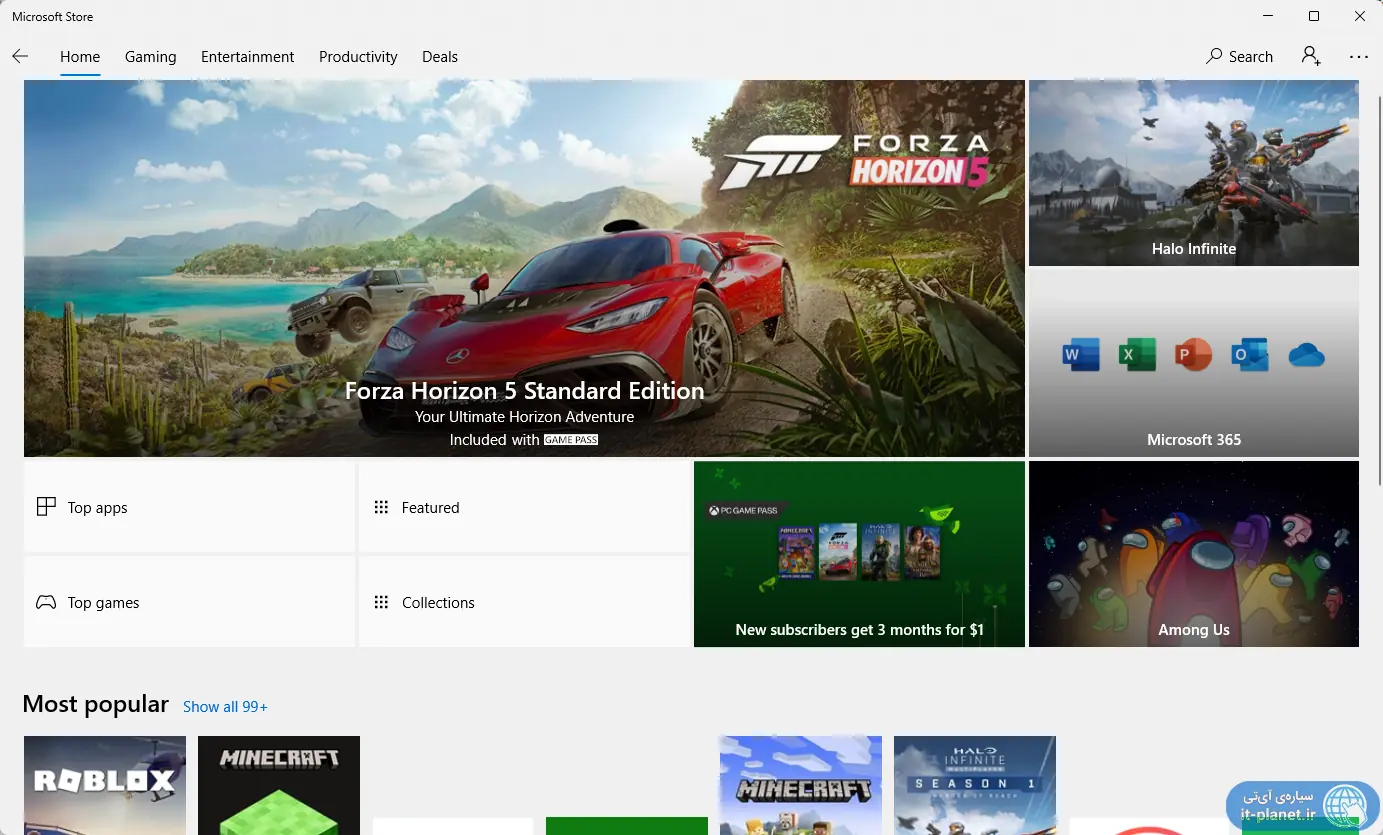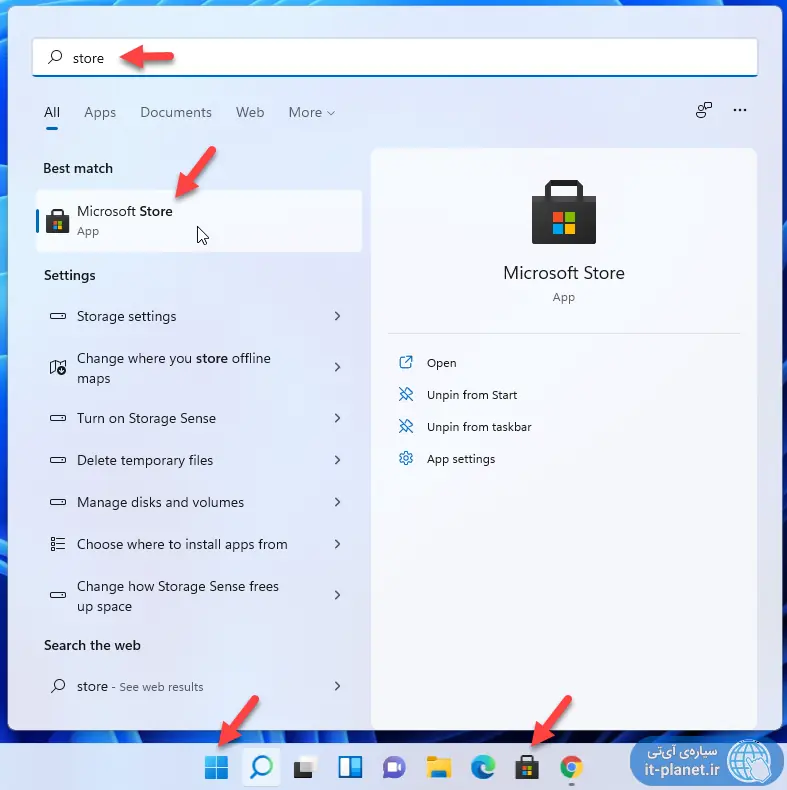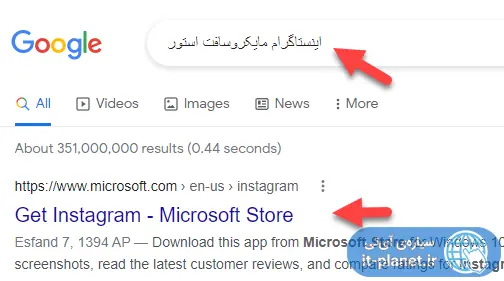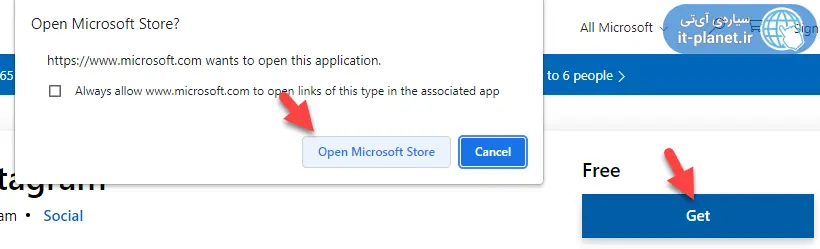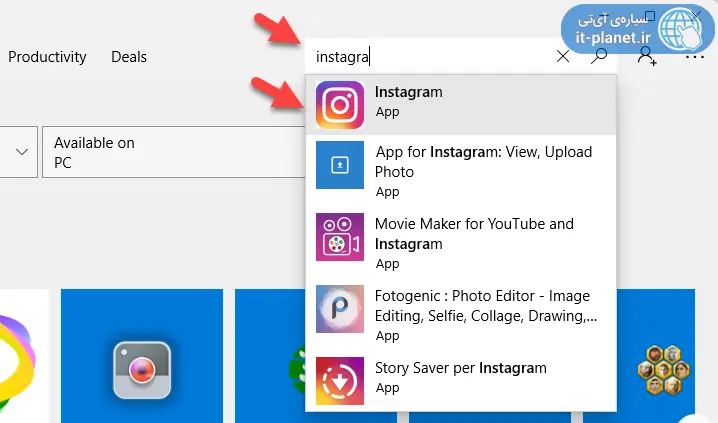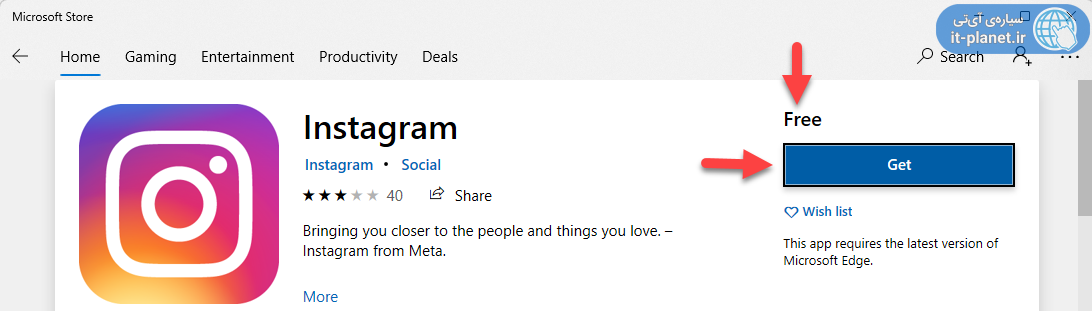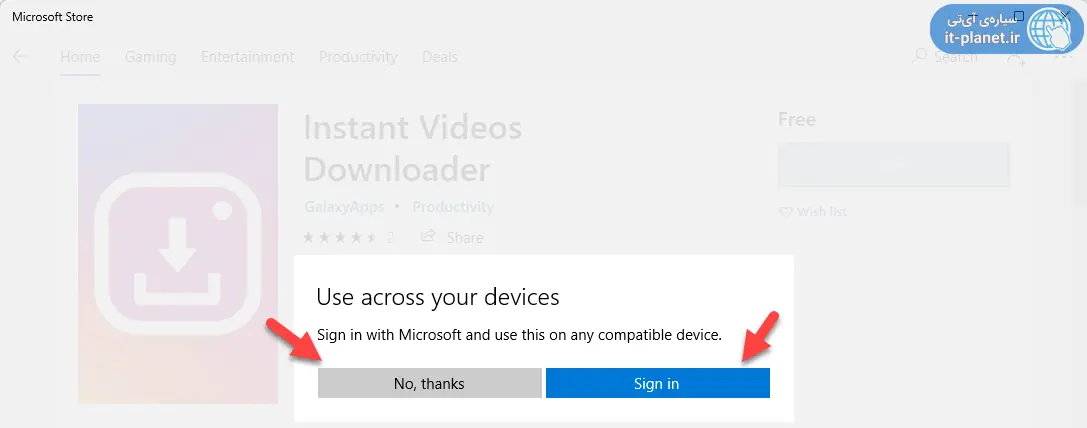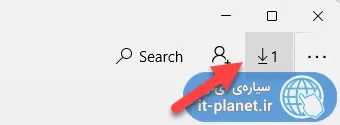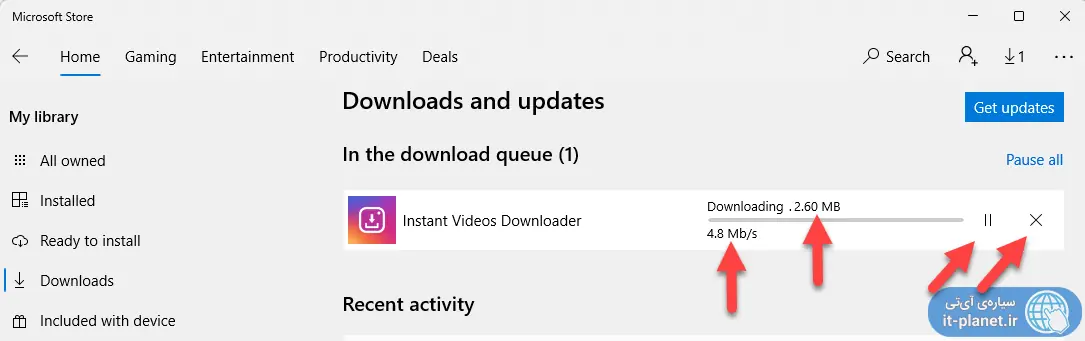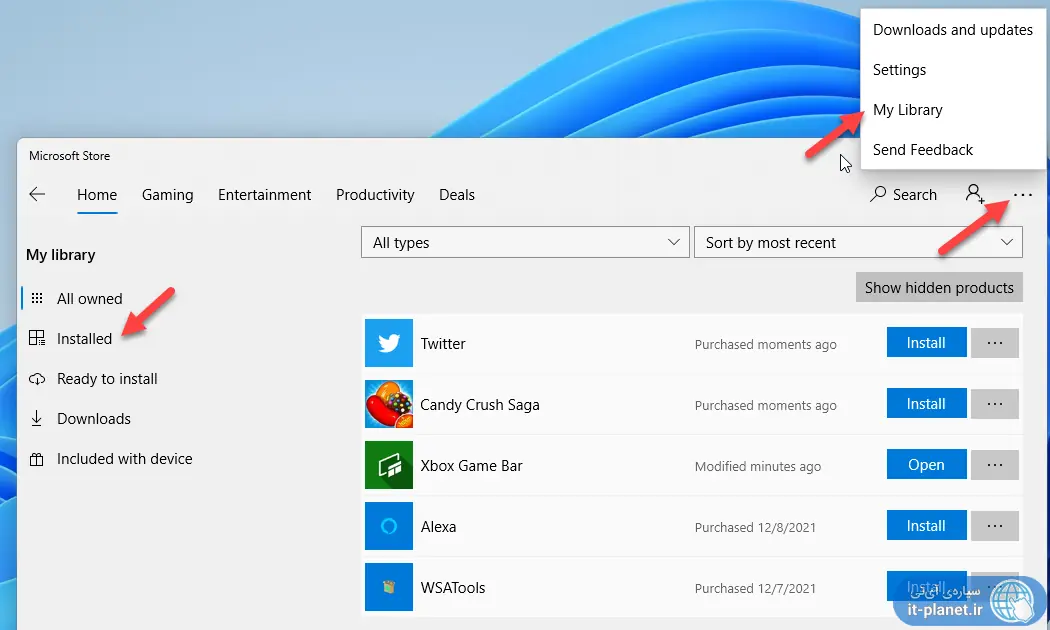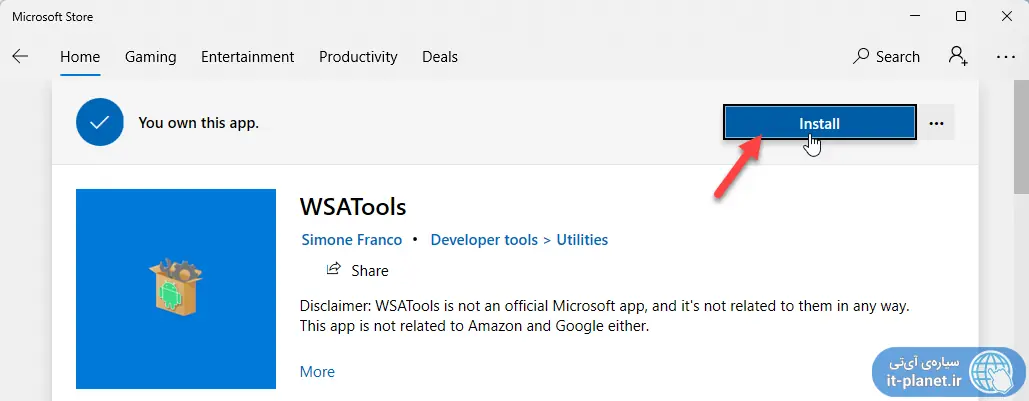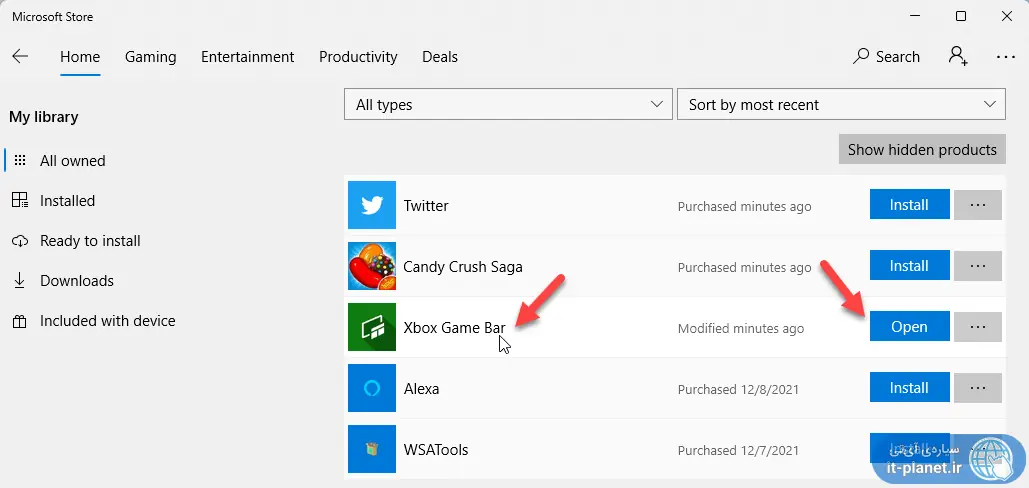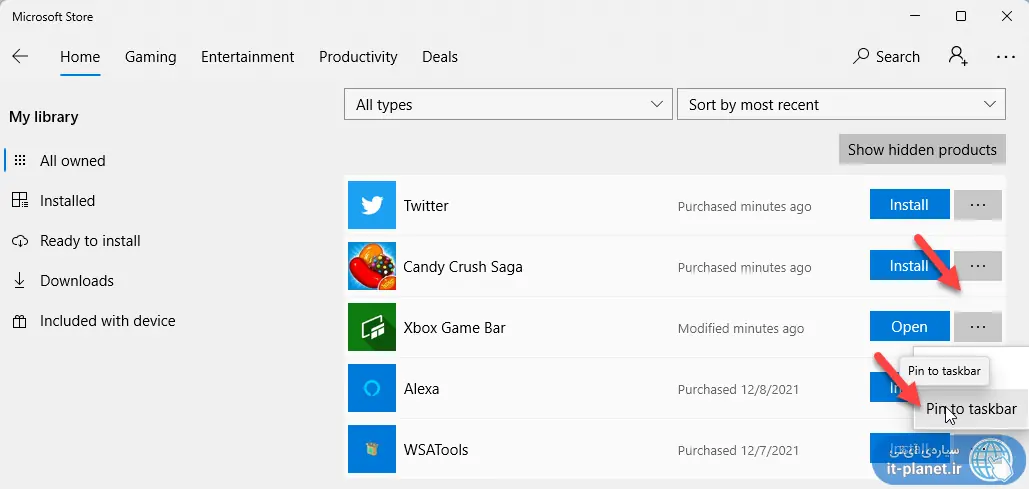یکی از ویژگیهای جالب ویندوز 11 و ویندوز 10، امکان دانلود اپلیکیشنهای ویندوزی از Microsoft Store است. اپها و بازیهای زیادی در مایکروسافت استور به صورت کاملاً رایگان منتشر شده و با یک کلیک، میتوان اپ موردنظر را دانلود و نصب کرد و همینطور آن را بروزرسانی کرد.
در این مقاله روش دانلود از مایکروسافت استور در ویندوز 11 که مشابه ویندوز 10 است را توضیح میدهیم. با ما باشید.
اجرا کردن مایکروسافت استور
برای دانلود کردن اپها، ابتدا میبایست مایکروسافت استور را اجرا کنید. چند روش برای این مهم وجود دارد. سریعترین روش، کلیک روی آیکون Microsoft Store در تسکبار یا همان نوار پایین صفحه است.
روش دوم باز کردن منوی استارت و تایپ کردن store و سپس کلیک روی اولین نتیجهی جستجو است.
روش سوم این است که به کمک گوگل یا بینگ یا سایر موتورهای جستجو، نام اپلیکیشن موردنظر را سرچ کنید و روی لینکی که به Microsoft Store مربوط میشود، کلیک کنید.
در ادامه روی دکمهی Get کلیک کنید. پیامی ظاهر میشود، برای باز کردن اپلیکیشن مایکروسافت استور و صفحهی اپ موردنظر، روی Open Microsoft Store کلیک نمایید.
روش دانلود از مایکروسافت استور
نحوه دانلود از مایکروسافت استور به این صورت است که میبایست صفحهی اپ موردنظر را باز کنید. میتوانید نام اپ یا بخشی از آن را در کادر سرچ وارد کنید و Enter را فشار دهید تا همهی موارد لیست شود و سپس روی اپ موردنظر کلیک کنید. علاوه بر این حین تایپ کردن نام اپ، پیشنهاداتی نیز ارایه میشود و میتوانید روی نام اپ در پیشنهادات کلیک کنید.
در صفحهی اپلیکیشن، روی دکمهی Get کلیک کنید. اگر اپ از قبل نصب شده باشد اما آپدیت نشده باشد، نسخهی جدید نصب میشود و اگر اپلیکیشن نصب نشده باشد، آخرین نسخه دانلود و نصب میشود.
اگر پیغام Use across your devices نمایان شد، روی No, thanks کلیک کنید. اما اگر میخواهید اپی که نصب میکنید، روی سایر کامپیوترهایی که برای استفاده، با حساب مایکروسافت لاگین انجام دادهاید نیز نصب شود، روی Sign in کلیک کنید و با وارد کردن حساب کاربری مایکروسافت و رمز عبور آن، لاگین کنید.
فرآیند دانلود آغاز میشود و آیکون دانلود به همراه تعداد فایلهایی که در حال دانلود است، در کنار منوی سهنقطه نمایان میشود. برای چک کردن لیست دانلودها روی آن کلیک کنید.
همانطور که در تصویر زیر مشاهده میکنید، سرعت دانلود و حجمی که تاکنون دانلود شده، نمایش داده میشود. در مورد برخی از اپلیکیشنها، حجم اپ نیز ذکر میشود. میتوانید روی × و || کلیک کنید تا دانلود کنسل یا موقتاً لغو شود.
آپدیت کردن اپهای دانلود شده از Microsoft Store
برای آپدیت کردن اپها یا چک کردن اپها و حذف کردن اپهای اضافی و بلااستفاده، میتوانید روی منوی سهنقطه در گوشهی بالای پنجرهی مایکروسافت استور کلیک کنید و گزینهی My Library را انتخاب کنید.
اکنون در سمت راست صفحه روی دستهی Installed یا اپهای نصب شده کلیک کنید.
در سمت راست روی اپ موردنظر کلیک کنید و در صفحهی اپ روی دکمهی Get کلیک کنید.
نصب کردن اپهای قبلی از طری مایکروسافت استور
برای نصب کردن اپی که قبلاً استفاده کرده بودید، به صفحهی My Library مراجعه کرده و روی گزینهی All owned در ستون کناری کلیک کنید. در سمت راست روی نام اپ مورد نظر کلیک کنید. در نهایت در صفحهی اپ، روی Install کلیک نمایید.
برای اجرا کردن اپهایی که در حال حاضر روی سیستم نصب شده، میبایست روی دکمهی Open روبروی اپ کلیک کنید. البته اجرا کردن اپ از طریق منوی استارت نیز امکانپذیر است.
اگر اپی نصب شده باشد، میتوانید آیکون آن را برای دسترسی سریع روی Taskbar قرار دهید. برای این منظور روی منوی سهنقطهای روبروی اپ کلیک کرده و گزینهی Pin to taskbar را انتخاب کنید.
سیارهی آیتی