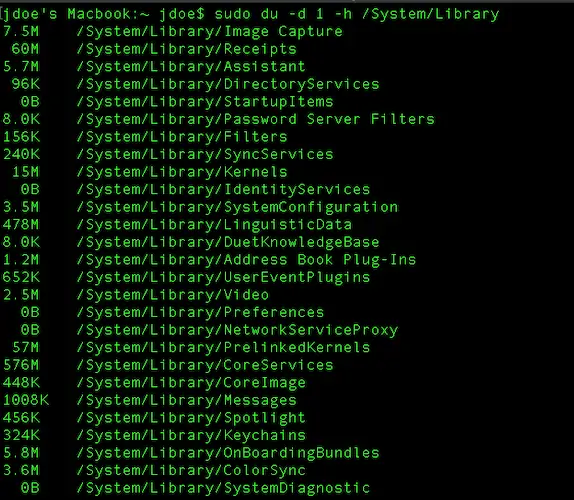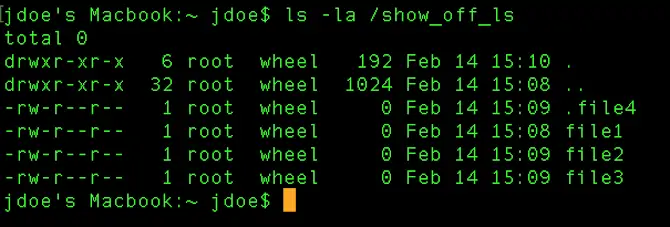در مکبوک و آیمکهای اپل هم میتوان مثل ویندوز و لینوکس، امور خاصی را با روش تایپ کردن دستورات اجرا کرد. البته برای اغلب کارها، استفاده از منوها و دکمهها و به طور کلی عناصر گرافیکی راحتتر و سریعتر است اما برخی محدودیتها موجب میشود که کاربران حرفهای و نیمهحرفهای، هر از گاهی دستوراتی را در اپلیکیشن Terminal تایپ کرده و اجرا کنند.
در ادامه با تعدادی از دستورات مفید و پرکاربرد برای کاربرانی که از Terminal مکاواس استفاده میکنند، آشنا میشویم.
آشنایی با برخی فرمانها برای هر کاربری که از ترمینال مکاواس استفاده میکند، مفید و حتی ضروری است. در این مقاله میخواهیم با تعدادی از دستورات بسیاری کاربری آشنا شویم در حالی که تعداد دستورات بسیار زیاد است. در واقع هر کاری در سیستم عامل به روش گرافیکی انجام میشود، دستوری برای انجام آن وجود دارد اما فقط حفظ کردن برخی دستورات به دلیل پرکاربرد بودن، توصیه میشود.
برای آشنایی با زبان Bash و اپلیکیشن ترمینال، به مقالهی زیر مراجعه فرمایید:
قبل از معرفی دستورات، توجه کنید که برای دریافت توضیحات و راهنمای استفاده از دستورات، کافی است از فرمان man استفاده کنید و پس از آن، نام دستور موردنظر را وارد کرده و Enter را فشار دهید. به این ترتیب manual یا راهنمای دستور نمایش داده میشود.
جستجو با دستور find
برای جستجو کردن در مکاواس، از Spotlight استفاده میشود که ابزار بسیار خوبی است اما اسپاتلایت برخی موارد را در نتایج جستجو نمایش نمیدهد. لذا گاهی برای یافتن یک فایل یا فولدر مخفی، باید از دستور find استفاده کرد. این دستور حتی فایلهای سیستمی را نیز در نتایج سرچ نشان میدهد.
سینتکس استفاده از دستور find به صورت زیر است:
find path options NAME
به جای path یا مسیر، میتوانید فولدری را برای جستجو در میان محتویات آن قرار بدهید. به جای NAME نیز میبایست کلمه یا عبارت موردنظر خویش را تایپ کنید. این دستور چند آپشن مفید نیز دارد.
نکتهی جالب این است که فرمان find از عبارتهای منظم یا همان Regex برای جستجو پشتیبانی میکند. به عنوان مثال اگر بخواهید فایلی را پیدا کنید که قبل از پسوند app، عبارت Google Chrome در نام آن به کار رفته است، کافی است از * قبل از نام و پسوند استفاده کنید. فراموش نکنید که وجود فاصله مشکلساز است و لذا عبارت را در میان " قرار میدهیم:
find -name "*Google Chrome.app"
میتوانید مسیر موردنظر را فولدر /Applications تنظیم کنید:
بررسی ظرفیت فایل و فولدرها با du
دستور du که مخفف disk usage است، برای دریافت اطلاعات فولدرها و در واقع میزان استفاده از دیسک توسط هر فولدر یا فایل کاربرد دارد و در واقع جایگزینی برای شورتکات Cmd + I در مکاواس محسوب میشود. البته فرمان du مزایایی نسبت به این شورتکات دارد. به عنوان مثال میتوان اطلاعات چند فولدر یا تمام فایلهای درون یک فولدر را در یک مرحله بررسی کرد و همینطور اطلاعات سریعتر نمایش داده میشود.
فرمان du چند آپشن مفید و کاربردی نیز دارد که بهتر است در موردشان بدانید:
- -d یا عمق که پس از آن یک عدد لازم است. به عنوان مثال عدد ۲ به این معنی است که دستور du اطلاعات فایل و فولدرهایی که ۲ سطح پایینتر از فولدر فعلی هستند را لیست میکند. لذا اگر دستور du -d 1 /Applications را در ترمینال اجرا کنید، حجم فولدرها و فایلهای موجود در فولدر Applications ذکر میشود و حجم آنچه درون فولدرها است، لیست نمیشود.
- h یا فرمت مناسب برای خواندن، آپشنی است که به کمک آن میتوانید واحد اندازهی فایل و فولدرها را مشخص کنید. برای کیلوبایت میبایست پس از این سوییچ، از حرف K استفاده کنید و برای مگابایت میبایست از حرف M استفاده کنید. -h G نیز به معنی نمایش حجم بر حسب گیگابایت است.
و اما یک مثال از اجرای دستور du با دسترسی ادمین برای لیست کردن ظرفیت فایل و فولدرها:
جابجا کردن فایل و فولدرها با دستور mv
دستور mv برای انتقال فایلها و فولدرها به کار میرود. سینتکس کلی استفاده از این دستور به صورت زیر است:
mv <old file path> <new file path>
میبایست مسیر قبلی فایل و سپس مسیر جدید را پس از فرمان mv تایپ کنید. به عنوان مثال فرمان زیر برای انتقال فایلی به اسم file1 از فولدر داکیومنتها به دستاپ کاربرد دارد:
mv /Users/jdoe/Documents/file1 /Users/jdoe/Desktop/file1
نمایش لیست فایل و فولدرها با ls
فرمان ls برای نمایش لیستی از فایل و فولدرها به کار میرود و علاوه بر این، مشخص میکند که چه کسانی میتوانند فایل و فولدرها را ببینند و در واقع سطح دسترسی چگونه است.
دو مورد از آپشنهای مفید و کاربردی دستور ls موارد زیر است:
- l یا long برای نمایش سطح دسترسیهای هر یک از فایل و فولدرها و همینطور زمان آخرین تغییر و مالکیت فایل و عنوان فایل کاربرد دارد. به عبارت دیگر منظور از long یا طولانی، نمایش اطلاعات طولانی در مورد فایل و فولدرها است.
- a یا all به معنی همه است و با اضافه کردن این آپشن پس از دستور ls، لیستی از تمام فایل و فولدرها شامل موارد مخفی نمایش داده میشود.
ایجاد فولدر با دستور mkdir
با این دستور میتوانید از طریق ترمینال مکاواس، فولدر جدید بسازید.
پس از این دستور میتوانید مسیر و نام فولدر جدید را وارد کنید، مثل دستور زیر که فولدر cool_stuff را روی دستاپ یک کاربر ایجاد میکند:
mkdir /Users/jdoe/Desktop/cool_stuff
دیلیت کردن با rm
برای حذف کردن فایلها و فولدرها میتوان از دستور rm استفاده کرد. این دستور سریع و ساده، برای حذف کردن فایلهایی که مخفی هستند یا با روش معمول حذف نمیشوند، مناسب است. دقت کنید که قبل از حذف کردن فایل، هشدار و پیام اضافی نمایش داده نمیشود، لذا در وارد کردن نام و مسیر فایلها دقت کنید.
دستور rm در حالت پیشفرض، فولدرها را حذف نمیکند. برای دیلیت کردن فولدرها میبایست آپشن R را پس از این دستور وارد کنید. به عنوان مثال برای دیلیت کردن فولدر cool_stuff از روی دستاپ یک حساب کاربری، فرمان زیر اجرا میشود:
rm -R /Users/jdoe/Desktop/cool_stuff
makeuseofسیارهی آیتی