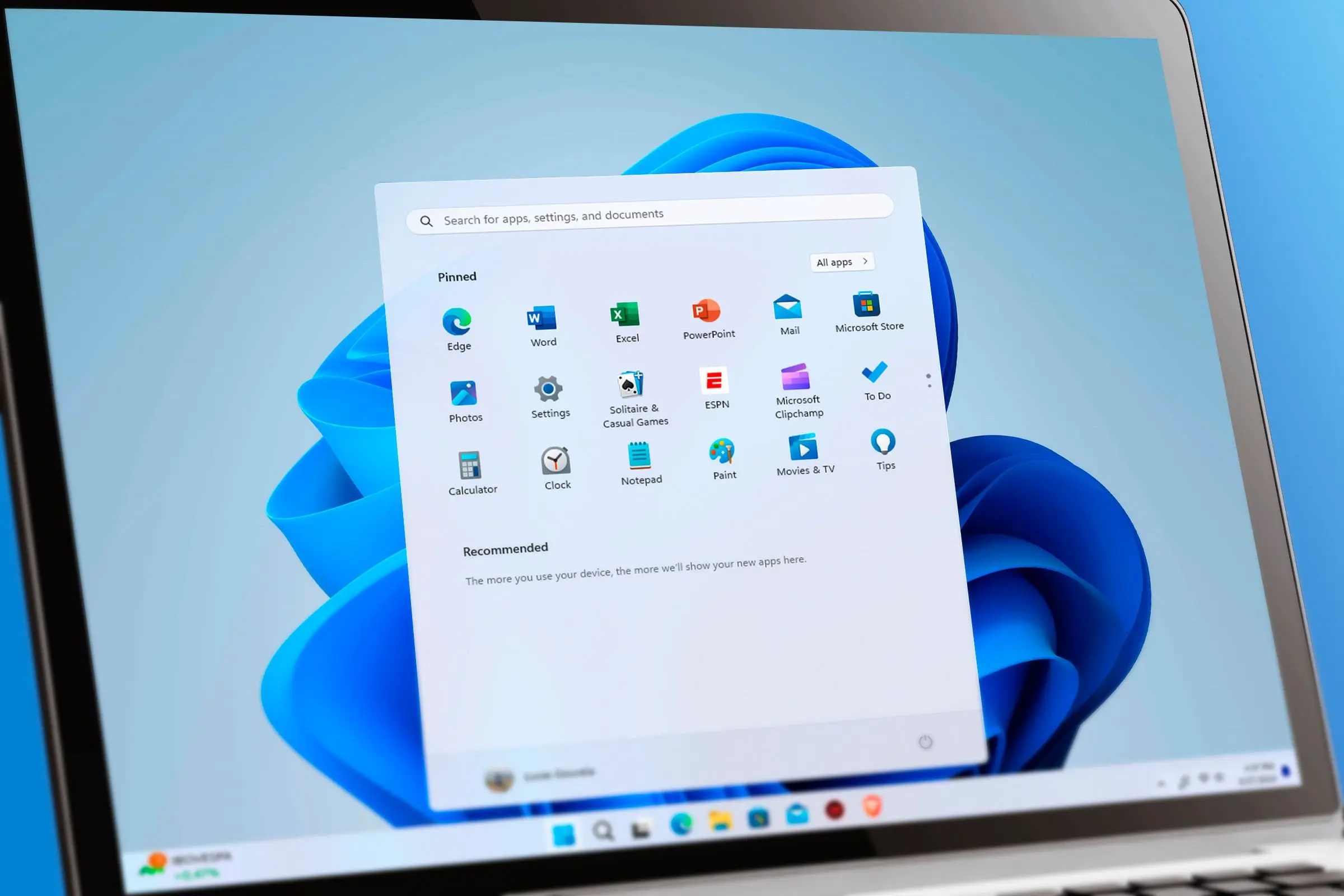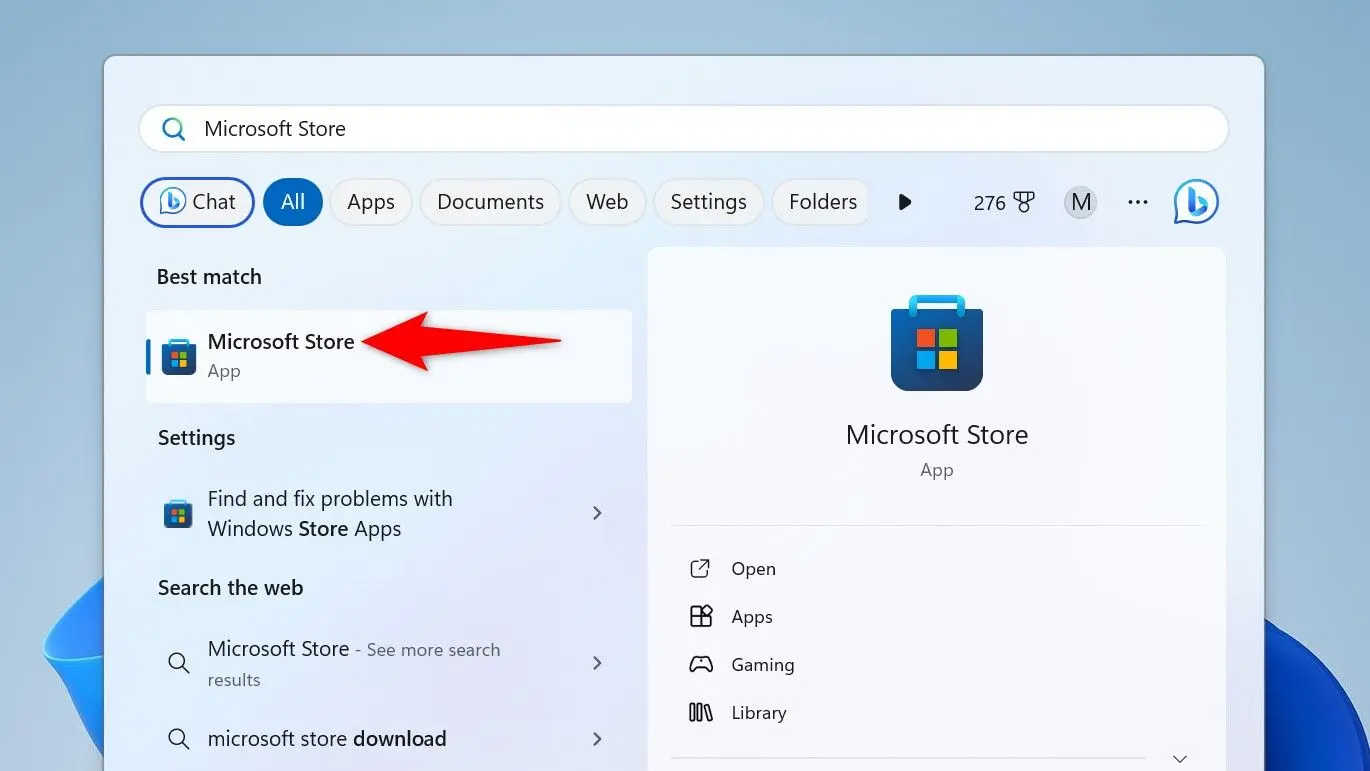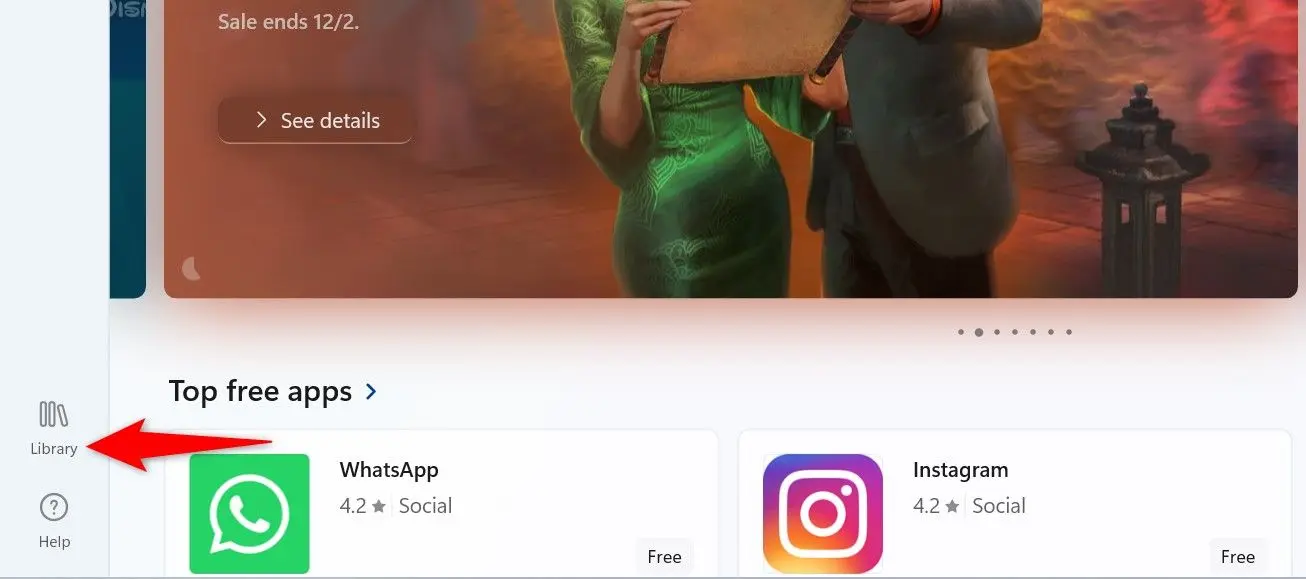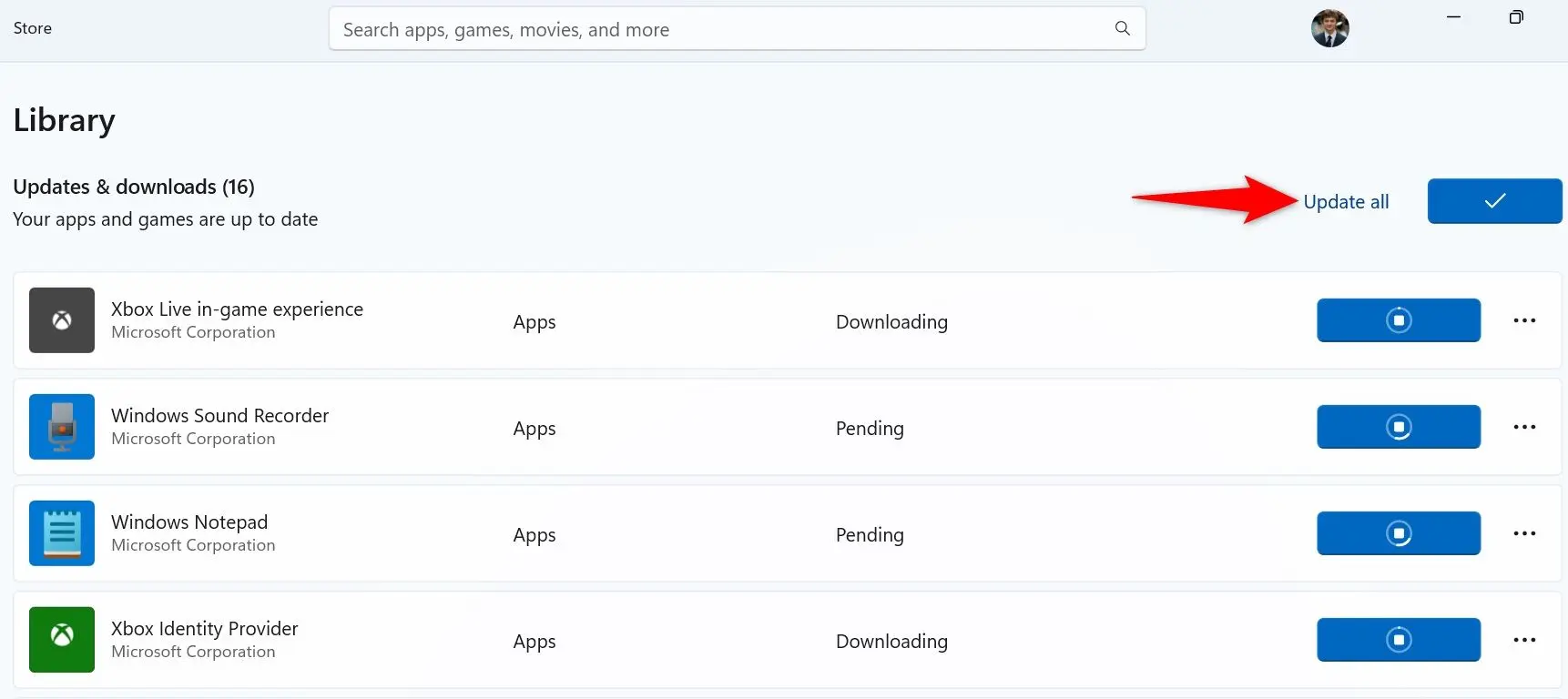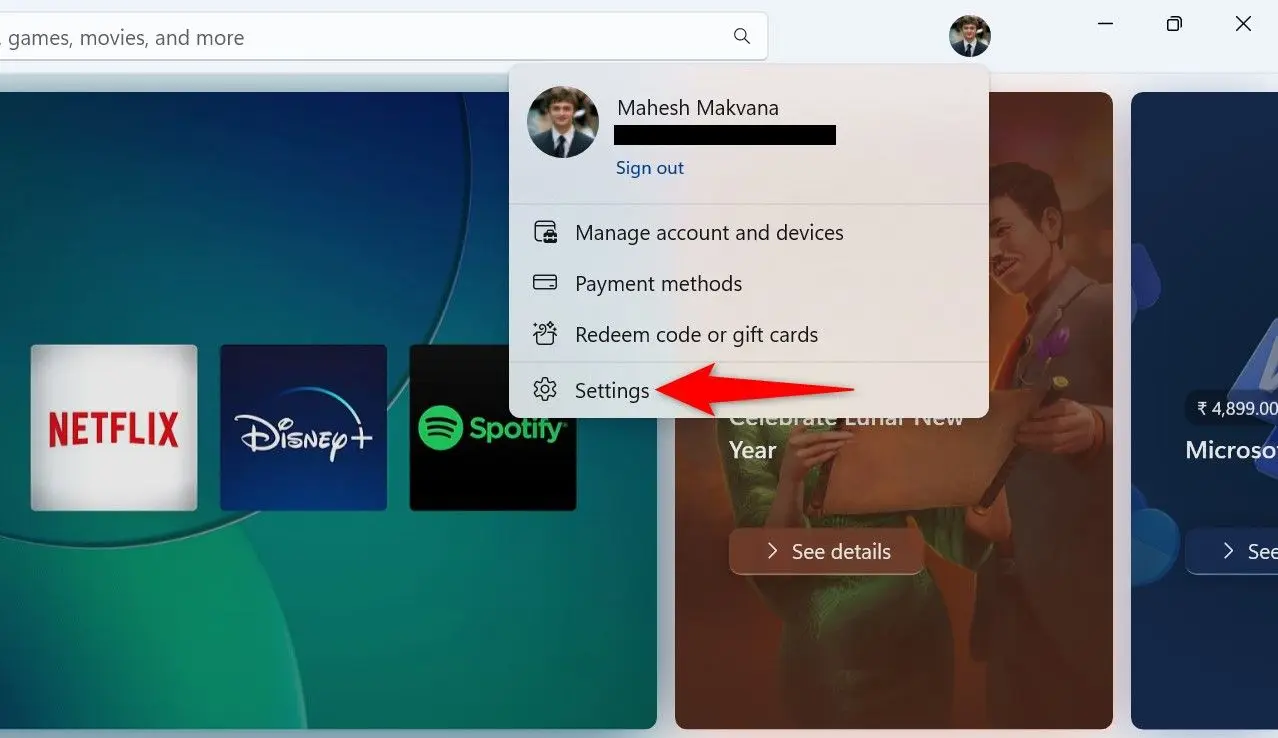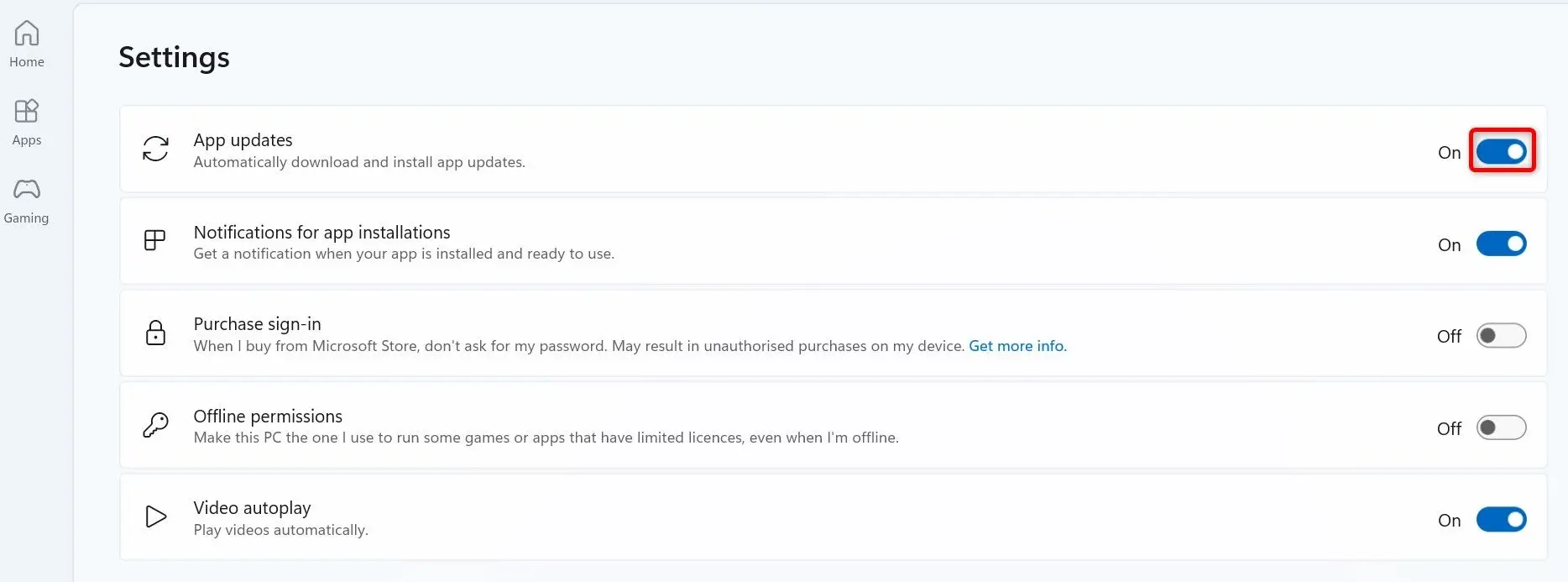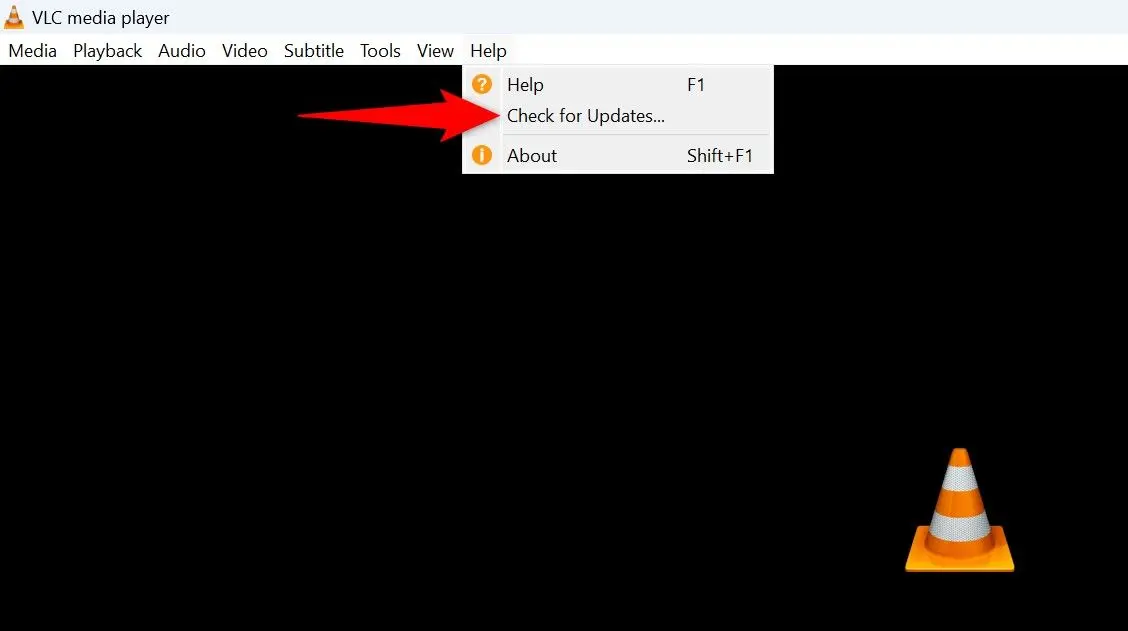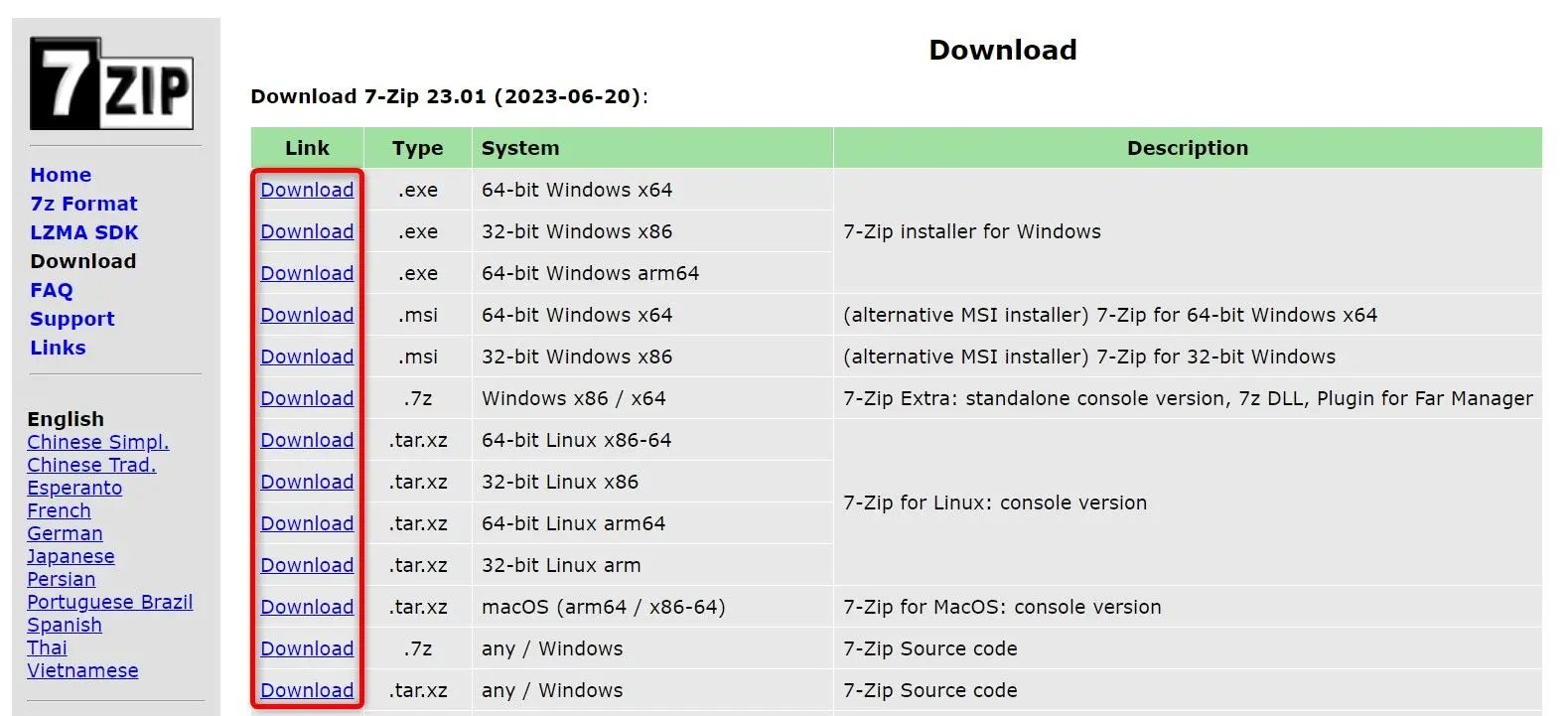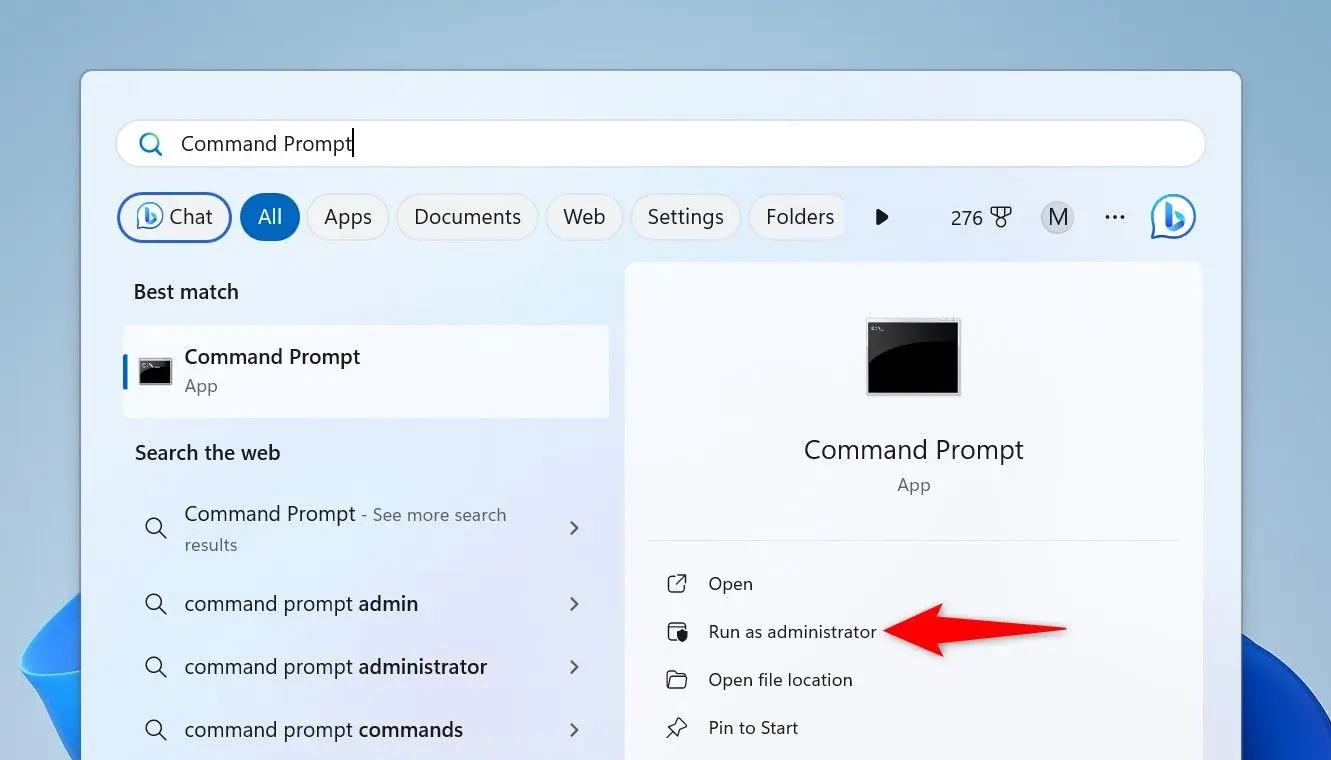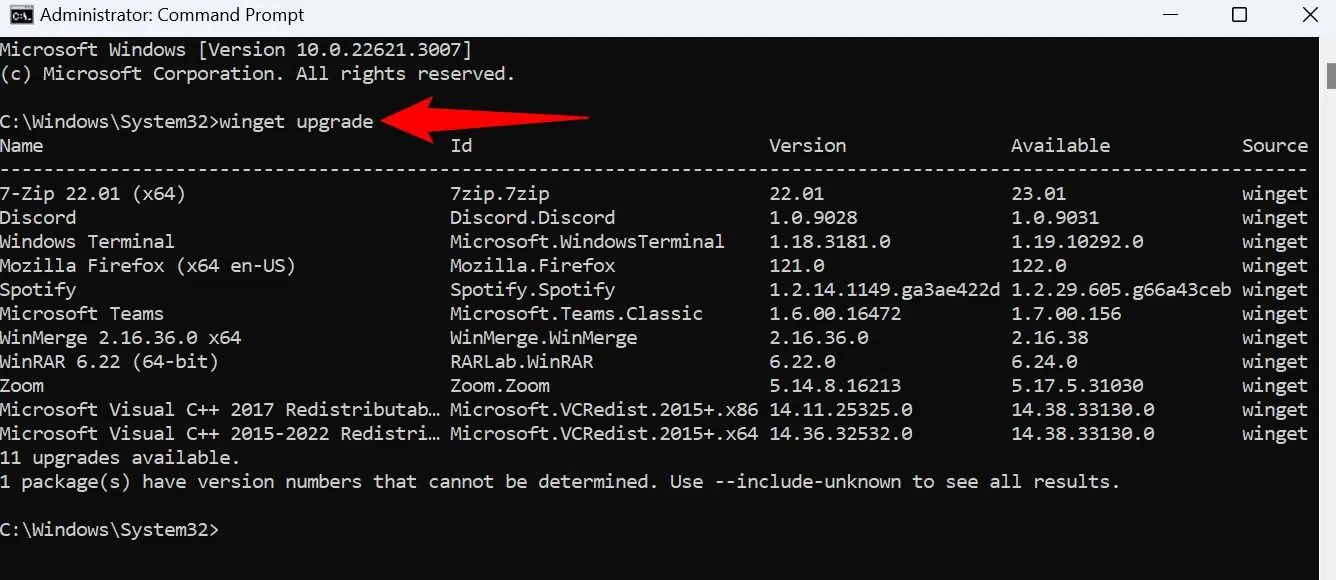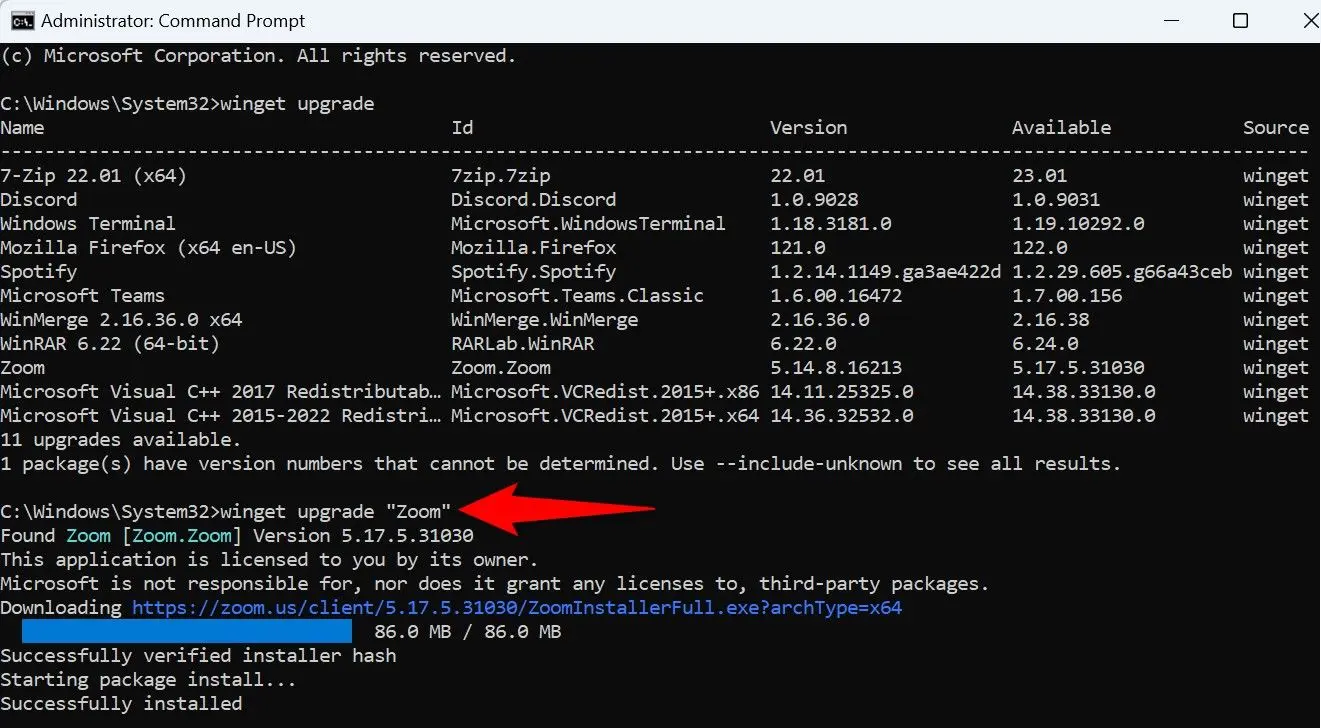برنامههای ویندوز ۱۱ یا ویندوز ۱۰ به دو دستهی کلی برنامههای معمولی و اپلیکیشنهای ویندوز تقسیم میشوند. البته در مورد بازیها نیز همین تقسیمبندی کلی مصداق دارد. نحوه آپدیت برنامه های ویندوز 11 که از مایکروسافت استور دانلود و نصب شده، با روش آپدیت برنامه های ویندوز 7 و ویندوزهای قدیمیتر متفاوت است.
در این مقاله به روش آپدیت کردن انواع بازی و برنامه در ویندوز ۱۱ و ویندوز 10 میپردازیم و به صورت تصویری مراحل را شرح میدهیم. با سیارهی آیتی همراه شوید.
نحوه آپدیت برنامه های ویندوز 10 و ویندوز ۱۱ از طریق Microsoft Store
همانطور که در مقدمه اشاره کردیم، ممکن است برنامه یا بازی موردنظر شما از طریق فروشگاه مایکروسافت که در گذشته Windows Store نیز گفته میشد، نصب شده باشد. در این صورت روش آپدیت کردن آن متفاوت است. برای آپدیت کردن این نوع برنامهها، میتوانید از اپلیکیشن Microsoft Store استفاده کنید. بنابراین روی آیکون این برنامه در تسکبار کلیک کنید. اگر آیکون آن روی تسک بار دیده نمیشود، منوی استارت را باز کنید و بخشی از نام برنامهی Microsoft Store را تایپ کنید و آیکون برنامه در نتایج جستجو کلیک کنید.
در ستون کناری اپلیکیشن مایکروسافت استور روی آیکون کتابخانه یا Library کلیک کنید تا لیستی از تمام بازیها و برنامههای دانلود شده از استور ظاهر شود.
اگر هدف شما آپدیت کردن بازی یا برنامهی خاصی نیست و میخواهید تمام موارد بروزرسانی شود، در صفحهی کتابخانه یا Labrary و بخش Updates and Downloads روی گزینهی Update all یا آپدیت خودکار برنامه های کامپیوتر کلیک کنید. به این ترتیب آپدیت همهی اپها و بازیها به ترتیب دانلود و نصب میشود. اما این کار نیاز به اینترنت سریع و ارزان دارد، لذا ممکن است آپدیت کردن همهی اپها و بازیها موردنظر شما نباشد. در این صورت فقط روی دکمهی Update روبروی برنامه یا بازی موردظنر کلیک کنید.
صبر کنید تا دانلود و نصب آپدیت برنامهها و بازیها تکمیل شود و سپس برای اجرا کردن برنامهی موردنظر اقدام کنید.
فعال کردن آپدیت خودکار برنامه های کامپیوتر در مایکروسافت استور
روش دیگری که فرآیند بروزرسانی کردن کامپیوتر ویندوز ۱۱ را ساده میکند این است که قابلیت آپدیت خودکار را فعال کنید. به این ترتیب همواره برنامهها و بازیهایی که از مایکروسافت استور دانلود شده باشد، در پسزمینه بروزرسانی میشود.
برای تغییر دادن تنظیمات مایکروسافت استور، در برنامهی مایکروسافت استور روی ایکون پروفایل کاربری در بالای صفحه کلیک کنید و سپس گزینهی Settings را انتخاب کنید.
در صفحهی باز شده سوییچ روبروی App updates را در وضعیت On یا روشن قرار دهید.
اما اگر مقصود شما این است که برای جلوگیری از مصرف اینترنت از آپدیت شدن خودکار برنامهها جلوگیری کنید، لازم است که سوییچ موردبحث را خاموش یا Off کنید.
چگونه بازی های کامپیوتر و برنامه ها را آپدیت کنیم؟
برای آپدیت کردن سایر برنامهها و بازیها در کامپیوتر، روش دقیق و یکسانی وجود ندارد! به خصوص اگر بازی یا برنامه موردنظر را به صورت کرک شده یا قفل شکسته استفاده میکنید. در این صورت باید علاوه بر نصب آپدیت، فایل یا فایلهای کرک یا پچ را نیز در محل خاصی قرار دهید و بعضی از فایلها را اجرا کنید.
به طور معمول گزینهی دانلود و نصب آپدیت در یکی از آخرین گزینههای منوی بالای صفحه موجود است، به خصوص منوی About یا Help. به عنوان مثال برای آپدیت کردن مولتی مدیا پلیر معروف VLC که نیازی به کرک ندارد و کاملاً رایگان است، میتوانید از منوی Help و گزینهی Check for Updates استفاده کنید.
یا مثال دیگر برنامهی Spotify است، برای آپدیت کردن اسپاتیفای از منوی Help و گزینهی About Spotify استفاده کنید و سپس روی Click Here to Download کلیک کنید.
برای آپدیت کردن بعضی از برنامهها و بازیها، روش اصلی این است که به سایت سازنده یا سایتهای دانلود نرم افزار ویندوز مراجعه کنید و آخرین نسخه را دانلود کرده و سپس نصب کنید. به عنوان مثال برای بروزرسانی 7-zip میتوانید از این روش استفاده کنید.
توجه کنید که برای نصب نسخه جدید بعضی از برنامهها لازم است که نسخهی قبلی آناینستال شود! معمولاً در مورد بازیها و برنامههای حجیم، چنین نیازی وجود ندارد.
در پاسخ به این سوال کلی که چگونه بازی های کامپیوتر را آپدیت کنیم، روش پیشنهادی برای اغلب بازیها این است که فایل بروزرسانی به ورژنهای جدیدتر را از سایتهای ایرانی دانلود بازی و برنامه دریافت کنید و پس از اجرا کردن و نصب آن، فراموش نکنید که فایلهای کرک و پچ و مانند آن را نیز طبق فایل راهنما یا توضیحات سایت، در محل مناسب کپی کنید.
روش آپدیت کردن برنامه های کامپیوتر از طریق cmd
با دستورات cmd نیز بروزرسانی بازیها و برنامهها در ویندوز امکانپذیر است ولیکن این کار موجب آپدیت شدن همهی موارد نمیشود. برای شروع کار به واسط خط دستور با دسترسی ادمین نیاز داریم، لذا منوی استارت را باز کنید و عبارت command prompt یا cmd را سرچ کنید. در سمت راست روی گزینهی Run as Administrator کلیک کنید.
در صورت نمایش پیام UAC روی Yes کلیک کنید.
بروزرسانی برنامهها از طریق دستور winget صورت میگیرد، اما ابتدا برای اطلاع از نام برنامههایی که قابلیت بروزرسانی دارند و نسخهی جدیدتری منتشر شده است، دستور زیر را وارد کرده و Enter را فشار دهید.
winget upgrade
همانطور که در تصویر زیر مشاهده میکنید، نسخه نصب شده در ستون Version ذکر میشود و آخرین نسخهی منتشر شده که امکان بروزرسانی به آن نسخه وجود دارد، در ستون Available نمایش داده میشود.
اگر مقصود شما آپدیت کردن یک برنامه خاص است، پس از دستور قبلی، نام برنامه را تایپ کنید. دقت کنید که نام برنامه معمولاً دارای فاصله یا اسپیس است، لذا آن را داخل دابل کوتیشن یا " قرار دهید. به عنوان مثال برای آپدیت کردن برنامهی Microsoft Teams از دستور زیر استفاده کنید:
winget upgrade "Microsoft Teams"
پس از زدن کلید Enter صبر کنید تا فرآیند دانلود و نصب انجام شود.
نحوه آپدیت همه برنامه های ویندوز 11 با دستور cmd
با یک دستور ساده احتمالاً از نصب بهترین نرم افزار آپدیت برنامه های کامپیوتر بینیاز میشوید و اغلب برنامهها به کمک cmd و ابزار winget بروزرسانی میشود. البته برای بروزرسانی بازیهای حجیم و کرک شده و برنامههای حجیم و تخصصی، لازم است که به سایتهای دانلود بازی و برنامه ویندوز مراجعه کنید.
برای آپدیت کردن اغلب برنامهها به صورت خودکار و پشت سر هم میتوانید از دستور زیر استفاده کنید:
winget upgrade -h -all
زمانی که این دستور اجرا میشود، فرآیند اپدیت برنامهها نمایش داده نمیشود و فقط نتیجهی نهایی ظاهر خواهد شد.
آیا شما از برنامهی خاصی به عنوان نرم افزار آپدیت سیستم کامپیوتر استفاده میکنید و از عملکرد آن راضی هستید، اگر پاسخ مثبت است لطفاً آن را در بخش نظرات این مقاله از سایت سیارهی آیتی معرفی نمایید.
howtogeekسیارهی آیتی