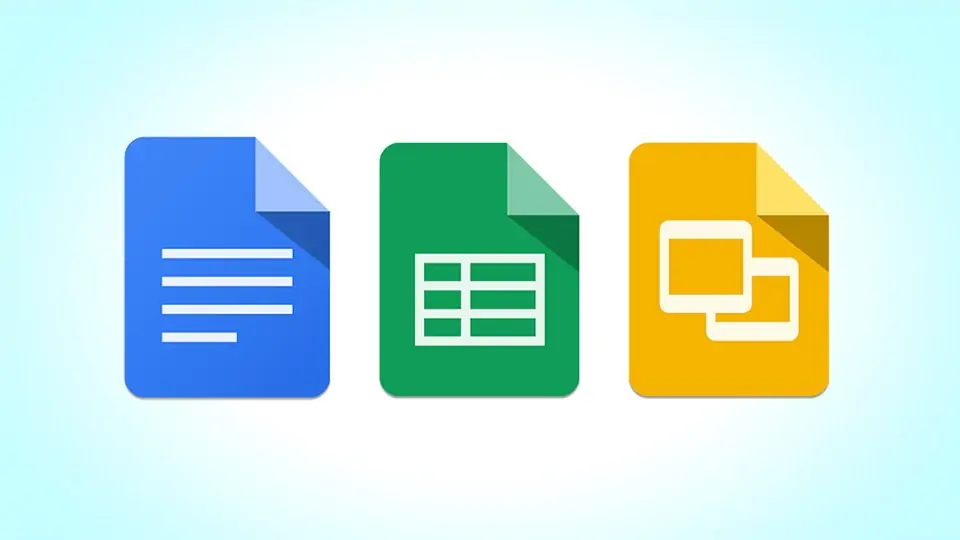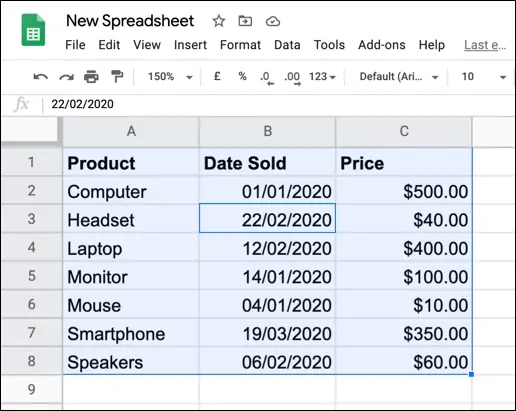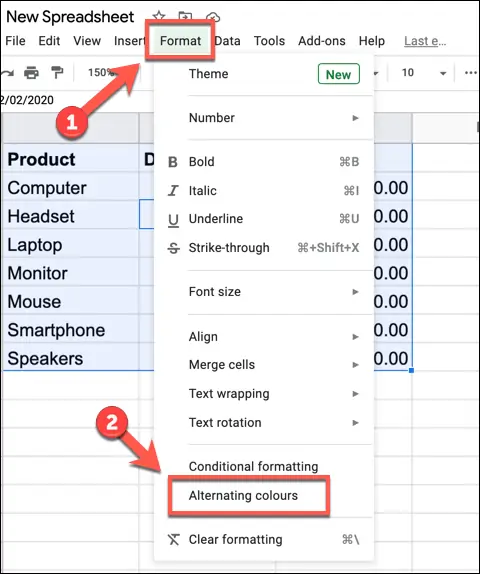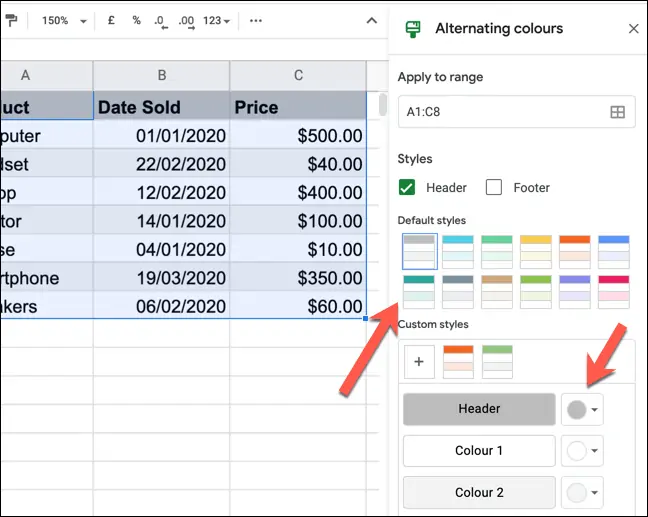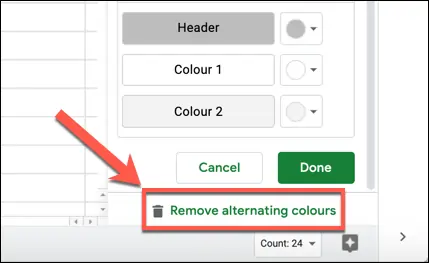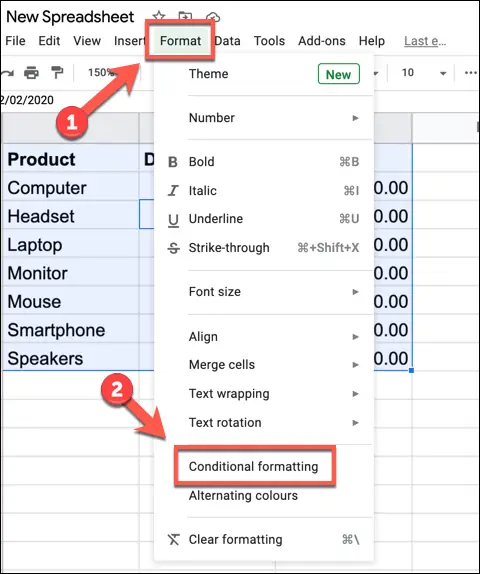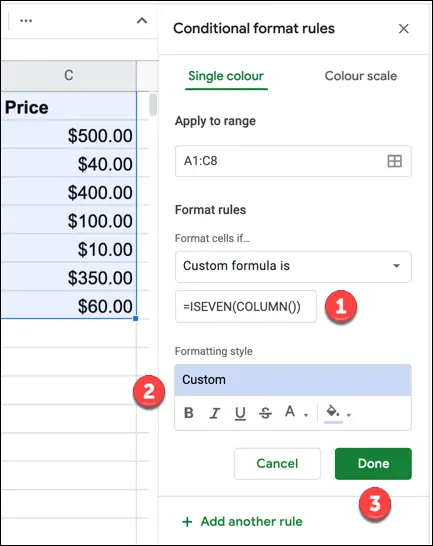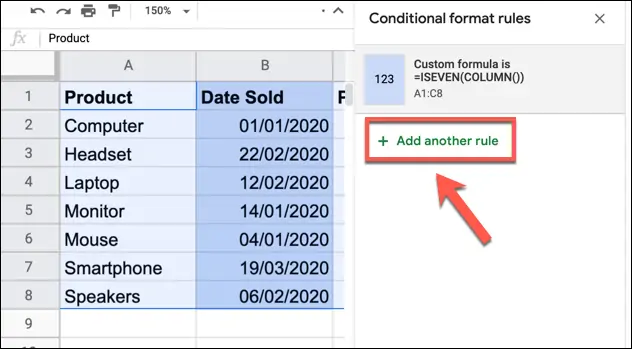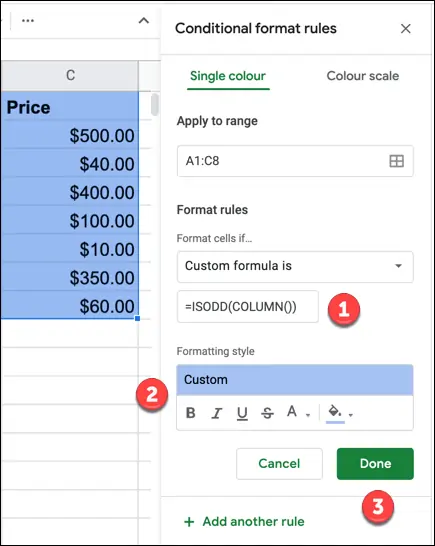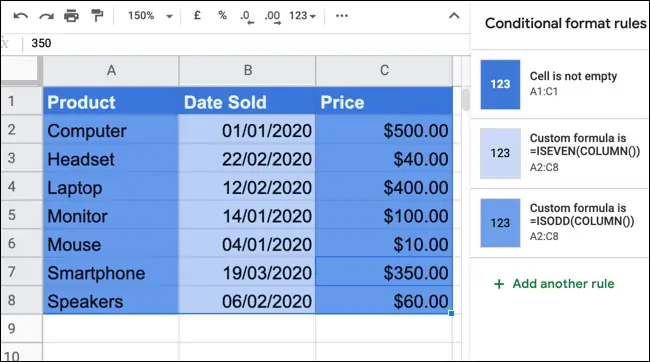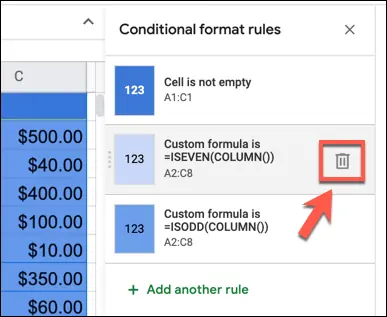گاهی اوقات خواندن جداول عریض و طولانی داده که در Google Sheets ایجاد میکنید، دشوار میشود و در پیدا کردن سلولی که به همان ردیف تعلق دارد، دچار اشتباه میشوید. در حالت عادی همهی ردیفها سفید است اما اگر ردیفها را یکی در میان خاکستری و سفید کنید، این نوع اشتباهات به مراتب کمتر میشود.
در این مقاله به دو روش تیره و روشن کردن ردیفهای جدول در گوگل شیتس میپردازیم. با ما همراه شوید.
در نرمافزارهایی نظیر Excel، اگر جدول عریض باشد بهتر است رنگ ردیفها یکی در میان متفاوت باشد تا بیننده در پیدا کردن سلولهای یک ردیف، دچار اشتباه نشود. در Google Sheets نیز این قابلیت وجود دارد.
یکی در میان رنگی کردن ردیفها در گوگل شیتس
برای شروع کار به وبسایت اپلیکیشن تحت وب Google Sheets مراجعه کنید و فایل موردنظر را باز کنید. سپس محدودهی جدول را به صورت دستی یا با زدن کلید میانبر Ctrl + A انتخاب کنید.
حال در نوار منو روی Format و سپس Alternating Colors کلیک کنید.
پنلی به اسم Alternating Colors در کنار صفحه باز میشود. میتوانید یکی از پریستها را انتخاب کنید که رنگ ردیفها را یکی در میان به صورت متفاوت تنظیم میکند. لذا سادهترین روش یکی در میان رنگارنگ کردن ردیفها، استفاده از یکی از استایلها در بخش Default Styles است.
روش دیگر این است که استایل سفارشی خودتان را بسازید و استفاده کنید. برای این منظور در بخش Custom Styles روی هر یک از رنگها کلیک کنید و رنگ موردنظر را انتخاب کنید. برای سایر رنگهای لیست شده نیز همین کار را انجام بدهید و البته رنگ متفاوتی انتخاب کنید. به عبارت دیگر رنگ Header یا ردیف عنوان، و دو رنگ Color 1 و Color 2 را به صورت متفاوت انتخاب کنید تا جدول شما زیبایی لازم را داشته باشد.
به همین سادگی ردیفها را با رنگهای متفاوت، متمایز کردهاید.
اگر به دلیلی رنگبندی جدول جالب نیست و میخواهید حالت ساده و تکرنگ را مثل قبل فعال کنید، در پنل موردبحث روی گزینهی Remove Alternating Colors کلیک کنید.
رنگبندی متفاوت ستونها در Google Sheets
متأسفانه قابلیت رنگارنگ کردن ستونهای داده در گوگل شیتس به صورت پیشفرض وجود ندارد و تنها مخصوص ردیفها است. اما برای این کار میتوانید از فرمتینگ شرطی یا Conditional Formatting استفاده کنید که کاربردهای جالب و گستردهای دارد.
برای شروع کار محدودهی جدول را انتخاب کنید. همانطور که اشاره کردیم روش سریع انتخاب جدول، استفاده از Ctrl + A است.
حال در منوی بالای صفحه روی Format و سپس Conditional Formatting کلیک کنید.
پنل قوانین فرمتینگ شرطی یا Conditional Format Rules در کنار صفحه ظاهر میشود. از منوی کرکرهای Format Rules گزینهی Custom Formula Is را انتخاب کنید که برای تغییر فرمت بر اساس فرمول سفارشی کاربرد دارد. فرمول موردنیاز برای یکی در میان رنگی کردن ستونها، فرمول زیر است:
=ISEVEN(COLUMN())
این فرمول موجب میشود که ستونهایی با شمارهی زوج، فرمتی که در ادامه مشخص میکنید، داشته باشند. این فرمول را در کادر فرمول پیست کنید. در ادامه در کادر Formatting Style، فونت، رنگ و غیره را انتخاب کنید. دقت کنید که برای انتخاب کردن رنگ پسزمینهی سلولها میبایست روی ابزار سطل رنگ کلیک کنید. پس از تکمیل کردن استایل، روی Done کلیک کنید.
شرطی که ذکر کردیم، ستونهای زوج را رنگی میکند. برای رنگی کردن ستونهای فرد هم میتوانید یک قاعدهی دیگر تعریف کنید. برای این منظور روی گزینهی Add another rule در پنل Conditional format rules کلیک کنید. اگر این پنل را مشاهده نمیکنید، از منوی فرمت و گزینهی فرمتینگ شرطی استفاده کنید تا پنل ظاهر شود.
مراحل مثل قبل است، از منوی کرکرهای Format Rules گزینهی Custom Formula Is را انتخاب کنید. سپس در کادر ورود فرمول، عبارت زیر را تایپ کنید که ستونهایی با شمارهی فرد یا Odd را فرمت میکند.
=ISODD(COLUMN())
و کمی پایینتری فرمت موردنظر را تعریف کنید و روی Done کلیک کنید.
به این ترتیب ستونهای جدول رنگ متفاوتی خواهد داشت. میتوانید برای سلولهای خالی و غیره نیز از فرمت شرطی استفاده کنید و رنگ دلخواهی برای این سلولها در نظر بگیرید. قابلیتها و کاربرد فرمتینگ شرطی در گوگل شیتس و اکسل و نرمافزارهای مشابه، بسیار گسترده و جالب است.
برای حذف کردن فرمت شرطی، کافی است پنل مربوطه را در کنار صفحه ظاهر کنید سپس روی آیکون سطل زباله که روبروی هر قاعده موجود است، کلیک کنید تا آن قاعدهی خاص حذف شود.
howtogeekسیارهی آیتی