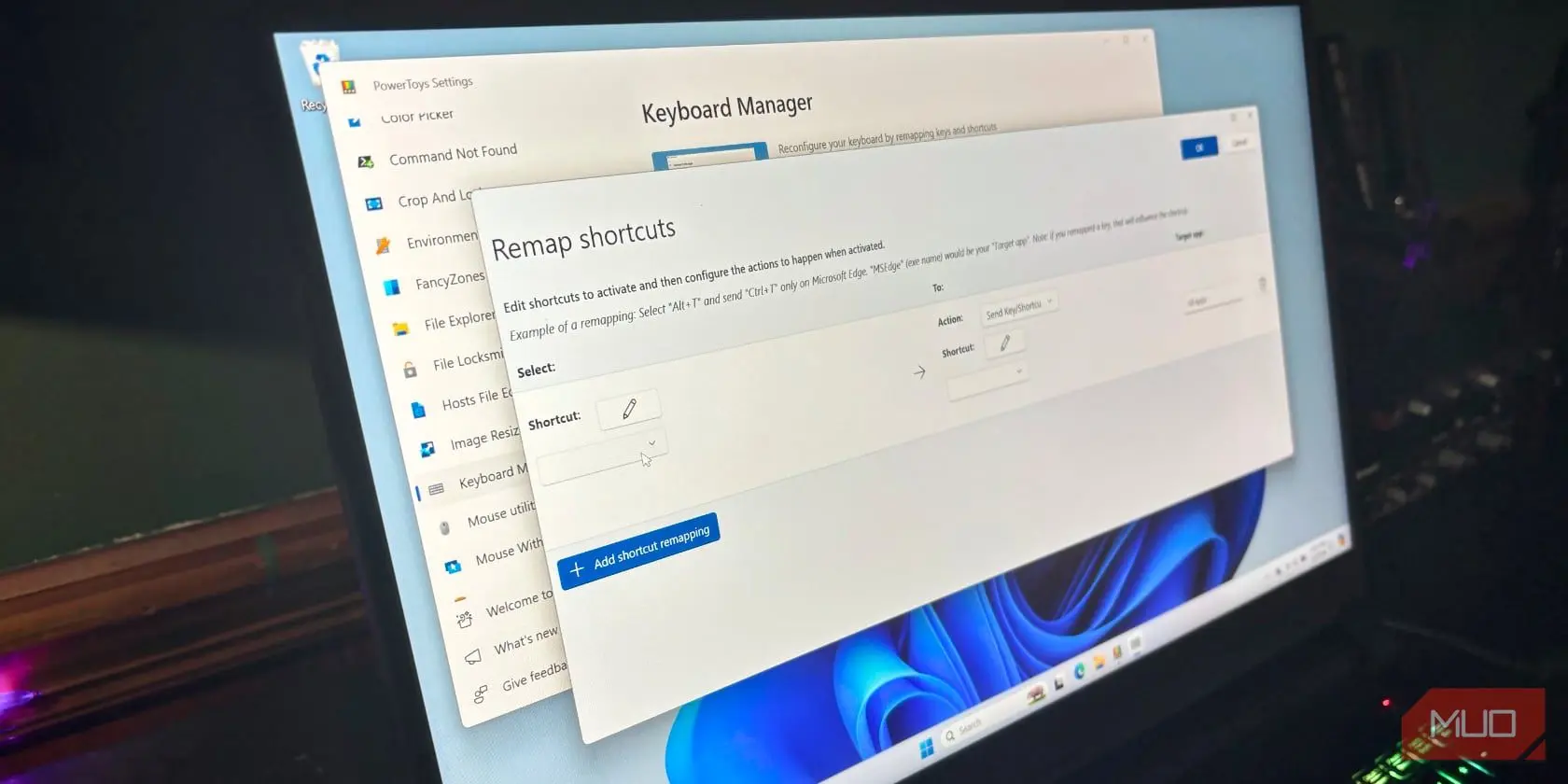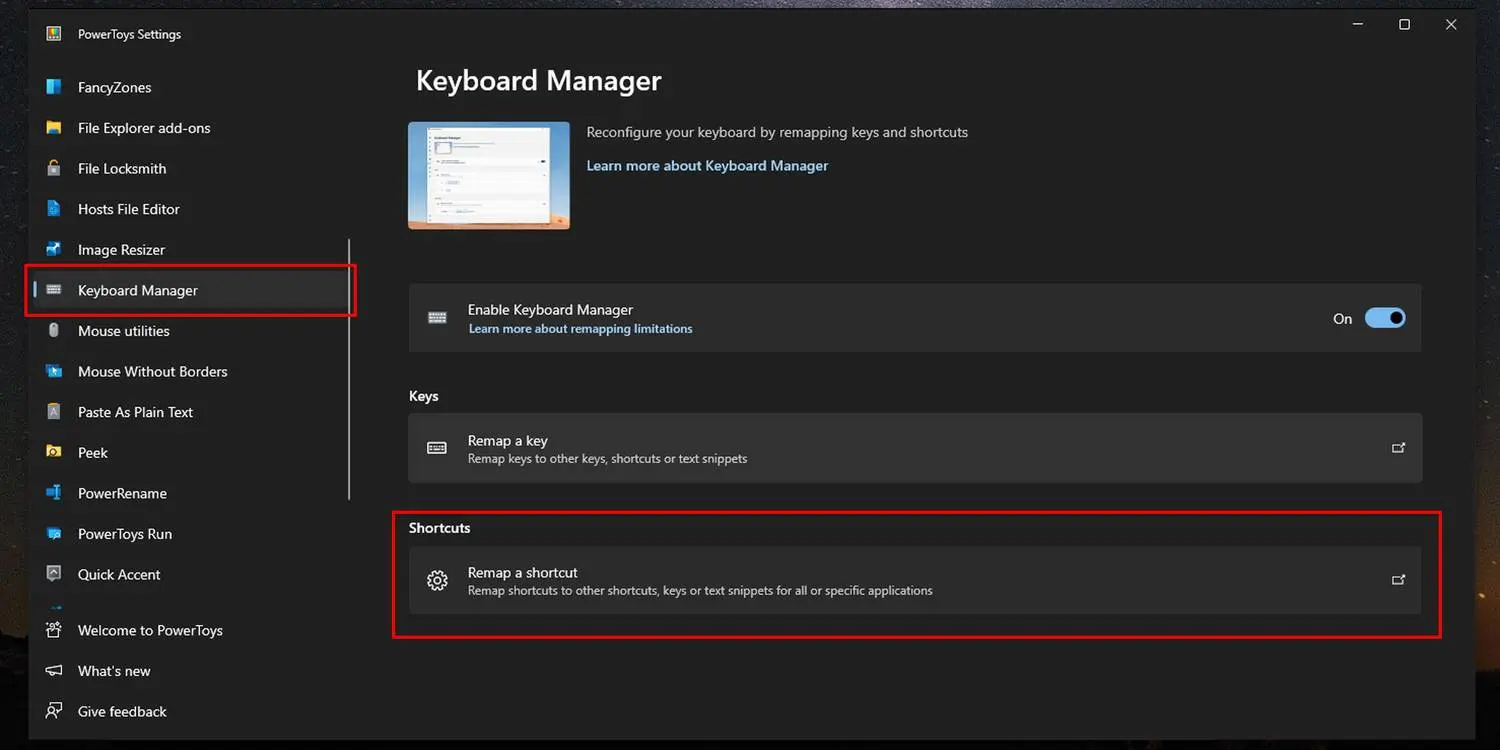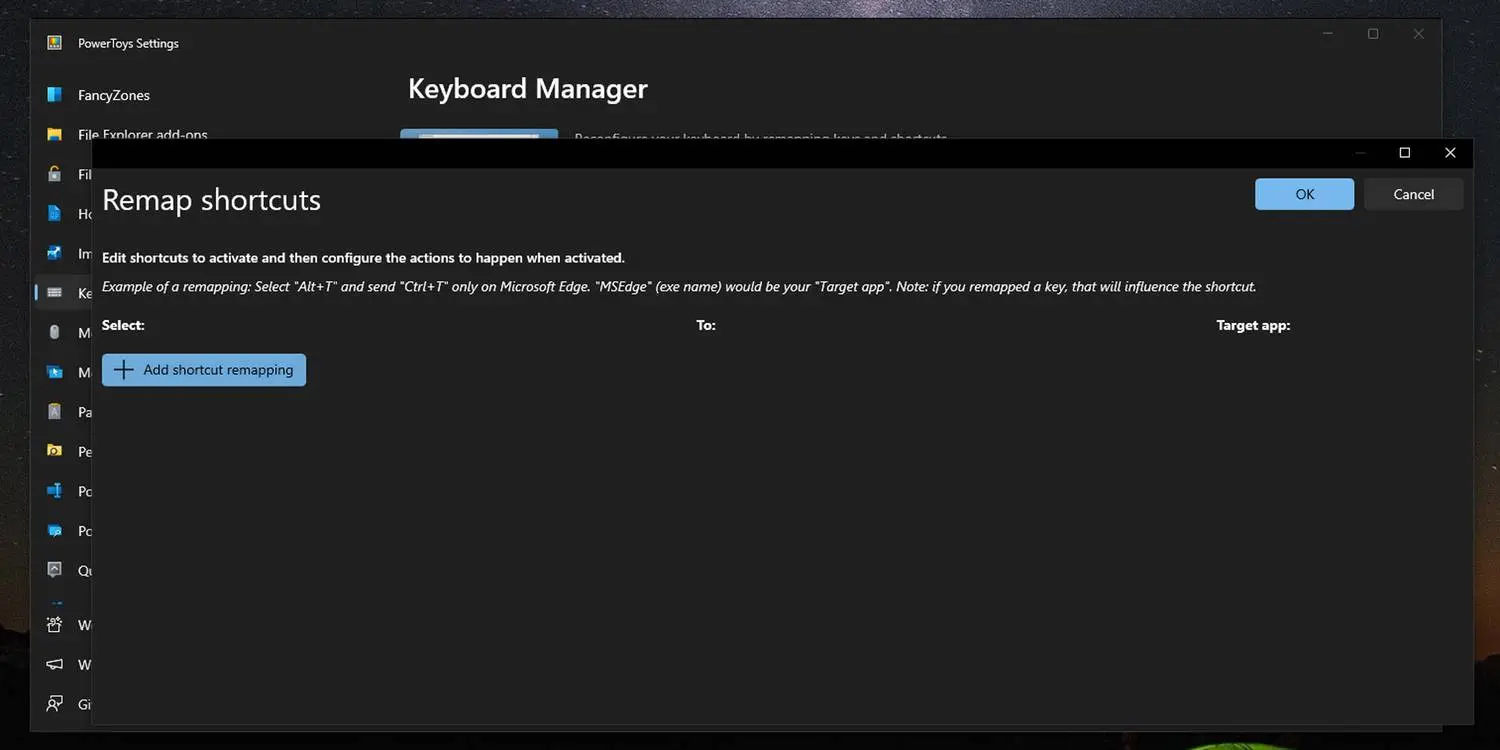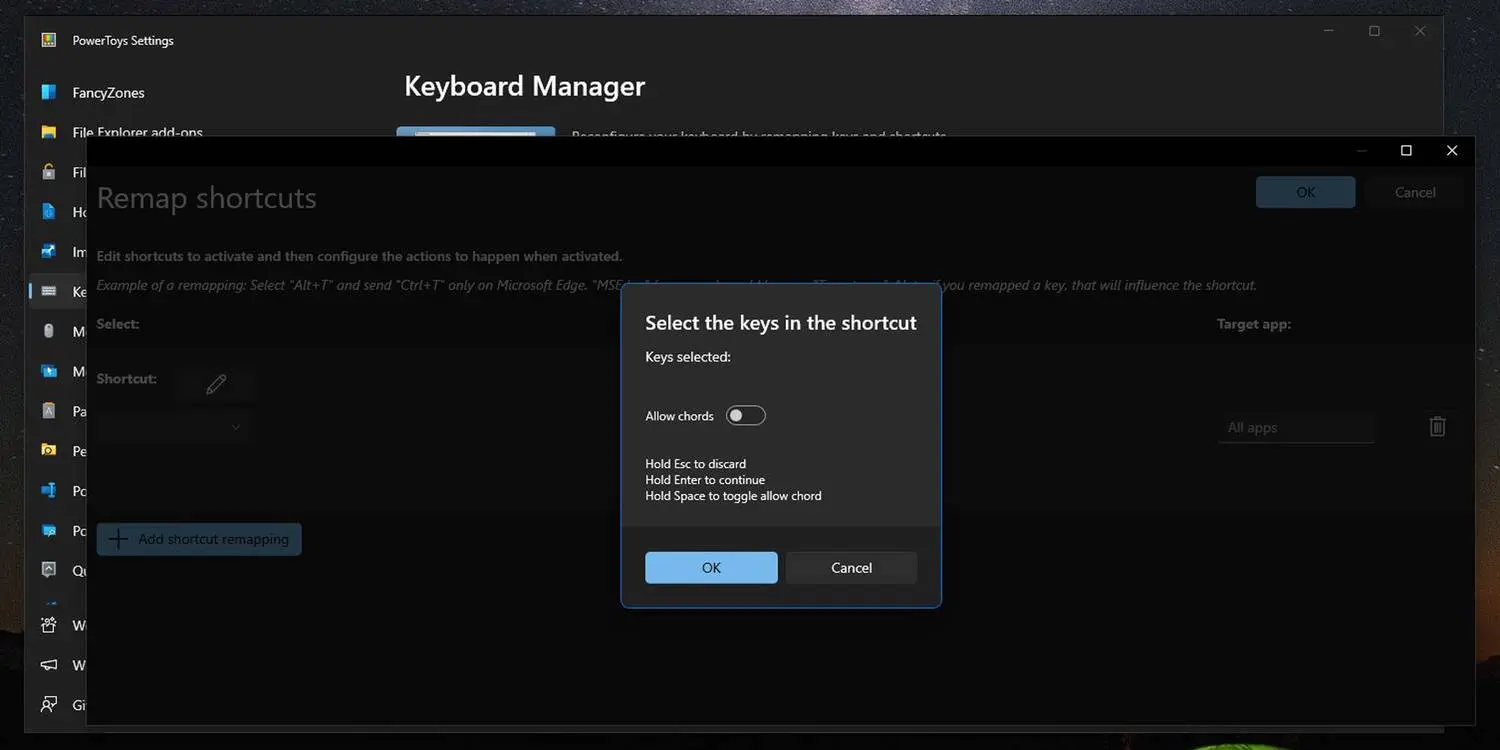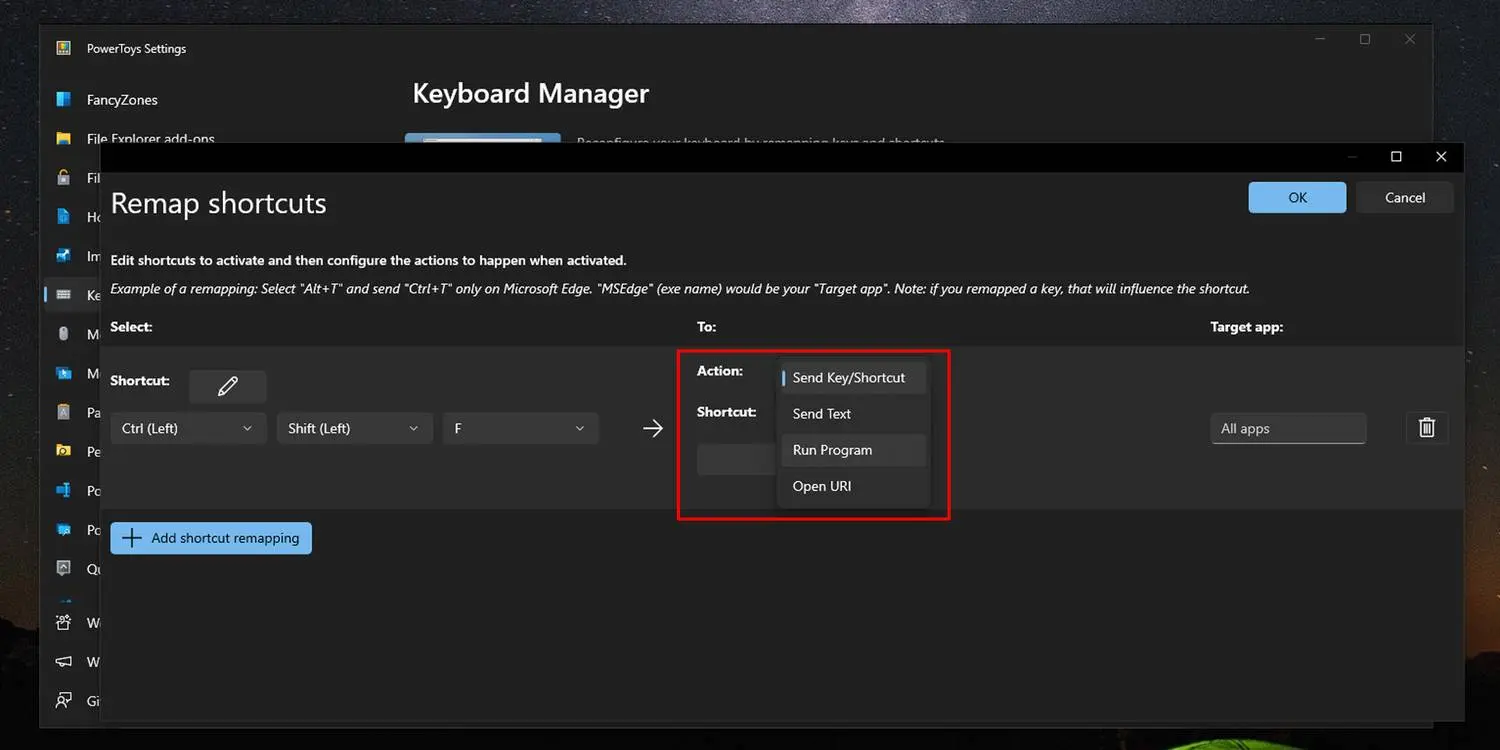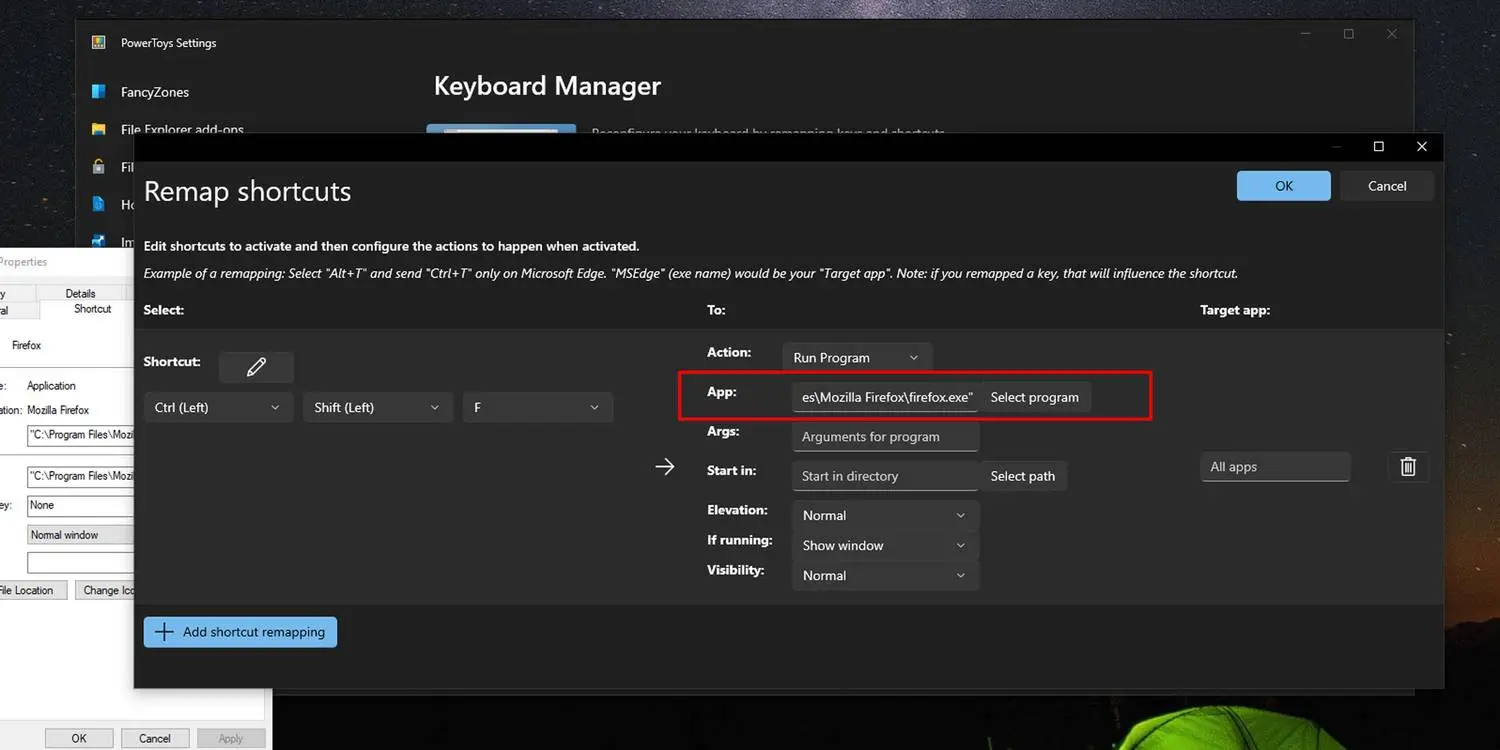بیشتر کاربران ویندوز با بعضی از کلید های میانبر ویندوز 7 و ویندوزهای قدیمیتر آشنایی کامل دارند، به عنوان مثال شورتکات کپی کردن، Ctrl + C است و برای پیست کردن در اغلب برنامهها میتوان از Ctrl + V استفاده کرد. به همین ترتیب میانبر کات در ویندوزهای جدید و قدیمی، Ctrl + X است. اما شاید برای یک کار تکراری و سریع، به کلید میانبر نیاز داشته باشید و برای آن کلید میانبری در نظر نگرفته شده باشد، در این صورت چه باید کرد؟
خوشبختانه تعریف کلید میانبر در ویندوز به کمک بعضی از برنامهها نظیر مجموعه ابزار PowerToys امکانپذیر است. این مجموعه ابزار به صورت رایگان در اختیار عموم قرار گرفته و افراد زیادی در توسعهی امکانات آن مشارکت داشتهاند. به همین جهت امکانات زیادی در اختیار کاربر قرار میدهد. در ادامه به نحوه تنظیم کلید های میانبر کیبورد به کمک PowerToys میپردازیم.
قبل از نصب کردن برنامه پاورتویز یا هر ابزار کمکی دیگری توجه کنید که در بعضی از برنامهها به صورت پیشفرض قابلیت ساخت شورتکات وجود دارد و برای بسیاری از گزینههای پرکاربرد نیز کلید میانبر در نظر گرفته شده است. به عنوان مثال ایجاد کلید میانبر در ورد برای برخی امور خاص امکانپذیر است و در برنامه ادوبی فتوشاپ اغلب گزینههای پرکاربرد ابزارها و منو، کلید میانبر دارد. برای اطلاعات بیشتر در خصوص کلیدهای میانبر هر برنامهی خاصی، در مورد آن گوگل کنید.
نکتهی دیگر این است که برای اجرا کردن سریع برنامهها در ویندوز، قابلیت ساخت کلید میانبر در ویندوز 7 و ویندوز 8 و همینطور ویندوز 11 و 10 پیشبینی شده است. حتی میتوانید شورتکات برنامهها را روی تسکبار قرار بدهید و با نگه داشتن کلید Win و زدن عدد 1 الی 9، اولین الی نهمین برنامه را اجرا کنید. برای اطلاعات بیشتر به مقالهای که قبلاً منتشر کردیم توجه فرمایید:
ایجاد و تغییر کلید میانبر در ویندوز 10 و 11 با PowerToys
همانطور که در ابتدای مقاله اشاره کردیم، یکی از بهترین ابزارهای کمکی برای ویندوز، مجموعهای به اسم PowerToys است که به صورت رایگان قابل استفاده است و برنامهنویسان زیادی در توسعهی آن مشارکت میکنند. لذا هر از گاهی امکانات جدید و کاربری به آن اضافه میشود. به جای نصب کردن تعداد زیادی برنامهی کمکی میتوانید پاورتویز را نصب کنید و امور مختلف را به کمک آن انجام بدهید. یکی از امکانات پاورتویز تغییر دادن شورتکاتهای کیبورد است. حتی میتوانید کلید میانبر جدید بسازید.
برای دانلود پاورتویز به سایت رسمی مایکروسافت یا صفحهی رسمی برنامه در گیتهاب مراجعه کنید. البته امکان دانلود از سایتهای ایرانی دانلود نرمافزار نیز وجود دارد. خوشبختانه این برنامه کاملاً رایگان است و نیازی به کرک کردن ندارد.
و اما موضوع اصلی که تعریف کلید میانبر در ویندوز است: برای شروع پاورتویز را اجرا کنید و در ستون کناری روی Keyboard Manager کلیک کنید. اکنون در سمت راست سوییچ روبروی Enable Keyboard Manager را فعال کنید تا تغییر کلید میانبر در ویندوز 10 و 11 و همینطور شورتکاتهای جدیدی که میسازید، فعال و قابل استفاده شود.
گام بعدی کلیک روی دکمهی Add shortcut mapping است.
برای تغییر کلید میانبر روی دکمهی ویرایش که آیکون خودکار دارد کلیک کنید. سپس کلید میانبر موردنظر را فشار دهید.
به عنوان مثال فرض کنید که Ctrl و Shift را نگه داشتهاید و کلید نظیر F را فشار دادهاید. به این ترتیب پاورتویز کلید میانبری که فشار داده شده را شناسایی میکند. گام بعدی مشخص کردن عمل موردنظر است. انواع اکشن قابل انتخاب است. به عنوان مثال میتوانید اگر هدف شما از تنظیم کلید های میانبر کیبورد اجرا کردن یک برنامه باشد، میتوانید در بخش Action از منوی کرکرهای گزینهی Run Program را انتخاب کنید.
پس از انتخاب Run Program، نوبت به انتخاب کردن برنامه میرسد. در بخش App روی Select Program کلیک کنید و آدرس و فولدری که حاوی فایل اجرا کردن برنامه را باز کنید و در نهایت فایل اجرایی را انتخاب کنید.
گزینهی Start in برای مشخص کرده محدودهی عملکرد کلید میانبر در نظر گرفته شده به این معنی که اگر خالی باشد، کلید میانبر در تمام بخشهای ویندوز عمل میکند و اگر فولدر یا برنامه خاصی را انتخاب کنید، کلید میانبر فقط در فولدر یا برنامه انتخاب شده عمل میکند.
منوی If running نیز برای مشخص کردن عملکرد کلید میانبر در زمانی که برنامه یا دستور از قبل اجرا شده باشد، کاربرد دارد. به عنوان مثال میتوانید Close the program را انتخاب کنید تا با زدن کلید میانبر، برنامهای که قبلاً اجرا شده، بسته شود و یا میتوانید گزینهی Do nothing را انتخاب کنید تا کار خاصی انجام نشود.
به طور کلی قابلیت Keyboard Manager یا مدیریت کیبورد در مجموعه ابزار PowerToys صرفاً برای ساخت کلید های میانبر ویندوز طراحی نشده بلکه کاربردهای متنوعی دارد. به عنوان مثال زمانی که یکی از دکمههای کیبورد شما خراب شده باشد، میتوانید از کلید دیگری به جای آن استفاده کنید و یا به جای کلیدهای ترکیبی نظیر میانبر کات در ویندوز که ترکیب Ctrl و X است، فقط یک دکمه در نظر بگیرید!،
اگر به شورتکات خاصی نیاز ندارید، تنظیمات کیبورد منیجر را در پاورتویز باز کنید و روی Remap a shortcut کلیک کنید و سپس روی دکمهی Delete روبروی شورتکات موردنظر کلیک کنید تا حذف شود.
makeuseofسیارهی آیتی