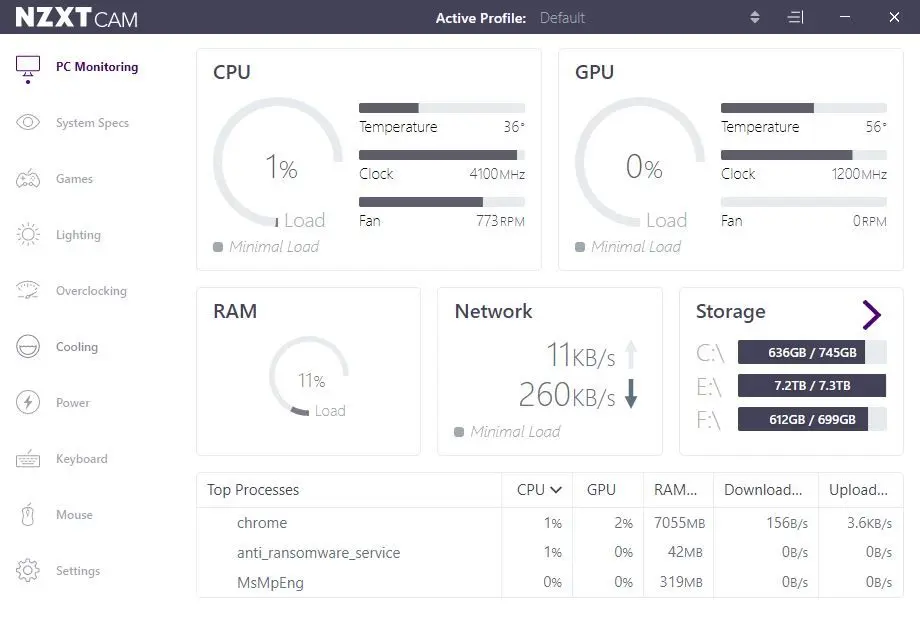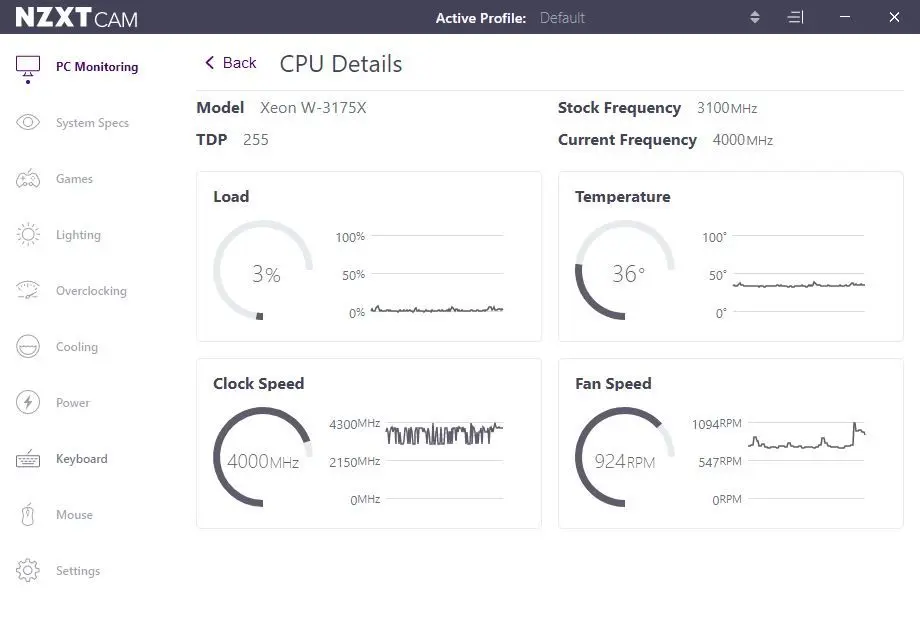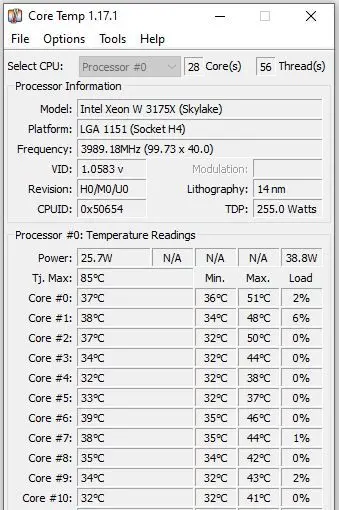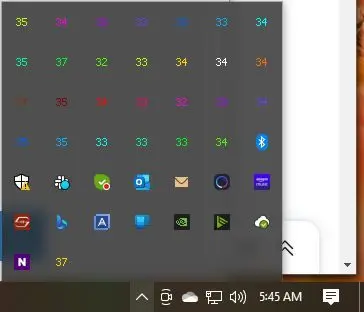چک کردن دمای سی پی یو در ویندوز 11 یا هر ویندوز دیگری مهم است چرا که اگر فن پردازنده به درستی نصب نشده باشد یا خمیر سیلیکون در حد کافی روی سطح صاف سی پی یو موجود نباشد، کاربر متوجه نمیشود و پردازنده پس از چند ماه کار کردن در دمای بالا، آسیب میبیند. حتی پس از خرید لپ تاپ جدید هم بهتر است تا مدتی مراقب دمای کاری قطعات باشید و اگر دما معمولاً بالاست، با روشهای مختلف آن را کاهش دهید.
در ادامه مطلب به معرفی ۲ نرم افزار دمای cpu برای ویندوز میپردازیم و روش استفاده از این برنامهها را شرح میدهیم.
دمای مناسب cpu هنگام بازی و کار سنگین چقدر است؟
خلاصه بگوییم دما مناسب انواع سی پی یو اینتل و ایامدی هنگام بازی کردن یا کارهایی نظیر کانورت کردن ویدیو و رندرینگ و محاسبات سنگین در نرمافزارهای مهندسی، زیر ۸۰ درجهی سانتیگراد است و حالت ایدهآل این است که دما همیشه زیر ۷۰ درجه سانتیگراد باشد.
بسته به اینکه مدل پردازنده چیست و آیا سیستم دستاپ است یا لپتاپ، دمای مجاز و توصیه شده برای پردازنده متفاوت است. برای سی پی یو لپتاپها دمای مجاز بالاتر اعلام میشود و در حد ۹۰ تا ۱۰۰ درجه سانتیگراد است. اما توصیهی کارشناسان سختافزار این است که بهتر است دما همیشه ۱۵ یا ۲۰ درجه کمتر از حداکثر دمای مجاز باشد! در واقع این توصیه برای کسانی است که میخواهند از سیستم خود چند سال استفاده کنند و به عبارت دیگر میخواهند احتیاط کنند.
برای سی پی یو داخل کیس هم ممکن است حداکثر دمای مجاز ۹۰ تا ۱۰۰ درجه باشد، اما برای برخی مدلها حداکثر دمای مجاز پایینتر اعلام میشود.
چرا دمای سی پی یو در ویندوز 10 و غیره بالا میرود؟
خلاصه بگوییم دمای پردازنده حین پردازش سنگین و کارهایی مثل اجرای بازی سنگین بالا میرود. اگر فن و هیتسینک پردازنده را درست نصب نکنید و از خمیر سیلیکون به قدر کافی استفاده نکنید و همینطور اگر فنهای کیس گردش هوای لازم را ایجاد نکنند، سی پی یو بیش از حد داغ میشود و در درازمدت آسیب میبیند.
بعضی از کاربران مبتدی تصور میکنند که دمای پردازنده ثابت است و بعضی افراد نیز تصور میکنند که هر چه پردازش سنگینتر باشد، فن پردازنده سریعتر میچرخد و دما را در حد مجاز نگه میدارد. هر دو گروه اشتباه میکنند! دمای پردازنده حین کار سنگین پردازشی بیشتر میشود و ممکن است کولینگ پردازنده پاسخگوی خنککاری آن نباشد. به خصوص اگر پردازنده بدون فن خریداری کردهاید و برای کاهش هزینه، فن و هیتسینک کوچک و ضعیفی برای آن تهیه کردهاید.
بالا رفتن دمای پردازنده در سیستم ویروسی!
بعضی از ویروس ها یا حتی نرمافزارهای عادی که مشکلات خاصی دارند و به عنوان مثال محاسبات سنگین را مرتباً تکرار میکنند و به نتیجه نمیرسند، موجب افزایش استفاده از پردازنده شده و در نتیجه دمای سی پی یو بالا میرود.
اگر صدای فن لپ تاپ شما زیاد میشود یا سرعت فن نصب شده روی پردازنده داخل کیس شما بیدلیل بالا میرود، دقت کنید که شاید سیستم شما ویروسی است. با نگاهی ساده به Task Manager و بررسی کردن درصد استفاده از پردازنده، متوجه میشوید که آیا ویروس یا برنامه معمولی که مشکلات خاصی دارد، به شدت از پردازنده کار میکشد یا خیر.
معرفی نرم افزار دمای cpu
یکی از برنامه های فهمیدن دمای سی پی یو در ویندوز که نسبتاً جدید است و طراحی ساده و جالبی دارد، NZXT CAM است. میتوانید از برنامههای زیر نیز استفاده کنید:
- Core Temp
- AIDA64
- HWiINFO
- HWMonitor
البته اگر جستجو کنید برنامههای متعدد دیگری نیز برای چک کردن دمای CPU پیدا میکنید. این موارد معروفترینها هستند و در گذر زمان مرتباً بروزرسانی شدهاند. در نتیجه برای چک کردن دمای پردازندههای جدید و قدیمی مناسب هستند.
اگر هدف شما فقط بررسی کردن دما نیست بلکه میخواهید سرعت پردازنده را کم یا زیاد کنید، میبایستی از برنامههایی نظیر eXtreme Tuning Utility اینتل که به اختصار XTU نیز گفته میشود یا Ryzen Master ایامدی استفاده کنید. البته اورکلاک کردن که به معنی افزایش سرعت کلاک پردازنده است، دمای پردازنده را بیشتر میکند و خطرناک محسوب میشود مگر آنکه کولینگ خوبی داشته باشید و با روش اورکلاک کردن اصولی آشنایی داشته باشید.
چگونه دمای cpu را بفهمیم؟
همانطور که در تصویر زیر مشاهده میکنید، در تب PC Monitoring برنامه NZXT CAM اطلاعات جامع در مورد CPU و GPU یا به عبارت دیگر پردازنده و کارت گرافیک ارایه میشود. در کنار نمایش دمای cpu و gpu ، درصد استفاده از این دو قطعه مهم و همینطور دمای کاری روبروی Temperature ذکر شده و حتی سرعت فن روبروی Fan نمایش داده می شود.
دقت کنید که برنامه CAM محصولی از کمپانی NZXT است که قطعات سختافزار تولید میکند. اگر هیچ یک از قطعات کامپیوتر یا لپ تاپ شما محصول این کمپانی نباشد، میتوانید برنامهی NZXT CAM را در حالت مهمان یا Guest Mode اجرا کنید و بدون ساخت حساب کاربری، دمای قطعات و مشخصات سیستم و موارد دیگر را بررسی کنید.
با کلیک روی بلوک CPU یا سایر موارد، اطلاعات بیشتری ظاهر میشود. به عنوان مثال اگر نمودار دمای پردازنده در ویندوز موردنیاز شماست یا میخواهید نمودار سرعت فن پردازنده را ببینید، میتوانید روی بلوک CPU کلیک کنید.
در ستون کناری تبهای دیگری نیز دیده میشود، به عنوان مثال تب System Specs که مشخصات سیستم را نمایش میدهد، یا تب Cooling که اطلاعاتی در مورد سیستم خنککاری نمایش میدهد.
نمایش دمای cpu در بازی
برنامه NZXT CAM قابلیت نمایش دمای پردازنده به صورت Overlay یا روی صفحه نیز دارد که برای دیدن دمای پردازنده هنگام بازی کردن عالی است.
برنامههای دیگری نیز برای بررسی کردن دمای سی پی یو حین کار با ویندوز و برنامههای مختلف موجود است. به عنوان مثال Core Temp که یکی از برنامههای قدیمی و رایگان است، اطلاعاتی نظیر مدل پردازنده و سوکت و سرعت پردازنده و ولتاژ کاری و همینطور توان مصرفی و دما را به صورت ساده و کامل نمایش میدهد.
برای دسترسی بهتر و دائمی به دمای پردازنده میتوانید نمایش دمای پردازنده در گوشه تسکبار را فعال کنید. به این ترتیب دمای هستههای سیپییو به صورت مجزا در گوشه تسکبار ظاهر میشود. حتی میتوانید مشخص کنید که کمترین دما نمایش داده شود یا بیشترین دما.
همانطور که در ابتدای مقاله ذکر کردیم، اگر دمای پردازنده زیاد است، به نصب صحیح کولینگ روی پردازنده توجه کنید و در صورت نیاز از خمیر سیلیکون جدید و البته مرغوب استفاده کنید. افزایش تعداد فن روی کیس و تمیز کردن فن و هیتسینک نیز موثر است. گاهی اوقات سیستم جدید و کاملاً تمیز است و هیتسینک نیز به درستی نصب شده، ولیکن پردازنده داغ است. در این صورت لازم است که از کولینگ بهتر استفاده کنید و یا سرعت پردازنده را به کمک تنظیمات بایوس یا برخی برنامههای تحت ویندوز کاهش دهید.
سیارهی آیتی