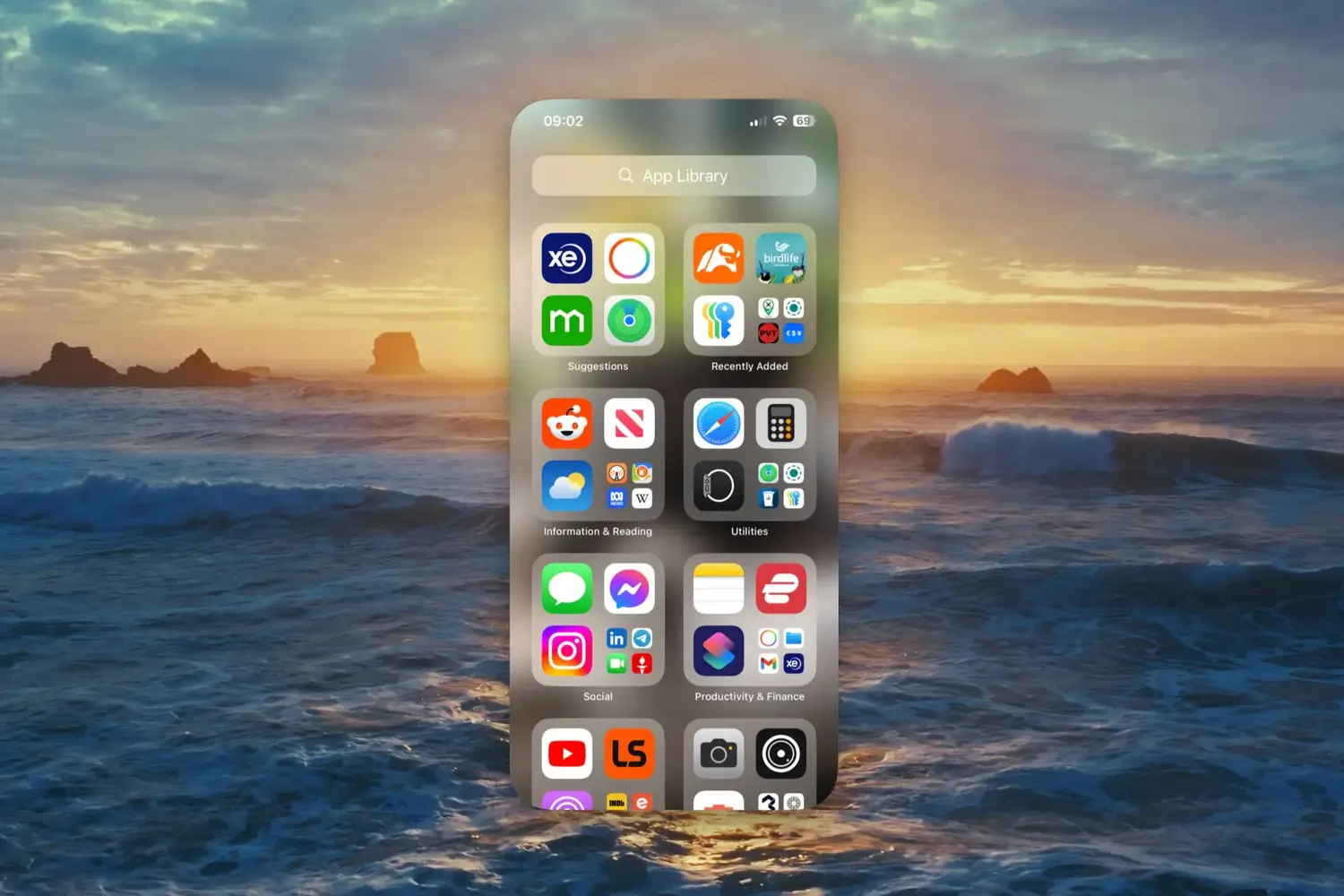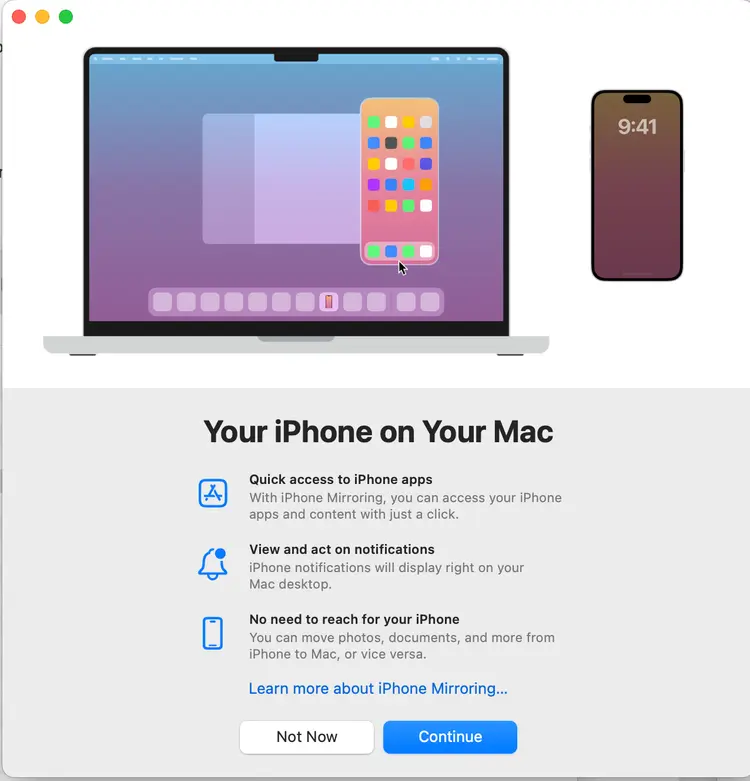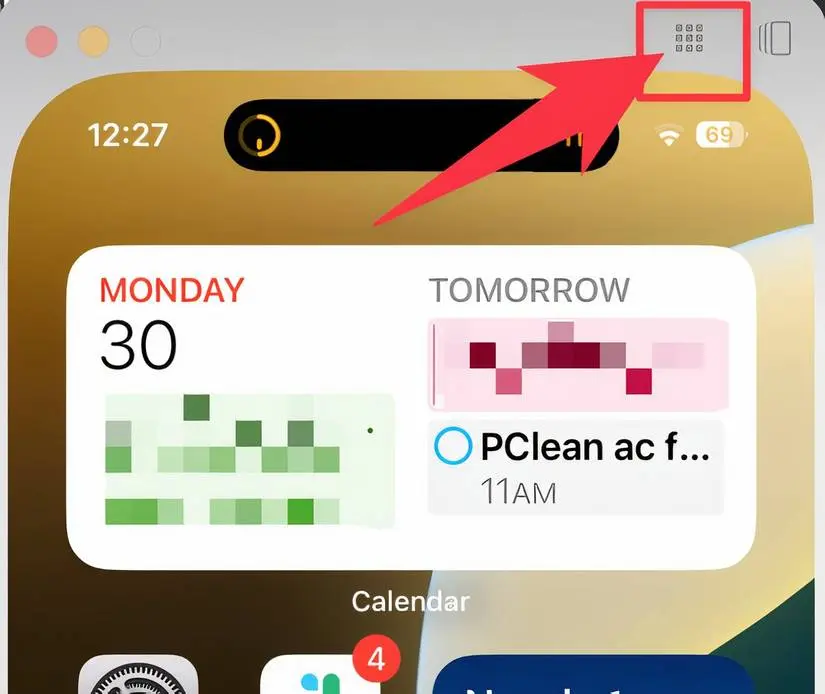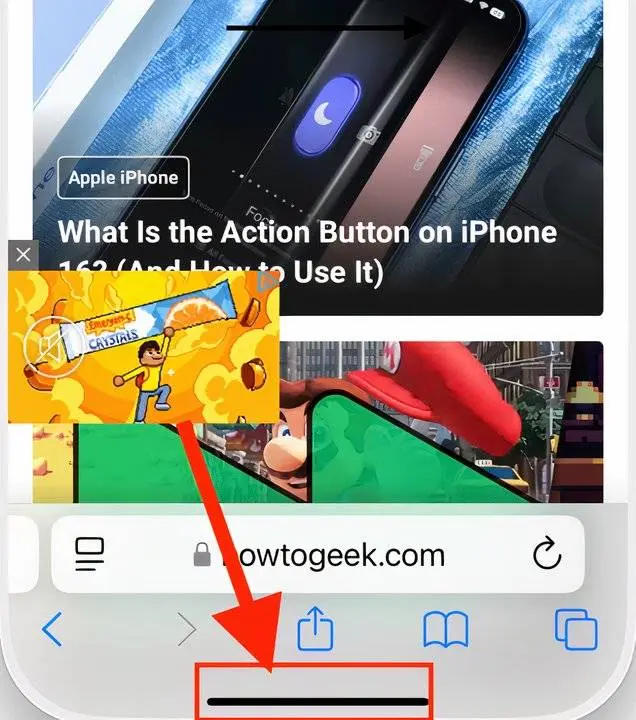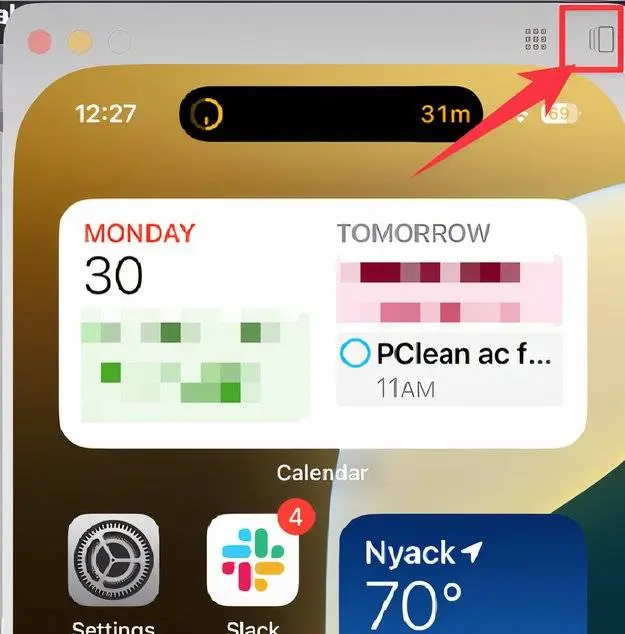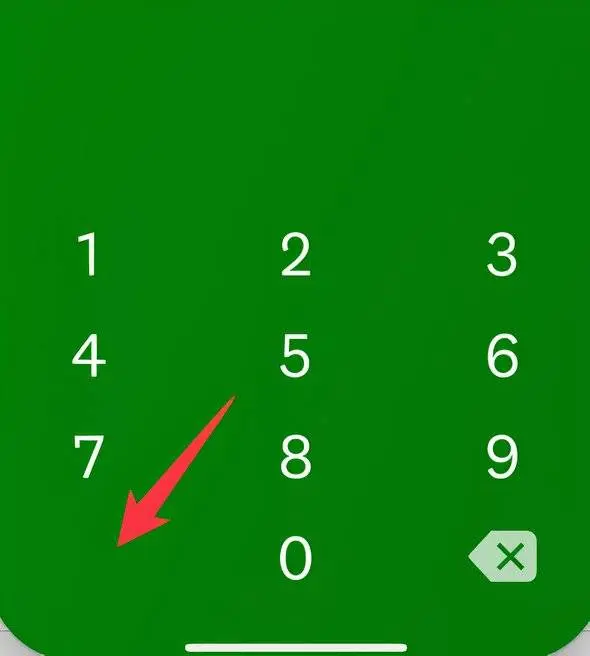قابلیت iPhone Mirroring یا به زبان خودمانی، انداختن صفحه آیفون روی مک، یکی از امکانات جالب نسخه جدید سیستم عامل مکاواس است. به عبارت دیگر اگر سیستم عامل مکبوک و آیمک و انواع مک را به Sequoia یا نسخه 15 ارتقا داده باشید، میتوانید آنچه روی صفحه آیفون است را در مک مشاهده کنید. البته توجه کنید که لازم است سیستم عامل آیفون نیز به iOS 18 آپدیت شده باشد.
در این مقاله به نحوه مشاهده کردن صفحه نمایش آیفون در مک بوک و انواع مک میپردازیم. با سیارهی آیتی همراه باشید.
iPhone Mirroring چیست؟
کنترل کردن گوشی با استفاده از موس و کیبورد، یکی از کارهایی است که برای برخی افراد بسیار مفید است و برای این کار سراغ برنامهها و روشهای مختلف میروند. خوشبختانه در نسخه جدید سیستم عامل آیفون و مکها، این قابلیت فراهم شده است و کاربر بدون نصب کردن برنامههای جانبی، میتواند صفحه آیفون را در مک مشاهده کند و حتی با استفاده از تاچپد یا موس و همینطور کیبورد، از آیفون استفاده کند. با استفاده از این قابلیت که اپل نام آن را iPhone Mirroring گذاشته، میتوانید صفحه گوشی را در مک ببینید و برنامههای آیفون را اجرا کنید و نوتیفیکیشنها را بررسی کنید.
ملزومات استفاده از iPhone Mirroring
همانطور که اشاره کردیم لازم است که سیستم عامل آیفون به iOS 18 و سیستم عامل مک به مکاواس 15 یا به عبارت دیگر MacOS Sequoia ارتقا داده شده باشد. با این حساب آیفونهای قدیمی از iPhone Mirroring پشتیبانی نمیکنند. در خصوص مک بوک و انواع مک نیز توجه کنید که تراشهی اپل M1 یا نسلهای بعدی تراشهی اپل برای مکها ضروری است و اگر مک شما قدیمی و مجهز به پردازنده اینتل باشد نیز داشتن تراشهی امنیتی T2 اپل ضروری است.
علاوه بر این لازم است که آیفون را در فاصله نسبتاً کم از مک قرار بدهید، منظور از فاصله کم، فاصلهای در حد ۵ وت یا ۱.۵ متر است چرا که اگر فاصله بیشتر باشد، سرعت انتقال داده کاهش پیدا میکند و تأخیر زیاد میشود و در نتیجه تجربه کاربری جالب نخواهد بود.
نکتهی دیگر این است که باید در آیفون و مک از اپل آیدی یکسان استفاده کرده باشید.
در نهایت توجه کنید که آیفون باید در حالت قفل باشد و در حال کار کردن با آن نباشید.
روش انداختن صفحه آیفون روی مک
اولین گام فعال کردن بلوتوث و وای-فای در گوشی و مک است. توجه داشته باشید که هر دو دیوایس به یک Apple ID متصل باشند. در ضمن قابلیت Personal Hotspot یا هات اسپات و همینطور AirPlay حین کار با آیفون میرورینگ قابل استفاده نخواهد بود.
برای شروع کار روی آیکون برنامه iPhone Mirroring در داک پایین صفحه مک کلیک کنید. در خصوص دسترسی به آیفون سوال میشود. با کلیک روی Continue دسترسیها را مجاز کنید تا نمایش صفحه آیفون در مک و همینطور نمایش نوتیفیکیشنهای آیفون در مک مجاز شود. پیام دسترسیها در اولین مرتبه استفاده از آیفون میررینگ ظاهر میشود.
توجه کنید که iPhone Mirroring یکی از اپلیکیشنهای جدید اپل است و مثل سایر برنامههای مک در فولدر Applications موجود است. لذا در صورت حذف کردن آیفون این برنامه از داک، میتوانید به فولدر برنامهها مراجعه کنید و آن را اجرا کنید یا آیکون برنامه را مجدداً روی داک قرار دهید.
پس از اتصال ایفون به مک بدون سیم و زمانی که صفحه نمایش آیفون در مک ظاهر شد، میتوانید با موس و همینطور با استفاده از شورتکاتهای کیبورد، با آیفون کار کنید. برای بازگشت به صفحه خانه ۳ راه مختلف وجود دارد:
- اگر موس را به گوشهی راست و بالای صفحه ببرید، ۲ گزینه مخلفی ظاهر میشود. با کلیک روی آیکون مشبک، صفحه خانه آیفون باز میشود.
- برای رفتن به صفحه خانه میتوانید روی نوار پایین صفحه کلیک کنید که شاید همواره پاسخگو نباشد!
- روش بعدی باز کردن صفحه خانه، زدن کلید میانبر Command + 1 در مک است.
You can also access the Home Screen by clicking the bar at the bottom of the iPhone display, which did not always work for me. The third way to access the Home Screen is to press Command+1 on the keyboard.
شورتکات مفید دیگر، کلید Command + 2 است که صفحه سوییچ کردن بین برنامههای آیفون را باز میکند. روش دیگر برای باز کردن صفحه لیست برنامههای باز شده در آیفون این است که از آیکون مخفی دیگری که در گوشهی بالای صفحه دیده میشود، استفاده کنید.
برای باز کردن صفحه سرچ یا Spotlight میتوانید از کلید میانبر Command + 3 استفاده کنید. راهکار دیگر اسکرول کردن از پایین صفحه آیفون است.
نکتهی جالب این است که پس از اتصال آیفون به مک و ظاهر شدن صفحه گوشی در مک، میتوانید اندازه صفحه را کوچک و بزرگ کنید. ۳ اندازه مختلف پیشبینی شده که طبعاً بزرگترین اندازه، کار با گوشی از طریق مک را سادهتر میکند. برای تغییر اندازه صفحه آیفون در مک از کلیدهای میانبر زیر استفاده کنید:
- با کلید میانبر Command + + صفحه آیفون بزرگ میشود.
- با کلید میانبر Command + - صفحه آیفون کوچکتر میشود.
- با کلید میانبر Command + 0 اندازه پیشفرض و واقعی صفحه آیفون فعال میشود.
محدودیتهای iPhone Mirroring
یکی از محدودیتهای فعلی قابلیت آیفون میرورینگ این است که نمیتوانید از حسگر تشخیص چهره آیفون و همینطور حسگر اثر انگشت مکها برای آنلاک کردن و لاگین در برخی برنامهها استفاده کنید و به همین جهت کار کردن با بعضی از برنامههای آیفون روی مک، پیچیده و عجیب میشود. البته وارد کردن پسورد نیز یک راهکار است اما موجب غیرفعال شدن روش تشخیص چهره میشود.
مشکل و محدودیت بعدی به کپی و پیست کردن مربوط میشود. اگر بخواهید متنی را در مک کپی کنید و در آیفون پیست کنید، میبایستی از کلیپبورد عمومی یا Universal Clipboard استفاده کنید که از طریق اینترنت و سرویس ابری آیکلود محتوای کپی شده را آپلود کرده و بین آیفون و مک به اشتراک میگذارد و لذا بین کپی کردن محتوا و پیست کردن، تأخیر به وجود میآید.
زمانی که صفحه آیفون را در مک مشاهده میکنید، شاید کار کردن با برخی برنامههای آیفون به شکل معمول امکانپذیر نباشد. به عنوان مثال برنامه یادداشت اپل یا Apple Notes اجرا میشود اما کلیکها عمل نمیکند! ممکن است این نوع اشکالات کوچک در آینده و با آپدیتهای بعدی رفع شود.
howtogeekسیارهی آیتی