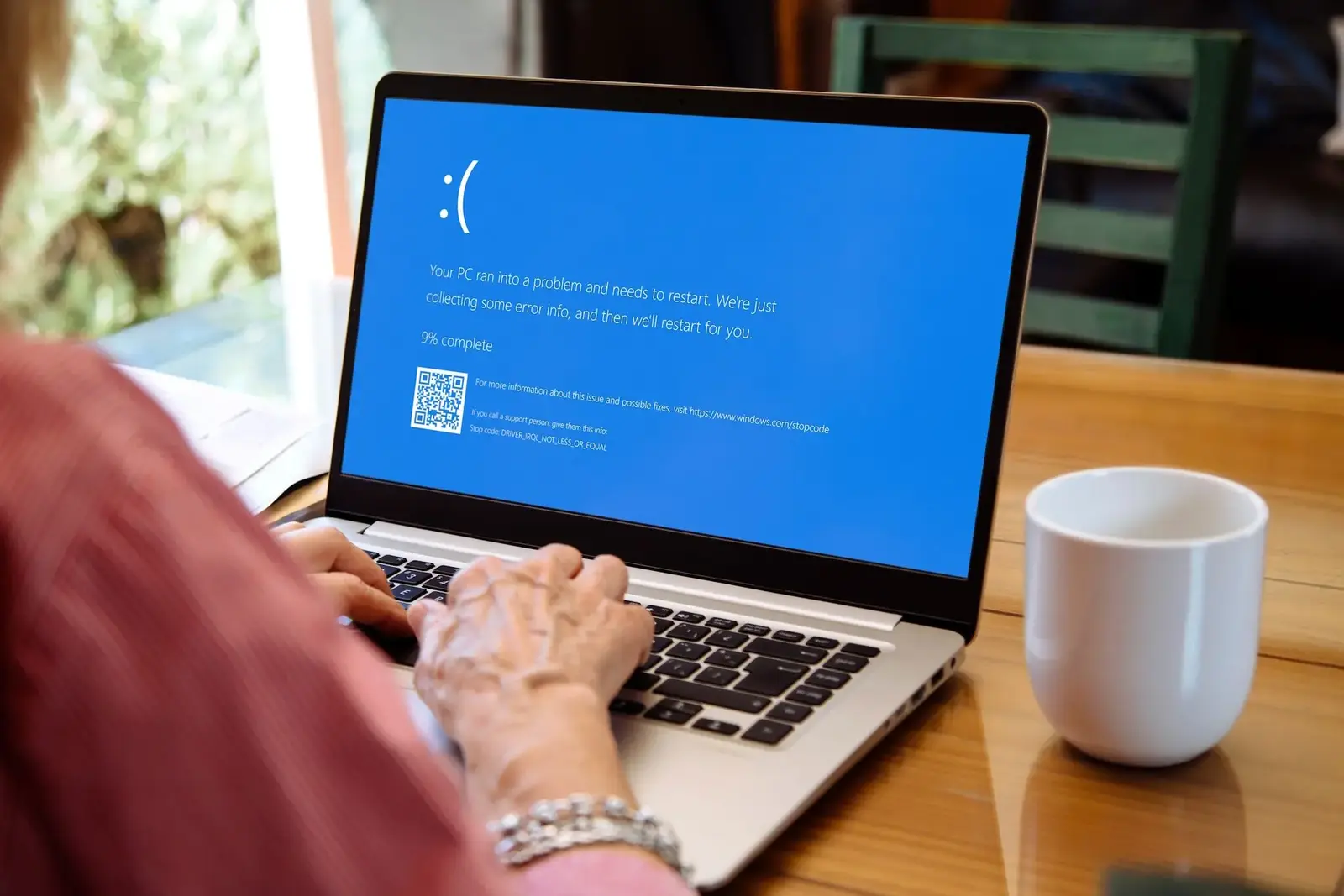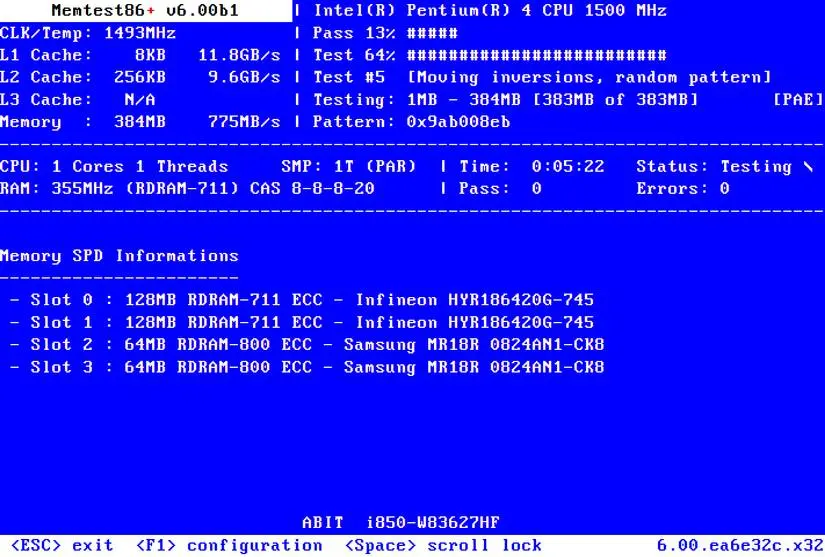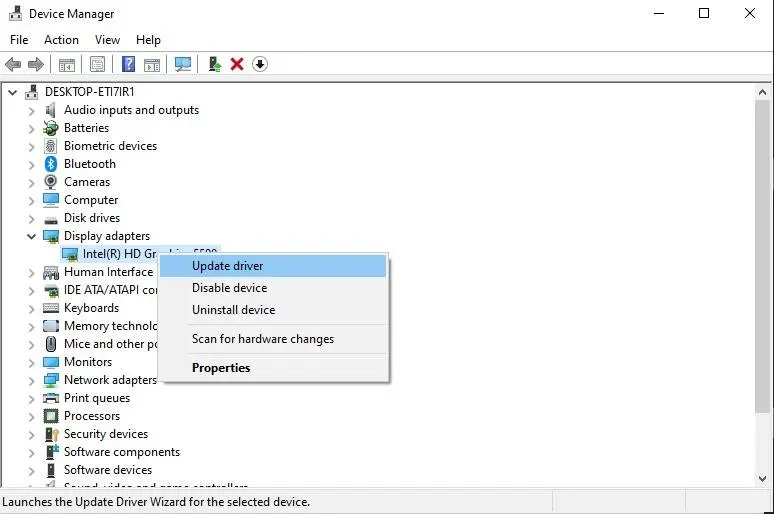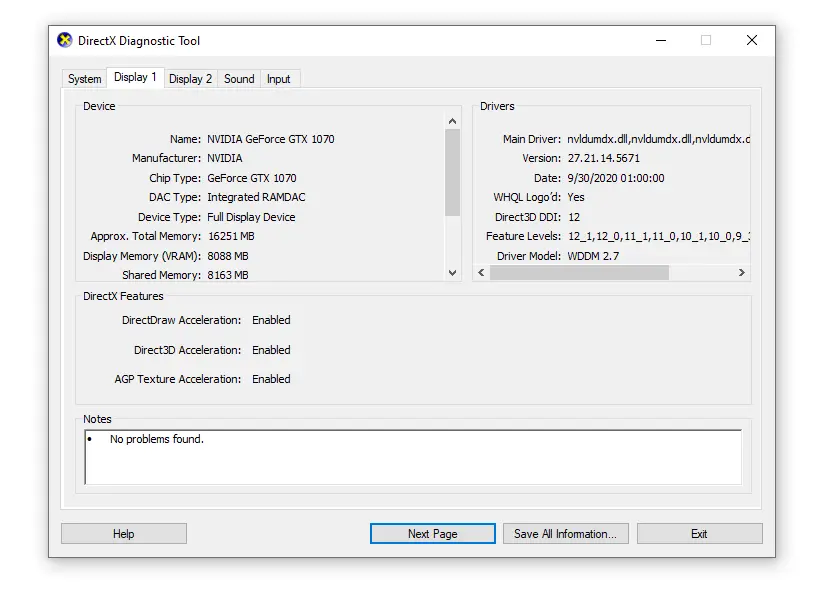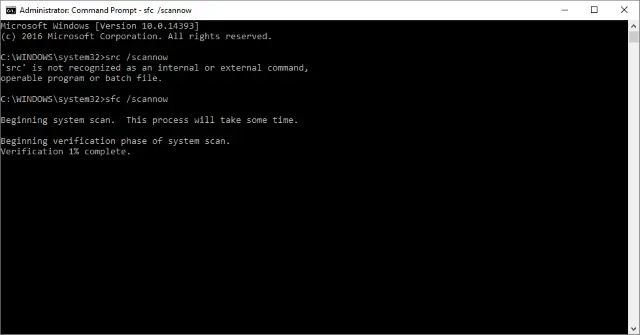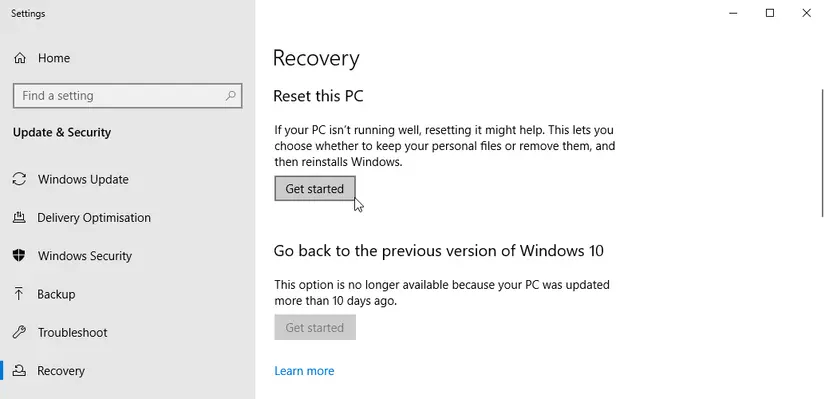هنگ کردن و نمایش صفحه آبی مرگ یا به اختصار BSOD، جزو مشکلات بزرگ و جدی کامپیوتر یا لپتاپ ویندوزی است. در این شرایط بهتر است هر چه سریعتر با توجه به کد ارور و توضیحات آن، روشهای مختلف رفع ارور را امتحان کنید. ارورهای مربوط به Memory Management یا مدیریت حافظه، معمولاً با روشهای نرمافزاری رفع میشود ولیکن احتمال خرابی حافظه RAM نیز وجود دارد.
در ادامه مطلب به رفع مشکل صفحه آبی مرگ ویندوز 10 یا ویندوز 11 که اروری مربوط به MEMORY_MANAGEMENT در آن نمایش داده شده، میپردازیم، البته راهکارهایی که توضیح میدهیم، در ویندوزهای قدیمیتر نیز کاربرد دارد.
ارور MEMORY_MANAGEMENT صفحه آبی مرگ چیست؟
مدیریت حافظه RAM در ویندوز به کمک Memory Management انجام میشود، به این معنی که تخصیص حافظه به پردازشهای مختلف و آزاد کردن حافظه پس از بستن پردازش یا برنامه، مدیریت تخصیص حافظه و نقل و انتقال داده و همین طور کنترل کردن دسترسی به پردازشها و نگهداری دادهها روی حافظهی RAM، همگی توسط Memory Management صورت میگیرد.
اگر Memory Management به هر علت درست عمل نکند یا متوقف شود، طبعاً صفحه آبی مرگ با اشاره به مشکلی در MEMORY_MANAGEMENT ظاهر میشود و ویندوز هنگ میکند. به عنوان مثال ممکن است با ارور 0x0000001A یا اروری با کد متفاوت روبرو شده باشید، نکتهی اصلی نمایش عبارت MEMORY_MANAGEMENT در توضیحات ارور است که مشخصکنندهی مشکلی در مدیریت حافظه رم است.
اگر برایتان سوال است که علت ارور MEMORY_MANAGEMENT چیست؟ موارد زیر محتمل است:
- خرابی حافظه رم
- مشکلی در سختافزار جدید متصل شده به سیستم، به خصوص کارت گرافیک
- مشکل در درایور یا نرمافزار راهانداز برخی قطعات سختافزار
- مشکلات نرمافزاری ویندوز نظیر خراب شدن فایلهای سیستمی
- مشکل در هارددیسک یا SSD
به جز مورد اول که به خرابی رمها یا یکی از رمها مربوط میشود، سایر موارد راهکار نرمافزاری دارد، حتی در خصوص هارددیسک یا SSD نیز میتوان با اسکن و تعمیر نرمافزاری، بدسکتورها که سکتورهای معیوب است را کنار گذاشت. اما اگر رم خراب باشد، معمولاً چارهی کار تعویض رم است. در بیشتر لپتاپ و کامپیوترهای ویندوزی، رم در اسلاتی روی مادربورد نصب میشود و تعویض کردن آن ساده است و از طرفی رم هزینهی نسبتاً پایینی دارد. اما قبل از تعویض کردن رم، موارد بعدی را بررسی کنید، شاید مشکل سیستم شما خرابی رم نباشد.
ساده ترین روش های رفع ارور MEMORY_MANAGEMENT ویندوز
قبل از اینکه روشهای طولانیتر و پیچیدهتر را تست کنید، راهکارهای ساده را بررسی کنید:
- ممکن است خاموش و روشن کردن کامپیوتر مشکل را حل کند! اما اگر هر روز ارور MEMORY_MANAGEMENT ظاهر میشود و ویندوز هنگ میکند، مشکل جدی است و خاموش کردن گزینهی مناسبی نیست.
- آپدیت کردن ویندوز یا آپدیت کردن نرمافزاری که حین کار با آن ویندوز هنگ میکند را امتحان کنید. شاید اشکالی در ویندوز یا نرمافزار وجود دارد و با بروزرسانی کردن، احتمال رفع مشکل وجود دارد.
- اگر رم یا کارت گرافیک یا هارددیسک را جدا کردهاید و مجدداً وصل کردهاید یا قطعه جدیدی به سیستم اضافه شده، آن را به درستی و محکمتر متصل کنید.
- در سیستمهایی که قابلیت اورکلاک وجود دارد و سرعت رم را به صورت دستی یا با انتخاب پروفایلهای XMP اورکلاک ساده رم، اورکلاک کردهاید، سرعت رم را به حالت عادی برگردانید. اگر مشکل حل شده، روشن است که اورکلاک رم با تنظیمات مناسبی که عملکرد پایدار باشد، صورت نگرفته است و باید تنظیمات متفاوتی را انتخاب کنید.
- وسایل جانبی که با USB به سیستم وصل میشود را جدا کنید، اگر مشکل رفع شد، مشخص است که یکی از وسایل جانبی مشکلساز است و با سعی و خطا میتوان آن را شناسایی کرد.
در ادامه به روشهای دیگری که برای رفع ارور 0x0000001A و سایر ارورهای مرتبط با مدیریت حافظه ویندوز توصیه شده، میپردازیم.
دانلود Windows Memory Diagnostic و اسکن رم
زمانی که سیستم ویندوزی ارورهای مربوط به حافظه و رم نمایش میدهد و هنگ میکند، میتوانید رم را عیبیابی کنید. نیازی به دانلود Windows Memory Diagnostic نیست چرا که به صورت پیشفرض در ویندوز موجود است.
Windows Memory Diagnostic چیست؟
Windows Memory Diagnostic ابزاری برای اسکن کردن حافظه رم است که پس از ریستارت کردن ویندوز اجرا میشود و ارورهای رم را بررسی کرده و فایل گزارشی از ارورها ارایه میکند.
برای عیبیابی رم با استفاده از Windows Memory Diagnostic، مراحل زیر را طی کنید:
- منوی استارت را باز کنید و عبارت Windows Memory Diagnostic را جستجو کنید.
- روی اولین نتیجه کلیک کنید.
- اگر فایل و برنامه مهمی باز نیست، گزینه اول را انتخاب کنید که سیستم همین حالا ریستارت شود و اسکن آغاز شود.
- اگر برنامه و فایل مهم باز است، گزینه بعدی را انتخاب کنید تا پس از اولین ریستارت، اسکن انجام شود.
- پس از ریستارت صبر کنید تا عیبیابی حافظه تکمیل شود و فایل گزارش ساخته شود.
- برای چک کردن فایل گزارش، Event Viewer را در منوی استارت جستجو کنید.
- روی اولین نتیجه کلیک کنید.
- در ستون کناری پنجرهی Event Viewer، مسیر Event Viewer (Local) و سپس Windows Logs و System را باز کنید.
- در سمت راست صفحه روی Find کلیک کنید.
- عبارت Memory Diagnostic را وارد کنید.
- روی Find Next کلیک کنید.
- فایل گزارش در پایین صفحه نمایش داده میشود.
با بررسی فایل گزارش مربوط به ابزار عیبیابی حافظه در ویندوز، میتوان از سلامت رم اطمینان پیدا کرد.
تست رم با MemTest86
علاوه بر تست حافظه به کمک Windows Memory Diagnostic میتوانید از ابزار کمحجم و پرتابل دیگری به اسم MemTest86 استفاده کنید که افراد حرفهای برای تست رم و خرید رم دست دوم، از آن به وفور استفاده میکنند. این ابزار عیبیابی دقیقتری دارد و شاید مشکلاتی که Windows Memory Diagnostic شناسایی نکرده، توسط این برنامه شناسایی شود!
برای دانلود MemTest86 به وبسایت رسمی آن یا سایتهای دانلود برنامه مراجعه کنید. اگر فایلی با فرمت زیپ یا RAR و غیره دانلود کردهاید، پس از دانلود آن را اکسترکت کنید تا فایل ISO که ایمیج دیسک است، در اختیار شما قرار بگیرد. اکنون میتوانید آن را روی فلشدرایو USB به شکل بوتابل کپی کنید. برای بوتابل کردن فلش درایو میتوانید از برنامههایی مثل Rufus استفاده کنید.
پس از دانلود MemTest86 و بوتابل کردن فلش درایو USB، آن را بوت کنید. اسکن و شناسایی ارورهای رم به صورت خودکار آغاز میشود و مدت زمان تکمیل شدن اسکن، بسته به مقدار رم و سرعت آن، متفاوت است و به طور کلی زیاد طول میکشد. صبور باشید تا اسکن به صورت کامل انجام شود و ارورها نمایش داده شود.
بروزرسانی درایورها
فرقی نمیکند که با خطای windows memory diagnostic روبرو شدهاید یا در صفحه آبی مرگ ارورهایی ظاهر شده که به رم و حافظه مربوط نیست، در هر صورت بروزرسانی درایور یا نرمافزار راهانداز، یکی از مهمترین روشهای رفع مشکل صفحه آبی مرگ ویندوز 11 و ویندوزهای قبلی است.
درایور چیست؟
با وجود اینکه ویندوز بسیاری از قطعات سختافزار و وسایل جانبی را شناسایی میکند و در واقع درایور ساده را در خود دارد، دانلود درایور یا نرمافزار راهانداز و نصب آن برای شناسایی شدن قطعات سختافزار و کارکرد صحیح و کامل، ضروری است.
توجه کنید که همیشه بروزرسانی درایورها و نصب آخرین نسخه، ایدهی خوبی نیست چرا که ممکن است نسخهی جدید، باگ یا به عبارت دیگر اشکال نرمافزاری کوچکی داشته باشد و مشکلات عجیبی پیش بیاید. لذا گاهی اوقات پس از بروزرسانی کردن درایور، ویندوز هر از گاهی هنگ میکند، در این شرایط نصب کردن نسخههای قدیمیتر درایور توصیه میشود.
یک روش متداول برای آپدیت کردن درایورها، باز کردن دیوایس منیجر است. کافی است Device Manger را در منوی استارت جستجو کنید. البته در ویندوز 10 یا ویندوز 11 میتوانید روی آیکون منوی استارت راستکلیک کنید و از منوی ظاهر شده، دیوایس منیجر را انتخاب کنید.
در دیوایس منیجر روی قطعه موردنظر راستکلیک کنید و Update driver را انتخاب کنید. در پنجرهی باز شده، گزینه اول که جستجوی خودکار یا Search automatically for drivers است را انتخاب کنید. به این ترتیب سیستم شما برای پیدا کردن درایور جستجو میشود و درایوری که پیدا شده به صورت خودکار نصب میشود.
روش بهتر برای آپدیت کردن درایورها، دانلود و نصب دستی است. برای بروزرسانی کردن درایور قطعات سختافزاری میتوانید به وبسایت رسمی سازنده محصول مراجعه کنید و از بخشی نظیر Download یا Support، درایور را دانلود کنید. به مدل قطعه و برند آن توجه کنید و درایور مخصوص ویندوزی که استفاده میکنید را دانلود کنید چرا که درایور طراحی شده برای ویندوز 11 یا ویندوز 10، ممکن است با ویندوزهای قدیمی نظیر ویندوز 7 سازگار نباشد.
روش دیگری برای دانلود و بروزرسانی درایورها در ویندوزهای جدید وجود دارد که استفاده از سرویس آپدیت ویندوز است. در این صورت درایورها به صورت خودکار از سرورهای مایکروسافت دانلود و نصب میشود که سادهتر است.
برای بروزرسانی درایورها در ویندوز 10 به صورت زیر عمل کنید:
- کلید میانبر Win + i را بزنید تا برنامه تنظیمات باز شود.
- روی Update & Security کلیک کنید.
- اگر سیستم به اینترنت متصل است و آپدیت جدیدی شناسایی شده، آن را نصب کنید.
- برای چک کردن آپدیتهای قبلی درایورها روی View update history کلیک کنید.
برای آپدیت کردن درایورها در ویندوز 11 به صورت زیر عمل کنید:
- کلید میانبر Win + i را بزنید تا برنامه تنظیمات باز شود.
- روی Windows Update کلیک کنید.
- اگر بروزرسانی جدیدی شناسایی شده، آن را نصب کنید.
- برای چک کردن درایورهایی که قبلاً نصب شده، روی Update History کلیک کنید.
- در لیست بروزرسانیها اسکرول کنید تا به بخش Driver Updates برسید.
بروزررسانی درایور کارت گرافیک
ارورهای مرتبط با حافظه و مدیریت حافظه، همواره به RAM مربوط نمیشود بلکه ممکن است به کارت گرافیک مربوط باشد. به عنوان مثال برای رفع ارور 0x0000010E توصیه میشود که درایور کارت گرافیک را بروزرسانی کنید چرا که به مدیریت حافظه گرافیک مربوط است.
نحوه بروزرسانی کردن درایور کارت گرافیک نیز مشابه بروزرسانی درایور سایر قطعات است، به عبارت دیگر بهترین روش این است که به سایت رسمی انویدیا یا AMD یا Intel مراجعه کنید و مدل کارت گرافیک و نسخه ویندوز را مشخص کنید. البته به دلیل تحریمها، به برنامه تغییر آیپی نیاز دارید، اما جای نگرانی نیست چرا که میتوانید درایور کارت گرافیک را از سایتهای ایرانی دانلود برنامه نیز دریافت کنید. مشکل اصلی دانلود درایور صحیح است چرا که تنوع کارت گرافیکها زیاد است و ممکن است درایوری دانلود کنید که به کارت گرافیک سیستم شما مربوط نمیشود! لذا دقت کنید.
در سیستمهایی که دو گرافیکی است و در واقع پردازنده گرافیکی مجتمع و کارت گرافیک مجزا دارند، فراموش نکنید که درایور هر دو کارت گرافیک را بروزرسانی کنید.
برای چک کردن نسخه فعلی درایور به صورت زیر عمل کنید:
- میتوانید دستور dxdiag را در پنجرهی Run وارد کنید و Enter را فشار دهید.
- روش دیگر جستجو کردن دستور dxdiag در منوی استارت و کلیک روی اولین نتیجه است.
- اگر پیام تأیید ظاهر شد، روی Yes کلیک کنید.
- در پنجرهی DirectX Diagnostic Tool روی تب Display کلیک کنید.
- نسخه درایور روبروی Version و تاریخ آن روبروی Date ذکر شده است.
تعمیر فایلهای سیستمی ویندوز با چکدیسک
خرابی فایلهای مهم ویندوز و به عبارت دیگر فایلهای سیستمی، اثرات زیادی دارد. حتی ممکن است ارورهای مرتبط با حافظه و مدیریت حافظه، به خرابی برخی فایلهای سیستمی مربوط باشد.
برای اسکن و تعمیر خودکار فایلهای سیستمی میتوانید از فرمان SFC و همینطور ابزار CHKDSK استفاده کنید. استفاده از ابزار DISM نیز توصیه میشود.
برای اجرا کردن چکدیسک در ویندوز به صورت زیر عمل کنید:
- منوی استارت را باز کنید.
- cmd را تایپ کنید.
- روی اولین نتیجه راستکلیک کنید و Run as administrator را انتخاب کنید.
- در پنجره Command Prompt دستور chkdsk /r را وارد کنید.
- کلید Enter را فشار دهید تا اسکن و تعمیر خودکار آغاز شود.
برای اجرا کردن DISM و SFC نیز به پنجره cmd که با دسترسی ادمین باز شده، نیاز دارید. برای توضیحات بیشتر به مقالهای که قبلاً منتشر کردیم توجه فرمایید:
ریست ویندوز یا نصب مجدد ویندوز
شاید هیچ یک از روشهای قبلی مشکل را حل نکرده باشد. در این صورت آخرین راهکار پیشنهادی این است که ویندوز را از نو نصب کنید. اگر کاربر ویندوز 11 یا ویندوز 10 هستید، نیازی به دیسک نصب ویندوز یا استفاده از فلشدرایو USB و بوتابل کردن آن به کمک Rufus نیست بلکه میتوانید از گزینهی ریست در برنامه تنظیمات استفاده کنید.
برای ریست کردن ویندوز 10 مراحل زیر را طی کنید:
- کلید میانبر Win + i را بزنید.
- در پنجره تنظیمات روی Update and Security کلیک کنید.
- روی Recovery کلیک کنید.
- در سمت راست روی Get started زیر عنوان Reset this PC کلیک کنید.
- پس از ریستارت شدن سیستم، Keep my files را انتخاب کنید تا فایلهای شخصی حذف نشود.
- اگر نیازی به فایلهای موجود ندارید، گزینه حذف همه چیز یا Remove everything را انتخاب کنید.
برای ریست کردن ویندوز 11 به صورت زیر عمل کنید:
- کلید میانبر Win + i را بزنید.
- در پنجره تنظیمات روی System کلیک کنید.
- روی Recovery کلیک کنید.
- در سمت راست روی Reset this PC کلیک کنید.
- پس از ریستارت شدن سیستم، Keep personal files را انتخاب کنید تا فایلهای شخصی حذف نشود.
- اگر نیازی به فایلهای موجود ندارید، گزینه حذف همه چیز یا Remove everything را انتخاب کنید.
- گزینه Local reinstall را انتخاب کنید تا ریست کردن ویندوز بدون دانلود آپدیتهای جدید انجام شود..
دقت کنید که در صورت رمزگذاری روی فایلهای شخصی به کمک قابلیت BitLocker، لازم است که قبل از ریست کردن ویندوز از کلید بیتلاکر بکاپ تهیه کنید یا پسورد رمزگذاری را بدانید. در غیر این صورت پس از ریست شدن ویندوز، نمیتوانید فایلهای رمزگذاری شده را باز کنید.
makeuseofسیارهی آیتی