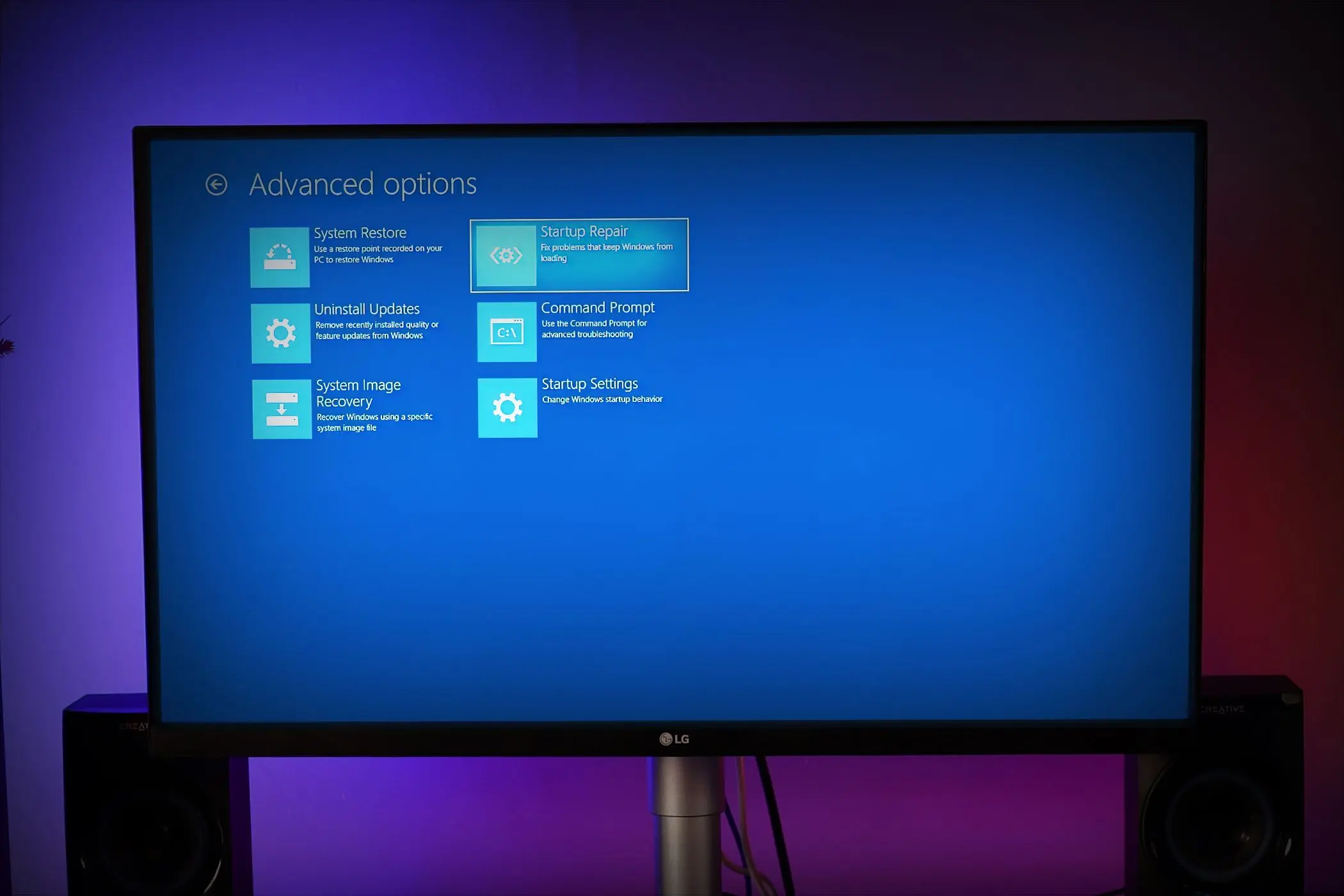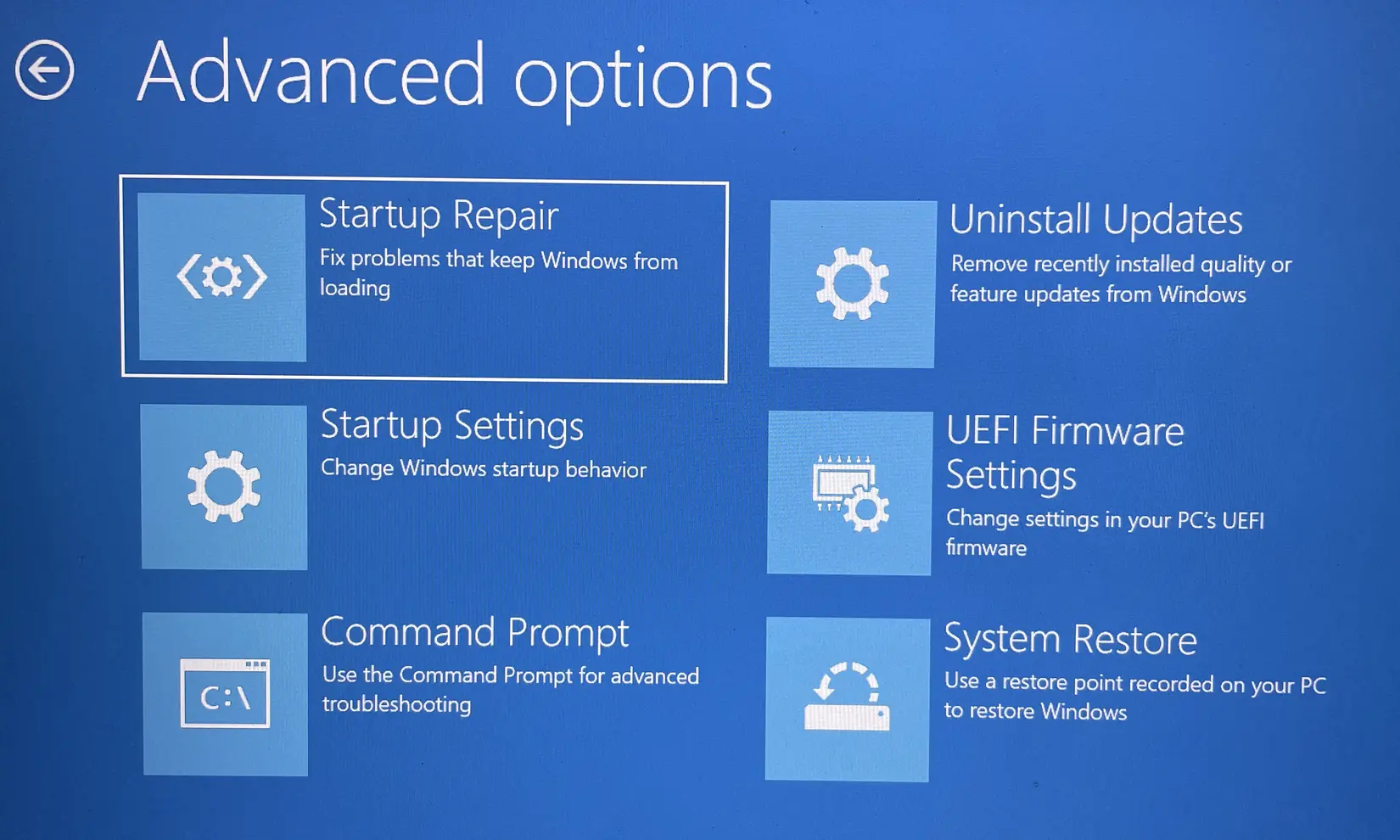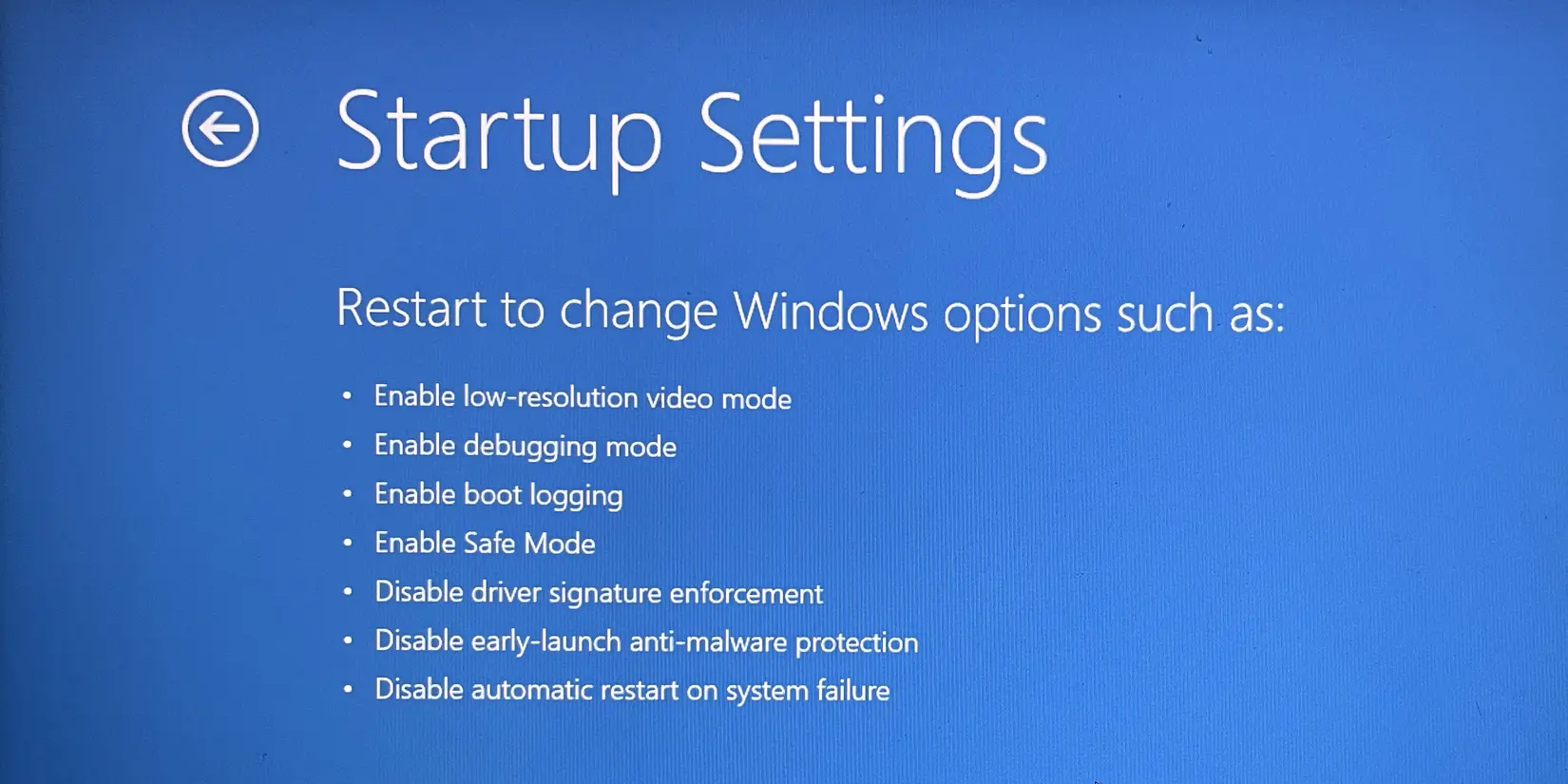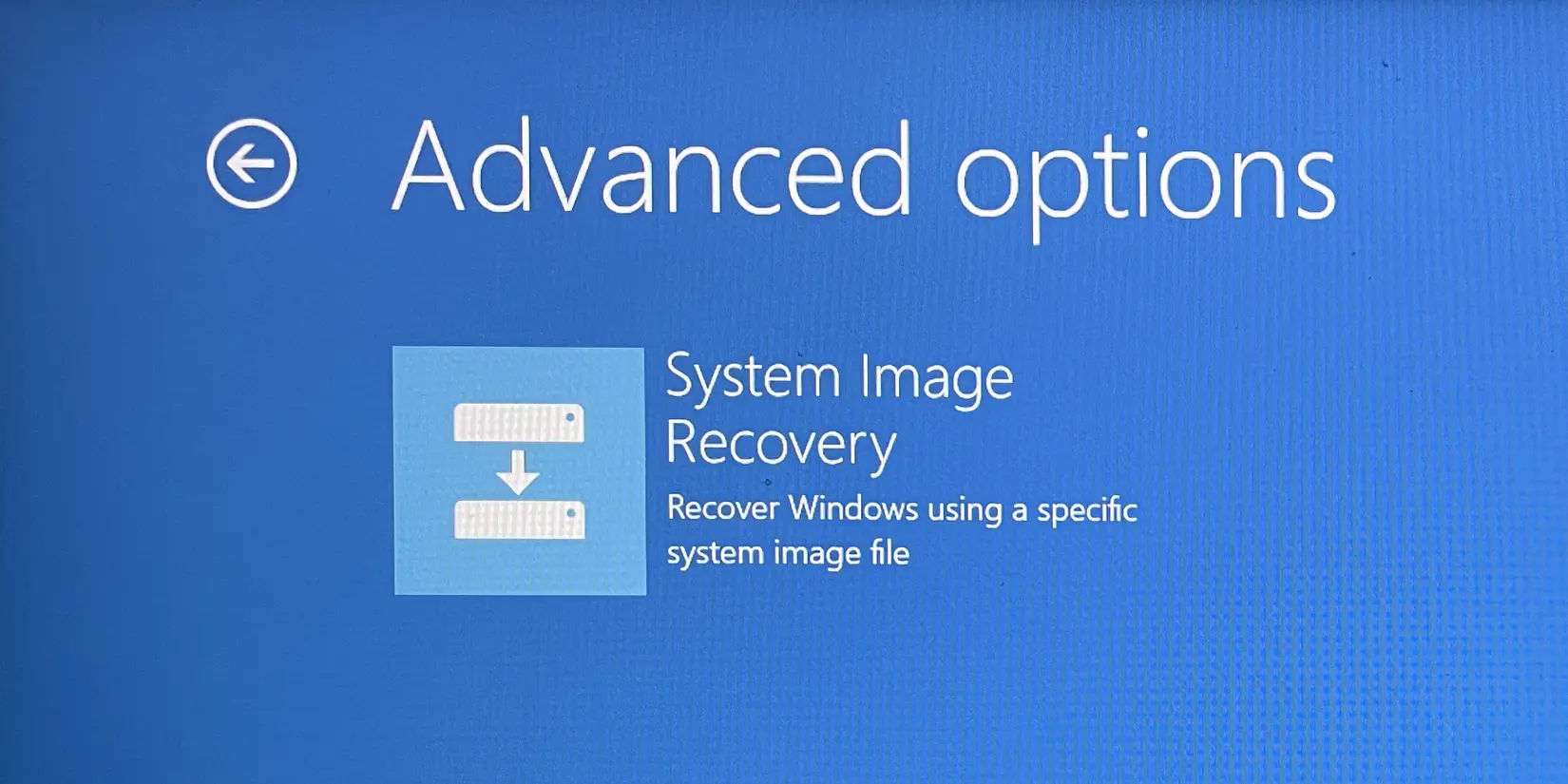زمانی که کامپیوتر یا لپتاپ بدون سیستم عامل تهیه میکنید، اولین گام نصب سیستم عاملی نظیر ویندوز 11 است. بوت کامپیوتر برای نصب ویندوز با مراجعه به صفحه تنظیمات مادربورد و بخش مربوط به Boot انجام میشود. اما فرض کنید که سیستم عامل ویندوز مشکلی جدی پیدا کرده است، قبل از نصب مجدد ویندوز میتوانید روشهای دیگری را تست کنید. شاید سیستم شما بدون نصب مجدد ویندوز و پاک شدن برنامهها، قابل استفاده شود.
ویندوز 11 یا ویندوز 10 صفحهای به اسم تنظیمات پیشرفته بوت یا Advanced startup options دارد که در رفع مشکلات عجیب و خاص کامپیوتر، مفید واقع میشود. در ادامه به امکانات و گزینههای صفحه بوت پیشرفته ویندوز میپردازیم.
شاید با نحوه نصب سیستم عامل و حتی مفهوم سیستم عامل آشنایی نداشته باشید و سیستمی که هر روز از آن استفاده میکردید، مشکل پیدا کرده است و به عنوان مثال صفحه مشکی است. در این شرایط اگر با افراد باتجربه مشورت کنید، به تعمیر استارتآپ ویندوز و تنظیمات بوت اشاره میکنند. شاید برایتان سوال شده باشد که منظور از Boot چیست و بوت شدن لپ تاپ یعنی چی؟! لذا بهتر است با مفهوم بوت آشنا باشید و روشهای حل مشکل بوت شدن ویندوز را قبل از کارهای جدیتر نظیر نصب کردن مجدد ویندوز، امتحان کنید.
بوت شدن ویندوز یعنی چه؟!
زمانی که وسایلی نظیر لپتاپ یا گوشی و تبلت را روشن میکنید، مراحلی طی میشود تا سیستم عامل به صورت کامل بالا بیاید و آماده استفاده شود. به مجموعه این مراحل بوت کردن گفته میشود.
بوت شدن صرفاً مخصوص ویندوز نیست و در واقع کلمه بوت برای اندروید و لینوکس و غیره نیز به کار میرود. در برخی وسایل قبل از اینکه سیستم عامل بوت شود، نرمافزار کوچک دیگری اجرا میشود. به عنوان مثال در اندروید، بوت لودر اجرا میشود و سیستم عامل پس از آن بوت میشود.
چگونه منوی بوت پیشرفته ویندوز 11 را باز کنیم؟
اگر ویندوز بالا میآید و میتوانید از آن استفاده کنید و به هر علت، به تنظیمات پیشرفته بوت نیاز دارید، از طریق تنظیمات میتوانید آن را فعال کنید.
برای نمایش صفحه Advanced startup options در ویندوز 11 به صورت زیر عمل کنید:
- منوی استارت ویندوز را باز کنید.
- روی آیکون چرخدنده کلیک کنید تا برنامه Settings باز شود.
- در برنامه تنظیمات روی دسته System در ستون کنار کلیک کنید.
- در سمت راست روی Recovery کلیک کنید.
- در بخش Advanced startup روی Restart now کلیک کنید.
- پس از لحظاتی صفحه آبی تنظیمات بوت پیشرفته ظاهر میشود.
روش دیگر برای باز کردن صفحه Advanced startup options این است که:
- روی منوی استارت کلیک کنید.
- روی فلش کنار گزینه خاموش کردن سیستم کلیک کنید.
- کلید Shift کیبورد را نگه دارید.
- اکنون روی گزینه Restart کلیک کنید.
شاید بوت ویندوز مشکل دارد و برایتان سوال است که قبل از بالا آمدن ویندوز، چگونه بوت کامپیوتر را درست کنیم؟ در این شرایط پس از اینکه سیستم روشن شد و لوگوی سازنده مادربورد یا لپتاپ ظاهر شد، کمی مکث کنید و سپس کلید F8 را پیاپی فشار دهید. البته در سیستمهای مختلف مدت زمان مکث کردن و زمان دقیق زدن کلید F8 متفاوت است.
تعمیر بوت ویندوز با Startup Repair
شاید مفیدترین گزینه منوی بوت پیشرفته ویندوز 11 یا ویندوز 10، گزینه Startup Repair باشد. با انتخاب کردن این گزینه میتوانید انواع مشکلاتی که موجب رفع بوت شدن کامپیوتر شده را بررسی و حل کنید. به عنوان مثال شاید منوی بوت ویرایش و دستکاری شده و مشکل پیدا کرده یا فایلهای سیستمی ویندوز آسیب دیده و نیاز به اسکن و تعمیر دارد. رفع مشکل بدسکتور گرفتن و خرابی هارد یا SSD یا مشکل نرمافزار درایور قطعات سختافزار نیز گاهی با انتخاب کردن Startup Repair امکانپذیر است.
بوت کردن ویندوز در حالت Safe Mode
حالت Safe Mode نوعی بوت شدن ویندوز با حداقل پردازشها و کارهای زمینهای است. لذا برای حل کردن مشکلات نرمافزار عجیب و خاص، از سیف مود استفاده میشود. برای فعال کردن سیف مود و حالتهای مشابه آن، در منوی بوت پیشرفته گزینهی Startup Settings را انتخاب کنید. سپس روی Restart کلیک کنید یا Enter را فشار دهید. در ادامه میتوانید گزینههایی نظیر Enable Safe Mode را انتخاب کنید و مشکلات نرمافزاری سیستم را حل کنید.
گزینههای مختلف تنظیمات استارتآپ ویندوز 11 موارد زیر است:
- Enable Debugging: ویندوز در حالت رفع دیباگ بوت میشود که امکانات پیشرفته برای مدیران شبکه و توسعهدهندگان نرمافزار دارد. به عنوان مثال میتوانید از WinDbg برای ریشهیابی علت هنگ کردن و کرش کردن ویندوز یا برنامهها، استفاده کنید.
- Enable Boot Logging: با انتخاب کردن این آپشن، فایل Log یا گزارش از فرآیند کامل بوت ایجاد میشود. در این فایل تمام درایورها و سرویسهای فرآیند آغاز به کار ویندوز، ثبت میشود. این فایل ntbtlog.txt نام دارد و در فولدر C:\Windows ساخته میشود. با بررسی کردن آن میتوانید علت بوت نشدن یا مشکلی که سریعاً پس از بوت وجود دارد را شناسایی کنید.
- Enable Low-Resolution Mode: در این حالت ویندوز با رزولوشن پایین اجرا میشود و به جای درایور کامل کارت گرافیک از درایو ساده یا Basic استفاده میشود. لذا اگر مشکلی در درایور کارت گرافیک یا خود کارت گرافیک وجود داشته باشد، قابل بررسی خواهد بود.
- Enable Safe Mode: این گزینه بسیار مفید است و برای بررسی مشکلات سختافزاری و نرمافزاری مختلف کاربرد دارد. به عنوان مثال حذف و نصب درایورها، حذف و نصب برنامهها و رفع مشکلاتی که ویروس و بدافزار ایجاد کرده و همینطور اسکن و تعمیر فایلهای ویندوز میتوانید از سیف مود استفاده کنید.
- Enable Safe Mode With Networking: مشابه گزینه قبلی است با این تفاوت که شبکه و دسترسی به اینترنت وجود دارد و میتوانید از روشهای آنلاین برای حل کردن مشکلات کامپیوتری که بوت نمیشود استفاده کنید.
- Enable Safe Mode Command Prompt: در این حالت درست پس از بالا آمدن ویندوز در حالت سیف مود، واسط خط دستور یا cmd نیز فعال میشود. لذا میتوانید دستوراتی نظیر SFC یا DISM را برای اسکن و تعمیر فایلهای سیستمی ویندوز اجرا کنید.
- Disable Driver Signature Enforcement: در این حالت ویندوز شبیه حالت عادی بوت میشود با این تفاوت که چک کردن امضای دیجیتالی درایور کارت گرافیک غیرفعال میشود. در نتیجه اگر درایور خاص و غیراستاندارد نصب کرده باشید، این گزینه مفید است.
- Disable Early Launch Anti-Malware Protection: زمانی که میخواهید آنتی ویروس مایکروسافت دیفندر غیرفعال شود و ویندوز بوت شود، میتوانید این گزینه را فعال کنید.
- Disable Automatic Restart After Failure: زمانی که ویندوز با مشکل روبرو میشود و به صورت خودکار ریستارت میشود، میتوانید این گزینه را انتخاب کنید تا ویندوز به صورت خودکار ریستارت نشود. به این ترتیب ارور نمایش داده میشود و میتوانید مشکل را ریشهیابی کنید.
دسترسی به cmd با منوی بوت پیشرفته ویندوز
یکی دیگر از گزینههای مفید منوی بوت پیشرفته، گزینه Command Prompt است که واسط خط دستور را اجرا میکند و میتوانید دستورات cmd که برای حل مشکل توصیه شده را در آن اجرا کنید. البته دستورات cmd برای کارهای مختلف و تغییر دادن تنظیمات ویندوز نیز کاربرد دارد.
حذف کردن آپدیتهای نصب شده روی ویندوز
گاهی اوقات پس از انتشار یک بروزرسانی مشکلدار، سیستم کاربران زیادی با مشکل جدی روبرو میشود. در این شرایط لازم است که آپدیتهایی که اخیراً نصب کردهاید را آناینستال کنید. برای حذف آپدیتها میتوانید از گزینه Uninstall Updates در صفحه بوت پیشرفته ویندوز 11 یا ویندوز 10 استفاده کنید.
رفتن به تنظیمات مادربورد با UEFI Firmware Settings
منظور از UEFI در مادربوردها و لپتاپهای امروزی، جایگزین پیشرفتهتر BIOS در مادربوردهای قدیمی است. UEFI امنتر، گرافیکیتر و پیشرفتهتر است. برای دسترسی به صفحه تنظیمات مادربورد میتوانید از کلیدهایی نظیر F2 یا Del و غیره استفاده کنید که بسته به برند محصول، متفاوت است. روش دیگر استفاده از گزینهی UEFI Firmware Settings در صفحه بوت پیشرفته ویندوز است.
برگرداندن ویندوز به چند روز قبل با System Restore
زمانی که سیستم مشکل پیدا کرده در حالی که چند روز یا چند هفته قبل هیچ مشکلی نداشت، یک راهکار سریع برای رفع مشکل این است که از نقطه بازگردانی یا Restore Point استفاده کنید. برای این منظور باید ابزار سیستم ریستور ویندوز را فعال کنید.
در منوی بوت پیشرفته ویندوز گزینهای به اسم System Restore موجود است که با کلیک کردن روی آن میتوانید نقاط بازگردانی را بررسی کنید و سیستم را به وضعیت سالم قبلی برگردانید. البته سیستم ریستور همواره مشکلات را حل نمیکند چرا که ممکن است اشکال سیستم، سختافزاری باشد.
بازیابی ویندوز با بکاپ و گزینه System Image Recovery
بعضی از کاربران حرفهای ویندوز، مرتباً از ویندوز و نرمافزارهای نصب شده و حتی فایلهای مهم شخصی یا سازمان، بکاپ تهیه میکنند. در این صورت اگر سیستم با مشکل جدی مواجه شود، میتوان از گزینه System Image Recovery استفاده کرد و بکاپ را ریستور کرد.
البته برای بکاپ گرفتن از ویندوز یا بکاپ گرفتن از پارتیشنی نظیر درایو C میتوانید برنامههای مختلفی استفاده کنید که شاید بهتر از راهکار پیشفرض ویندوز باشد.
makeuseofسیارهی آیتی