کاربران مرورگر گوگل کروم برای جلوگیری از دسترسی دیگران به سایتهایی که استفاده کردهاند، از روش پاکسازی سوابق یا Clear History استفاده میکنند و همهی ردپاها را از بین میبرند اما در صورت نیاز میتوان تمام وبسایتهای بازدیدشده را به کمک یک اکستنشن جالب، در یک فایل HTML یا فایل اکسل با پسوند csv و یا فایل متنی معمولی با پسوند txt ذخیره کرد و برای روز مبادا نگه داشت.
در این مقاله به معرفی اکستنش مفیدی به اسم ChromeHistoryView میپردازیم و روش اکسپورت کردن History گوگل کروم به صورت فایلهای مختلف را بررسی میکنیم. با سیارهی آیتی همراه شوید.
برای حذف کردن ردپاها، لزوماً نباید سوابق وبگردی را از مرورگر پاک کرد. میتوان دو حساب کاربری ایجاد کرد و پس از وبگردی، از حساب کاربری اصلی خارج شد. به این منظور به تنظیمات مرورگر و بخش کاربران مراجعه کنید و روی گزینهی SIGN OUT کلیک کنید. برای دسترسی سریعتر به این بخش، میتوانید از آدرس chrome://settings/people استفاده کنید.
اما اگر این روش موردپسند شما نیست، میتوانید قبل از پاکسازی سوابق وبگردی یا همان History کروم، یک بکاپ ساده تهیه کنید.
چگونه از History گوگل کروم بکاپ بگیریم؟
به این منظور از نرمافزار رایگان و پرتابلی به اسم ChromeHistoryView استفاده کنید. ابتدا این نرمافزار را از وبسایت رسمی سازندهی آن یا سایتهای دیگر دانلود کنید:
این نرمافزار حجمی کمتر از ۵۰۰ کیلوبایت دارد! و به صورت پرتابل طراحی شده تا بتوان در هر مکان و روی هر کامپیوتری آن را اجرا کرد و از سوابق وبگردی بکاپ گرفت. در ChromeHistoryView چند قابلیت مفید و جالب پیشبینی شده است:
- اطلاعات هر وبسایت بازدید شده شامل زمان و دفعات مراجعه، تعداد دفعات تایپ کردن آدرس سایت و حتی لینک صفحهای که از آن به سایت موردبحث مراجعه کردهایم به صورت مرتب لیست میشود.
- میتوان تعدادی از ردیفها یا تمام ردیفهای لیست را به صورت فایل text یا Excel و یا XML و HTML ذخیره کرد.
- میتوان لیست را کپی کرد و مستقیماً در اکسل پیست کرد و پس از ویرایش کردن لیست، آن را ذخیره کرد.
- با کلید F9 تنظیمات پیشرفته یا Advanced Options فعال میشود و میتوان حساب کاربری دیگری در مرورگر گوگل کروم را انتخاب کرد و تاریخچهی وبگردی مربوط به آن حساب را بررسی کرد. به علاوه میتوان History مرورگرهای مبتنی بر هستهی کروم مثل Vivaldi و Opera و Yandex را نیز مشاهده و اکسپورت کرد.
- میتوان لینکها را فیلتر کرد و صرفاً سایتهایی که در بازهی زمانی خاصی باز شده را اکسپورت کرد.
- استفاده از دستورات cmd نیز امکانپذیر است.
و اما روش اکسپورت کردن لیست سایتها را مرور میکنیم:
ابتدا نرمافزار را اجرا کنید.
برای مرتب کردن سایتها به ترتیب لینک یا URL و همینطور عنوان صفحهی وب، تاریخ مراجعه و ... روی سرتیتر مربوطه کلیک کنید. به عنوان مثال برای مرتب کردن زمانی، روی Visited On کلیک کنید.
با نگه داشتن کلید Ctrl و کلیک کردن روی ردیفهای دلخواه، چند مورد را انتخاب کنید.
برای انتخاب کردن لینکهای پشتسرهم، کلید شیفت کیبورد را نگه داشته و روی اولین و سپس آخرین ردیف موردنظر خود کلیک کنید.
روی لیست راستکلیک کنید و گزینهی Save Selected Items را انتخاب کنید و یا از شورتکات Ctrl + S استفاده کنید.
در پنجرهی ذخیره کردن سوابق وبگردی، فرمت خروجی خود را انتخاب کنید و روی Save کلیک کنید.
makeuseofسیارهی آیتی

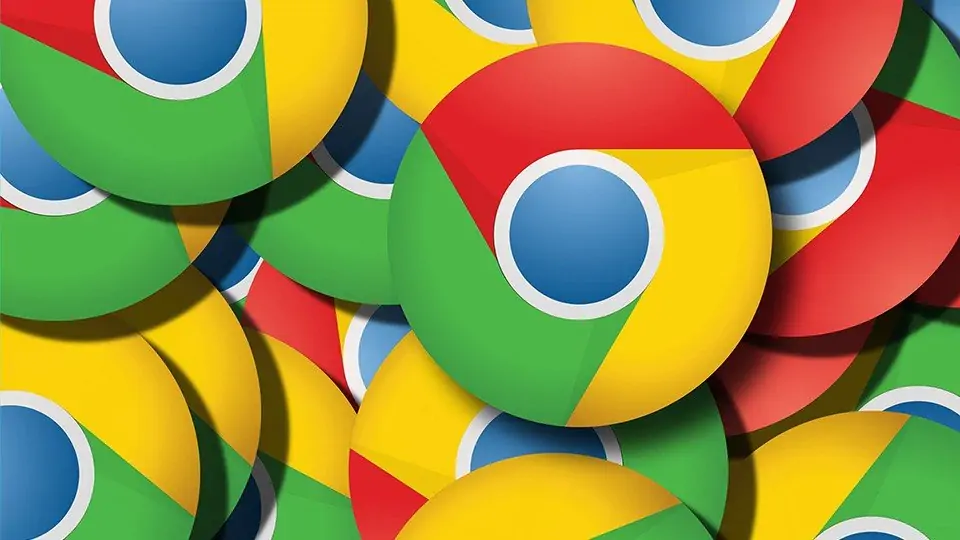
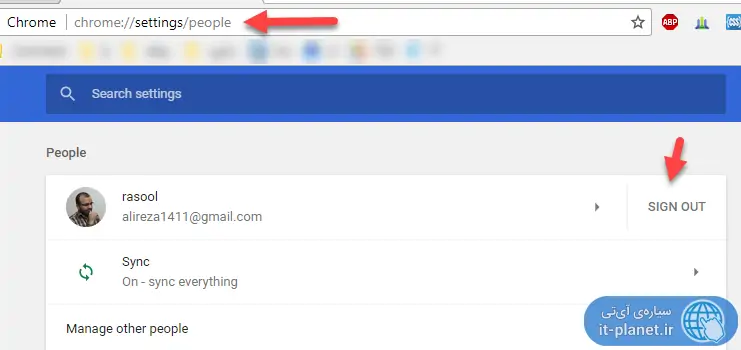
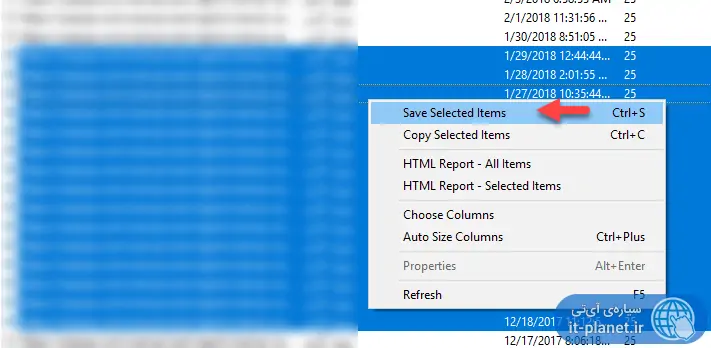
سلام سایت عالی دارد رنگ زمینه به #546e7a در حالت تاریکی بهتر هست و ایا روشی یا نرم افزاری یا اکستنشن هست که مواردی با انتخاب کاربر از پوشه C:\Users\Administrator\AppData\Local\Google\Chrome\User Data\Default
انتخاب و از ان بکاپ تهیه کند و مثل قبل شود و من این کار کردم دستی کروم فارسی شد و chrome://flags/ و بوکمارک ها با تغییرات قبل نمایش داد شد اما اکستنشن ها و گذرواژه ها ورود به سیستم خودکار نصب نشد
آیا اکستنشن معرفی کردید این امکان دارد که برای ورود تکراری و ذخیره دوباره صفحه وب اخطار دهید
سلام
در مورد اکستنشنها من هم روش دستی رو قبلاً تست کردم جواب نگرفتم. اکستنشنی نمیشناسم برای این کار.
سلام و وقت بخیر. باتوجه به تعویض ویندوز، بعد از ذخیره کردن تاریخچه کروم، آیا روشی هم برای ایمپورت کردن در ویندوز جدید هست؟
سلام
فکر نمیکنم یعنی ندیدم روشی. از قابلیت Sync استفاده کنید برای این جور موارد خیلی بهتره. حجم اینترنت خاصی هم مصرف نمیکنه خوشبختانه و همهی بوکمارکها و هیستوری راحت از گوگل لود میشه.