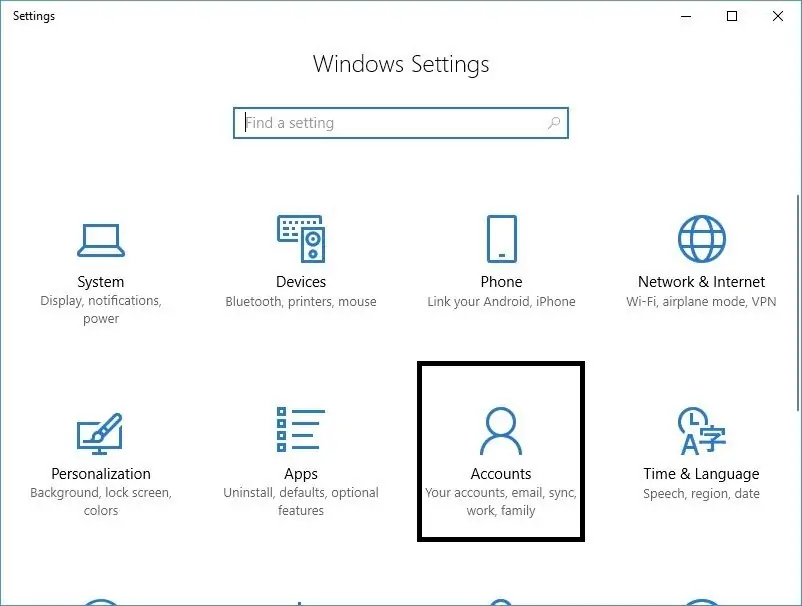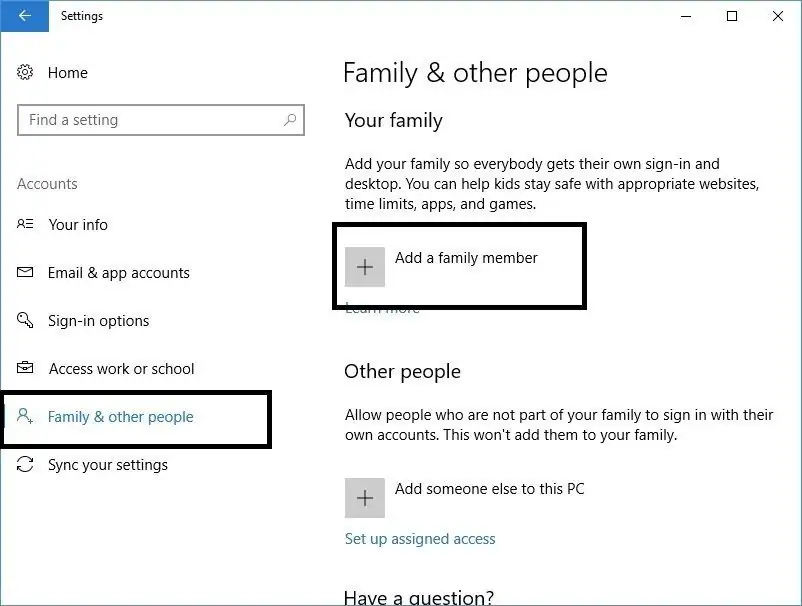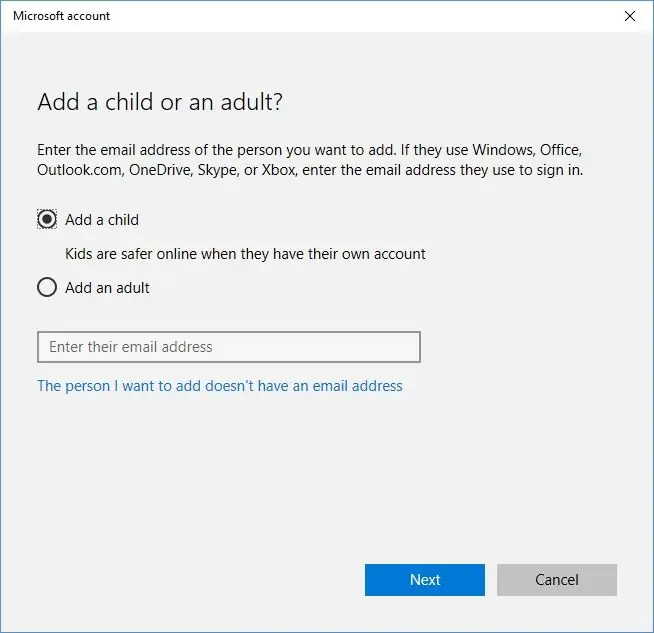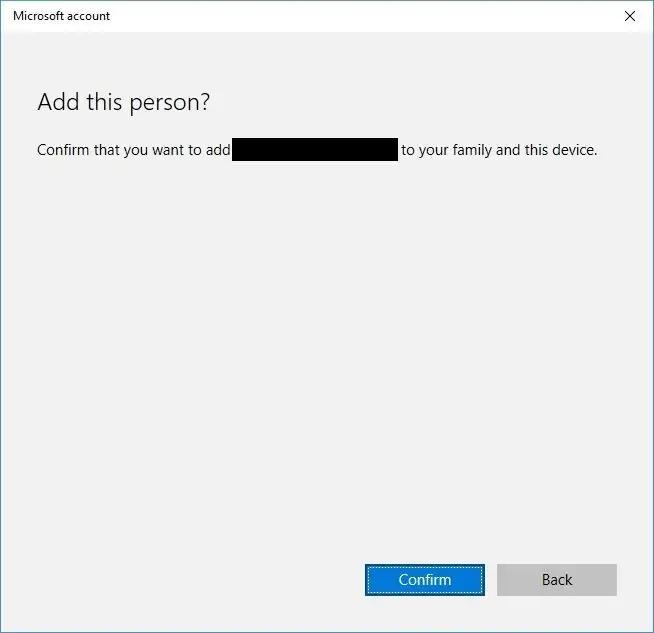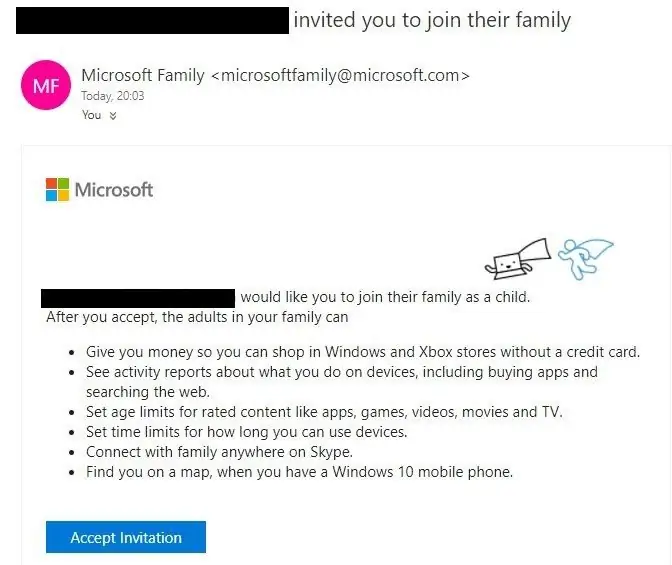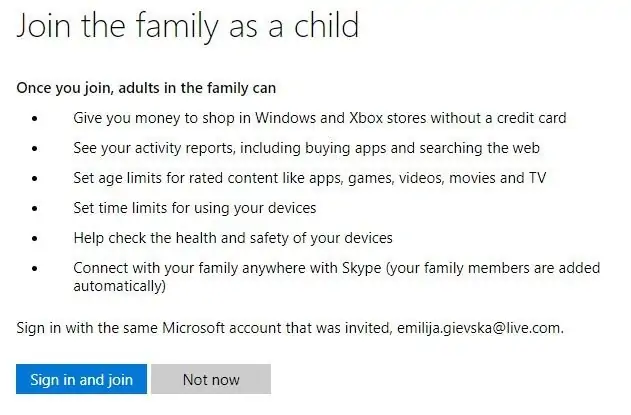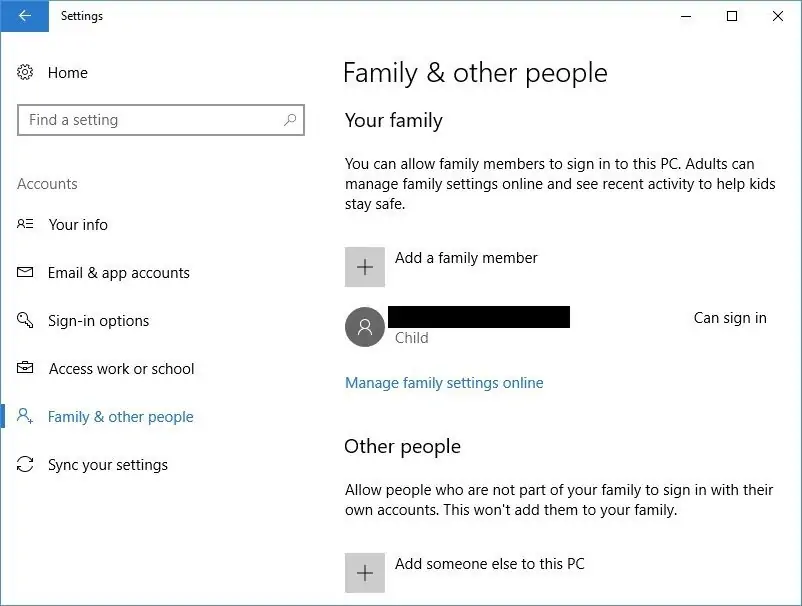یکی از ویژگیهای دوستداشتنی سیستم عامل ویندوز این است که میتوان چند حساب کاربری برای اشخاص مختلف ایجاد کرد. به علاوه میتوان دسترسی به فولدرهای خاص و مهم و احیاناً شخصی را محدود کرد.
در ویندوز ۱۰ میتوان حساب کاربری برای کودکان نیز ایجاد کرد که از جهات مختلف، محدود است تا مشکلی برای کامپیوتری ویندوزی که همه از آن استفاده میکنند به وجود نیاید و به علاوه کودکان نیز در اجرا کردن نرمافزارها و مراجعه به وبسایتهای نامناسب، محدود شوند.
در ادامه به روش ایجاد حساب کاربری مخصوص کودکان در ویندوز ۱۰ میپردازیم. با سیارهی آیتی همراه شوید.
محدودیت بیش از حد درست مثل آزادی کامل، مضر است و همواره باید تعادلی بین محدودیتها و آزادیها برقرار کرد. به عنوان مثال اگر کودکان در نصب کردن انواع بازی آزاد باشند، ممکن است تمام روز را سرگرم بازی شوند! و همینطور ممکن است تمام روز به وبسایتهای نامناسب مراجعه کنند. به همین دلیل آشنایی با روش ایجاد حساب کاربری مخصوص کودکان در ویندوز و هر سیستم عامل دیگری، مهم و ضروری است.
آموزش ایجاد حساب کاربری Child یا کودک در ویندوز ۱۰
اگر قبلاً برای استفاده از ویندوز ۱۰، حساب کاربری آنلاین مایکروسافت تهیه کردهاید، مراحل سادهتر و کوتاهتر میشود. اگر قبلاً این کار را انجام ندادهاید و برای استفاده از ویندوز، حساب آفلاین یا در واقع بدون ایمیل ساختهاید، ابتدا به وبسایت رسمی مایکروسافت برای ایجاد اکانت مراجعه کنید و حساب جدیدی ایجاد کنید.
پس از ایجاد حساب جدید و ورود به ویندوز ۱۰ با حساب آنلاین، با شورتکات Windows + I اپلیکیشن Settings را اجرا کنید. سپس روی Accounts کلیک کنید.
در صفحهی بعدی، در ستون سمت چپ صفحه روی گزینهی Family & other people کلیک کنید. در این بخش میتوان حسابهای کاربری را مدیریت کرد.
برای افزودن حساب کاربری جدید، روی Add a family member کلیک کنید.
در مرحلهی بعدی دو حالت قابل انتخاب است:
- Add a child که به معنی اضافه کردن کودکان است.
- Add an adult که به معنی اضافه کردن اعضای بزرگسال خانواده است.
برای ساخت حساب کاربری ویژهی کودکان، حالت اول را انتخاب کنید. اگر برای کودکان ایمیل ساختهاید، میتوانید آدرس ایمیل مربوطه را در فیلد بعدی وارد کنید و اگر ایمیلی نساختهاید، روی The person I want to add doesn't have an email address کلیک کنید و سپس روی Next کلیک کنید.
قدم بعدی تأیید کردن ایمیل کاربر جدید است. روی Confirm کلیک کنید.
اکنون اگر رمز عبور ایمیل فرزند خود را دارید، وارد حساب کاربری وی شوید و اگر رمز عبور را ندارید، از او بخواهید که در صندوق پستی خود ایمیل تأیید مالکیت را باز کند و روی لینک Accept Invitation کلیک کند.
با کلیک روی دکمهی قبول دعوت یا Accept Invitation، به صفحهای هدایت میشوید که توضیحاتی در مورد عضویت در خانواده به عنوان یک فرزند و محدودیتها داده شده است. روی Sign in and join کلیک کنید. در صورت نیاز رمز عبور خود را وارد کنید.
اکنون مراحل اضافه کردن حساب کاربری مخصوص فرزندان تکمیل شده است و اگر بخش Family & other people اپ Settings را بررسی کنید، در قسمت Your family، ایمیل فرزند خود را مشاهده خواهید کرد و روبروی آن نیز Can sign in ذکر شده که به معنی فراهم بودن امکان ورود به ویندوز ۱۰ است.
مدیریت کردن حساب کاربری Child یا مخصوص کودک بسیار ساده است. روی گزینهی Manage family settings online کلیک کنید و به تناسب نیاز، محدودیتها را به صورت آنلاین انجام دهید. توجه کنید که در تمام مراحل نیاز به اینترنت وجود دارد و باید از حساب کاربری آنلاین به همراه ایمیل استفاده کرد.
چه محدودیتهایی برای حساب کاربری فرزندان در ویندوز ۱۰ میتوان گذاشت؟
در مجالی دیگر مقالهای در مورد انواع محدودیتهایی که برای حساب کاربری ویژهی فرزندان در ویندوز ۱۰ میتوان لحاظ کرد، میپردازیم. خلاصهی موارد به صورت زیر است:
Activity reporting یا گزارش فعالیتها برای بررسی کردن فعالیتهای حساب کاربری کودکان مثل جستوجوهای انجام شده در اینترنت، وبگردی، اپلیکیشنها و بازیها و مدت زمان استفاده، به کار میرود. در صورت نیاز میتوانید دریافت گزارش به صورت ایمیل را نیز فعال کنید تا مایکروسافت به صورت خودکار پس از پایان هر هفته، گزارشی از امور برایتان ایمیل کند.
Screen Time برای مدیریت کردن مدت زمان استفاده از کامپیوتر و همینطور کنسول بازی ایکسباکس توسط کودکان به کار میرود که در حالت پیشفرض غیرفعال است و محدودیتی وجود ندارد اما میتوان این گزینه را فعال کرد و مدت زمان استفاده از کامپیوتر را محدود کرد.
Content restrictions برای محدود کردن خریدها، اپلیکیشنها، بازیها و مالتیمدیایی که در دسترس کودکان است، به کار میرود.
Spending در این بخش هم محدود کردن محتوا انجام میشود ولیکن جزئیات کنترل بیشتر است.
Find on a map برای یافتن محل وسایلی که کودک با استفاده از ایمیل خود در آن لاگین کرده، کاربرد دارد.
Connected devices to a child’s account نیز برای مشاهده کردن لیست وسایل ویندوزی که فرزندان با ایمیل خود در آن ورود انجام دادهاند، در نظر گرفته شده است.
tech-recipesسیارهی آیتی