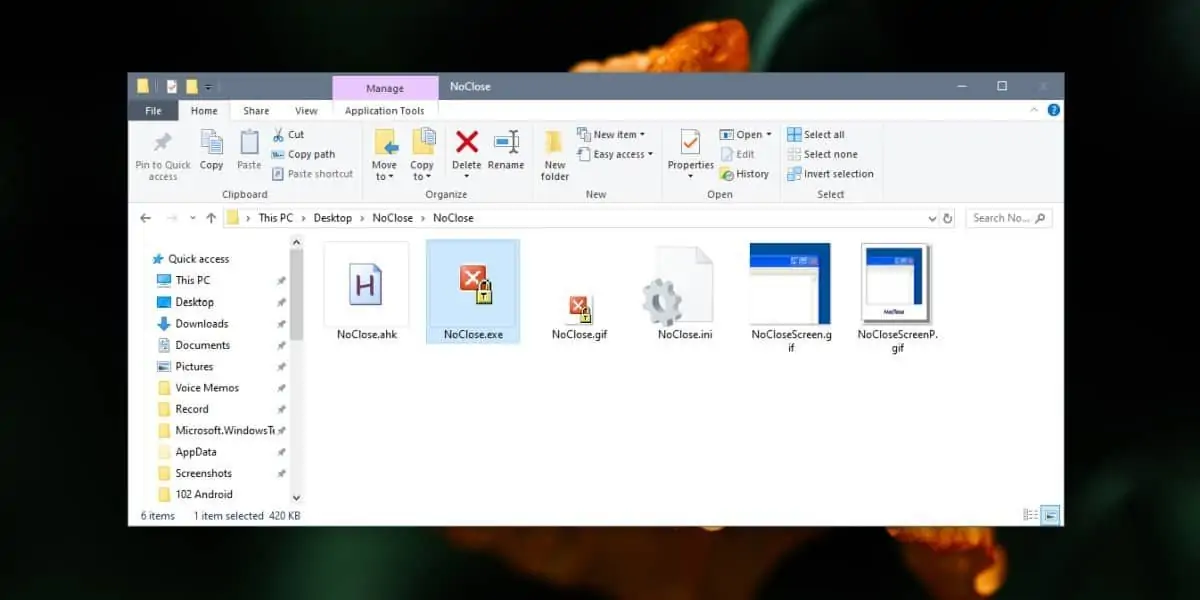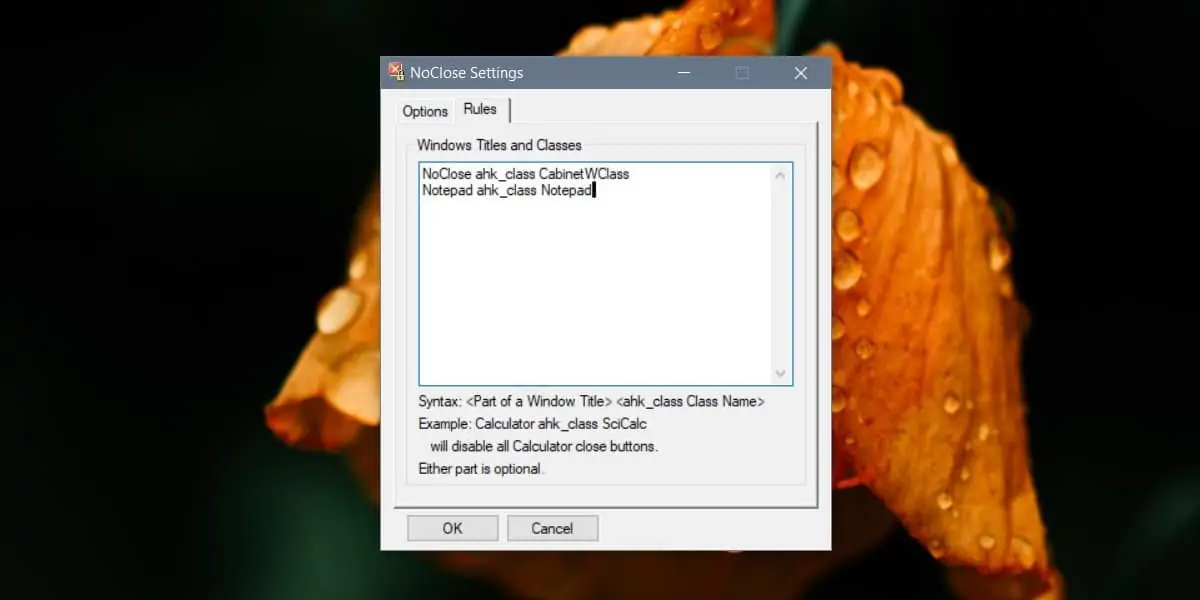زمانی که تعداد زیادی پنجره و نرمافزار در ویندوز ۱۰ باز شده باشد، این احتمال وجود دارد که در اثر بیدقتی و عجله، پنجرهای را به اشتباه ببندیم. متأسفانه راهکاری عمومی برای جلوگیری از بسته شدن پنجرهها وجود ندارد اما در مورد بسیاری از نرمافزارها و از جمله اپلیکیشن مدیریت فایل و Notepad و VLC و بسیاری نرمافزارهای دیگر میتوانید با استفاده از یک نرمافزار جانبی، جلوی بسته شدن تصادفی پنجرهها را بگیرید.
در ادامه به روش جلوگیری از بسته شدن پنجرهی نرمافزارها در ویندوز ۱۰ میپردازیم و با نرمافزار NoClose آشنا میشویم.
همانطور که اشاره کردیم در خود ویندوز قابلیتی برای جلوگیری از بسته شدن پنجرهها وجود ندارد. برای جلوگیری از بسته شدن برخی پنجرههای فایل اکسپلورر میتوانید از برنامهای به اسم NoClose استفاده کنید. این نرمافزار در مورد بسیاری از برنامههای ویندوزی دیگر نیز به درستی عمل میکند و مانع عمل کردن دکمهی بستن میشود اما لیست دقیق و مشخصی از نرمافزارهای پشتیبانی شده وجود ندارد.
جلوگیری از بسته شدن پنجرهی نرمافزارهای ویندوزی با NoClose
ابتدا این نرمافزار را دانلود کرده و اجرا کنید:
کاری که این برنامه انجام میدهد، غیرفعال کردن دکمهی × پنجرهی موردنظر است. به عنوان مثال اگر بخواهید پنجرهای از File Explorer را اجباراً باز نگه دارید، میتوانید پنجرهی موردنظر را فعال کرده و سپس Ctrl + 1 را فشار دهید. به این ترتیب دکمهی بستن این پنجره غیرفعال میشود. برای فعال کردن مجدد دکمهی بستن، میبایست یک بار دیگر شورتکات Ctrl + 1 را فشار دهید.
دقت کنید که عدد ۱ بالای کیبورد را فشار دهید و نه عدد ۱ در بخش اعداد یا Numpad.
اپلیکیشن NoClose قابلیت غیرفعال کردن دکمهی بستن برنامههای خاص با توجه به قواعد تعریفشده را نیز دارد. برای فعال کردن قواعد، میبایست شورتکات Ctrl + 2 را فشار دهید و البته پیشاپیش باید قوانین موردنظر را تعریف کنید.
برای ایجاد قواعد، روی آیکون NoClose در سینی ویندوز یا به زبان دیگر در بخش کنار ساعت و تاریخ راستکلیک کنید و گزینهی Settings را انتخاب کنید. در پنجرهی باز شده روی تب Rules کلیک کنید. سینتکس سادهای برای نوشتن قوانین جلوگیری از بستن پنجرهها وجود دارد اما نکتهی اصلی این است که باید نام Class برنامهی موردنظر را پیدا کنید. برای این مهم میتوانید پنجرهای از نرمافزار موردنظر را باز کنید و کلید Ctrl + 1 را فشار دهید. اکنون اگر به تب Rules نگاهی بیاندازید، کلاس برنامهی موردنظر را در لیست مشاهده خواهید کرد.
با استفاده از قواعد میتوانید دکمهی بستن پنجرههای خاصی از یک نرمافزار را بگیرید. به عنوان مثال میتوانید قانونی تعریف کنید که جلوی بستن پنجرهای از نرمافزار Notepad که با دبلکلیک روی یک فایل خاص باز شده را بگیرد.
اپلیکیشن NoClose با نرمافزارهایی مثل فایل اکسپلورر ویندوز ۱۰ و همینطور نوتپد سازگار است اما با اپلیکیشنهای یونیورسال یا UWP ویندوز سازگاری ندارد. با نرمافزارهایی مثل مرورگر Chrome هم سازگار نیست! نرمافزارهای VLC Media Player و Paint پشتیبانی میشوند اما مرورگر Firefox پشتیبانی نمیشود. بنابراین روشن است که باید با تست و بررسی به پاسخ این سوال برسید که آیا از برنامهی موردنظر شما پشتیبانی میکند یا خیر.
نکتهی آخر اینکه برای بستن پنجرهای که NoClose دکمهی ضربدر آن را غیرفعال کرده، نمیتوانید روی آیکون پنجره در تسکبار راستکلیک کنید و گزینهی بستن را انتخاب کنید اما در مقابل میتوانید روی آیکون اپلیکیشن در تسکبار مکث کنید تا پیشنمایش آن باز شود و سپس روی دکمهی × در کنار تصویر بندانگشتی پنجره کلیک کنید تا بسته شود.
addictivetipsسیارهی آیتی