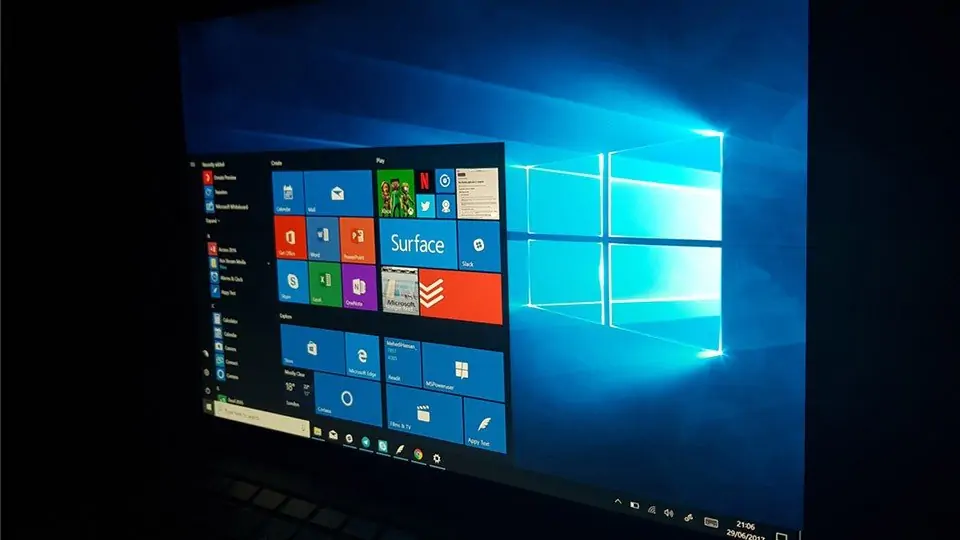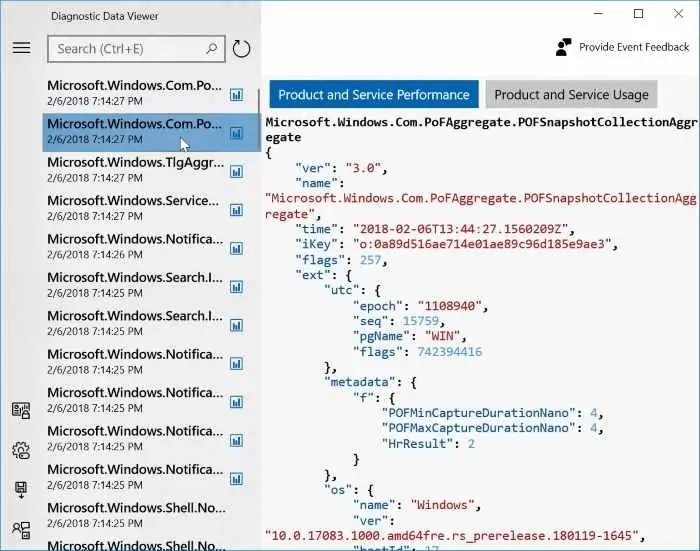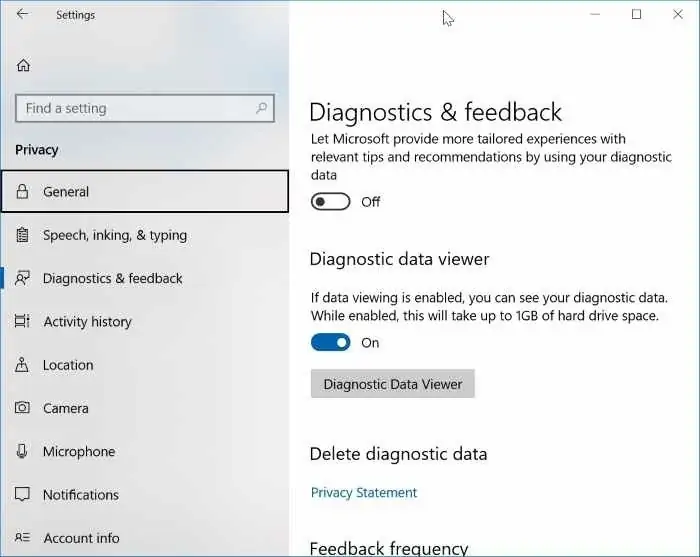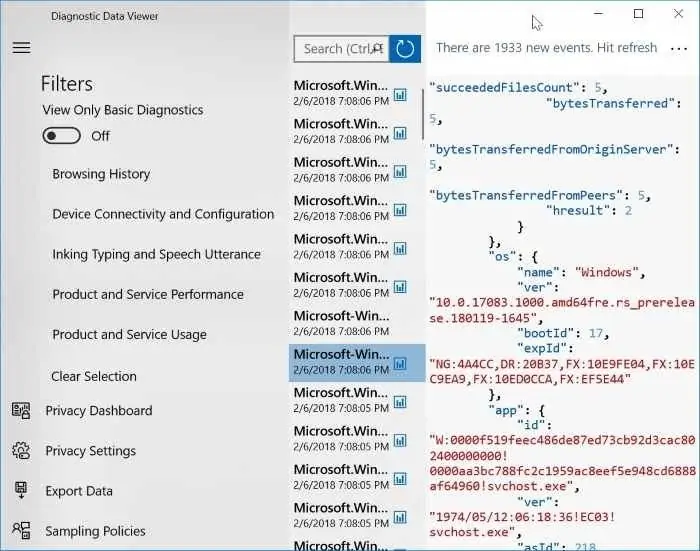ویندوز ۱۰ اطلاعات مربوط به عیبیابی سیستم عامل را برای مایکروسافت ارسال میکند و کاربران محتاط را کنجکاو میکند که مایکروسافت دقیقاً چه اطلاعاتی را به صورت خودکار از ویندوز ۱۰ نصب شده روی میلیونها کامپیوتر، جمعآوری میکند؟
خوشبختانه میتوان بخشی از اطلاعاتی که کامپیوتر ویندوزی برای مایکروسافت ارسال میکند را مشاهده و بررسی کرد. ادعای مایکروسافت این است که اطلاعات جمعآوریشده برای بهبود عملکرد و کاربری ویندوز ۱۰ است.
در ادامه به معرفی روشی برای مشاهده کردن اطلاعات که از کامپیوترهای ویندوز ۱۰ به سرورهای مایکروسافت فرستاده میشود، میپردازیم تا بخشی از ابهامات برطرف شود.
مایکروسافت و دیگر تولیدکنندگان سیستم عامل مثل گوگل و اپل، در مورد جمعآوری اطلاعات مربوط به تجربهی کاربری، همواره مدعی هستند که حریم خصوصی کاربران را نادیده نمیگیرند. صرفنظر از اینکه نباید به این ادعاها دل خوش کرد و همواره باید محتاط بود، میتوان از ابزارهای مختلف برای بررسی اطلاعات دریافتی از کامپیوتر کاربران، استفاده کرد. طبعاً استفاده از نرمافزارهایی که غولهای نرمافزاری ارایه کردهاند هم پاسخ روشنی برای کاربران محتاط نخواهد بود اما حداقل بخشی از ابهامات برطرف میشود.
در ادامه به بررسی اپلیکییشن Diagnostics Data Viewer برای ویندوز ۱۰ میپردازیم.
مشاهده کردن اطلاعات عیبیابی سیستم ویندوزی که برای مایکروسافت ارسال میشود
در ویندوز میتوان از اپ جدیدی به اسم Diagnostics Data Viewer برای مشاهده و بررسی اطلاعات عیبیابی سیستم استفاده کرد. این اپلیکیشن در ویندوز ۱۰ با شماره ساخت ۱۷۰۸۳ و نسخههای بعدی اضافه شده است. بنابراین اگر آن را در اختیار ندارید، میبایست صبر کنید تا این اپلیکیشن در نسخههای پایدار و نهایی ویندوز ۱۰ اضافه شود و سپس ویندوز ۱۰ را به آخرین نسخه بروز کنید.
برای فعال کردن و نصب کردن اپلیکیشن Diagnostics Data Viewer، ابتدا با کلید ترکیبی Windows + I اپلیکیشن Settings ویندوز ۱۰ را اجرا کنید و سپس روی Privacy کلیک کنید و در صفحهی بعدی نیز سراغ بخش Diagnostics & feedback که به صورت یک تب مجزا در ستون سمت چپ دیده میشود، بروید.
قدم بعدی این است که قابلیت مشاهده کردن دادههای مربوط به عیبیابی را فعال کنید. بنابراین سوییچی که بالای دکمهی Diagnostic Data Viewer به چشم میخورد را در حالت فعال یا On قرار دهید. اکنون این قابلیت فعال است و میتوانید روی دکمهی موردبحث کلیک کنید تا صفحهای از فروشگاه مایکروسافت برای دانلود و نصب اپلیکیشن، باز شود.
پس از نصب کردن این اپلیکیشن، میتوان دادههای ارسالی را به دقت بررسی کرد، مثل تصویر زیر:
همانطور که در تصویر فوق مشاهده میکنید، در ستون کوچک سمت چپ لیستی از رویدادها یا events به چشم میخورد. میتوان روی هر مورد کلیک کرد و دادههای عیبیابی را بررسی کرد. با کلیک کردن روی دکمهی منو، میتوان رویدادها را به صورت منظم و دستهبندیشده مشاهده کرد. به علاوه جستوجو کردن به کمک فیلد جستوجو که بالای ستون رویدادها دیده میشود نیز در پیدا کردن رویداد خاص، موثر واقع میشود.
اغلب کاربران ویندوز با نگاه کردن به دادههایی که برای مایکروسافت ارسال شده، متوجه موضوع خاصی نمیشوند چرا که استفاده از آن نیاز به دانش برنامهنویسی دارد. مایکروسافت توصیه کرده که عموم کاربران این قابلیت را فعال نکنند چرا که ممکن است تا ۱ گیگابایت فضای دیسک را اشغال کند!
برای غیرفعال کردن به مسیر Settings > Privacy > Diagnostics & feedback در اپ ستینگس مراجعه کنید و سوییچ مربوط به قابلیت مشاهدهی دادههای ارسالی را در حالت Off قرار دهید.
intowindowsسیارهی آیتی