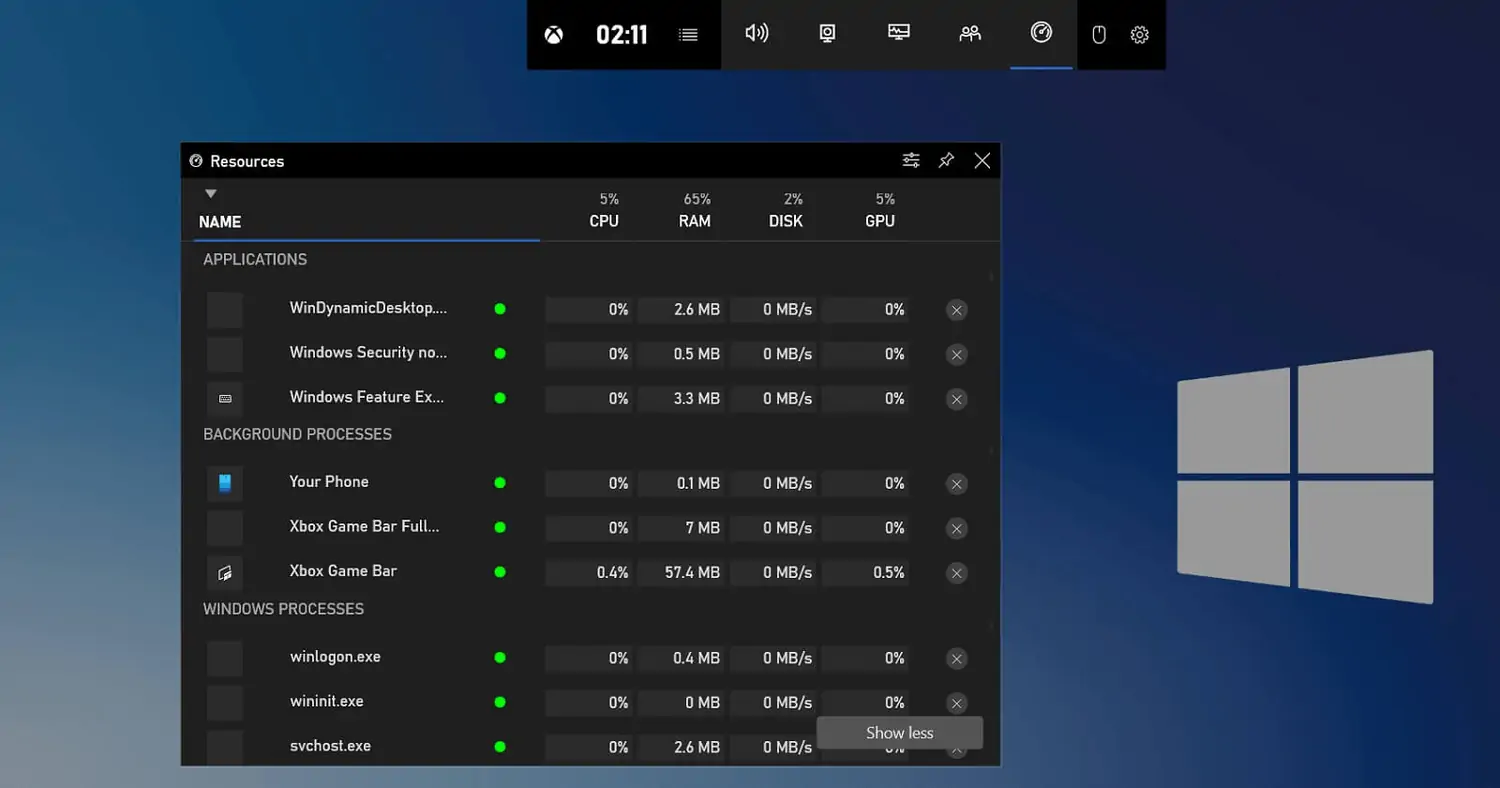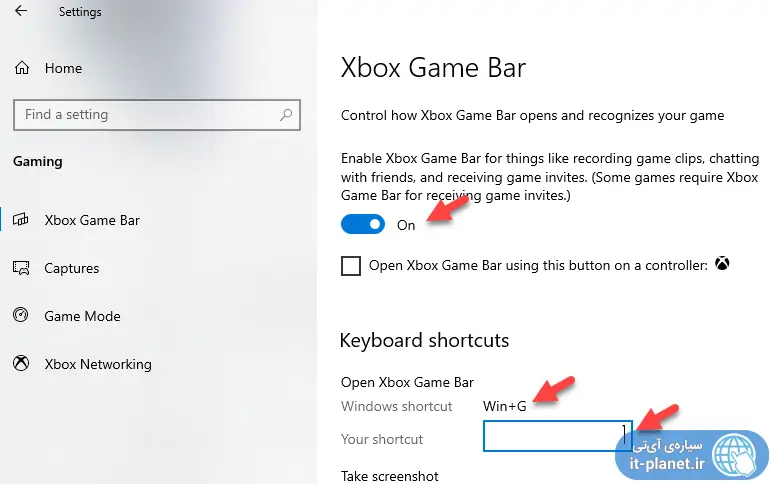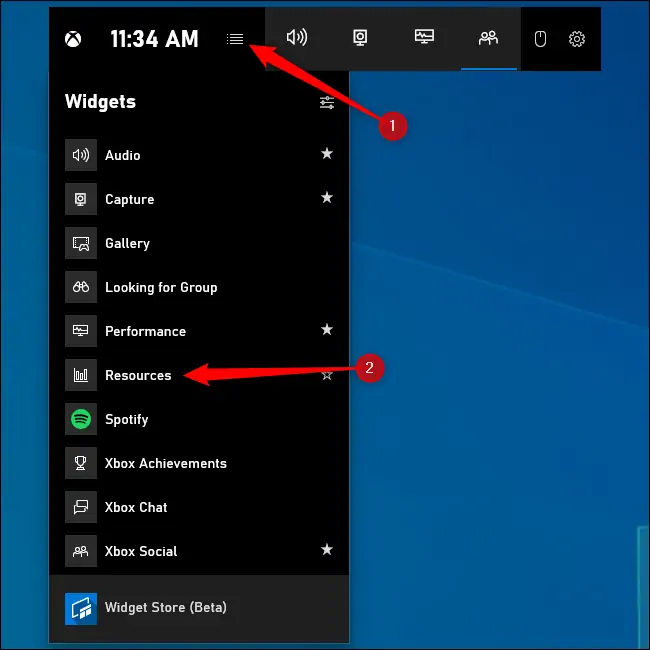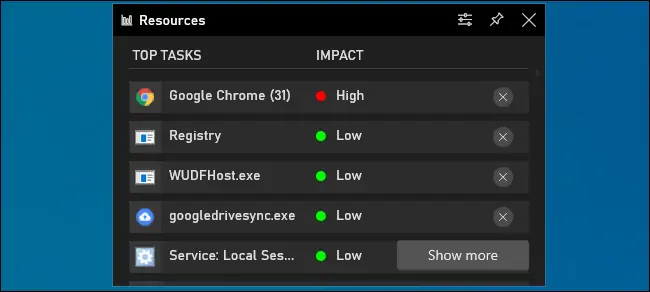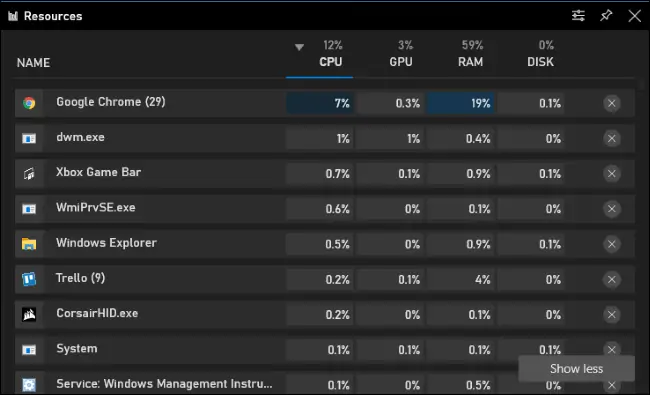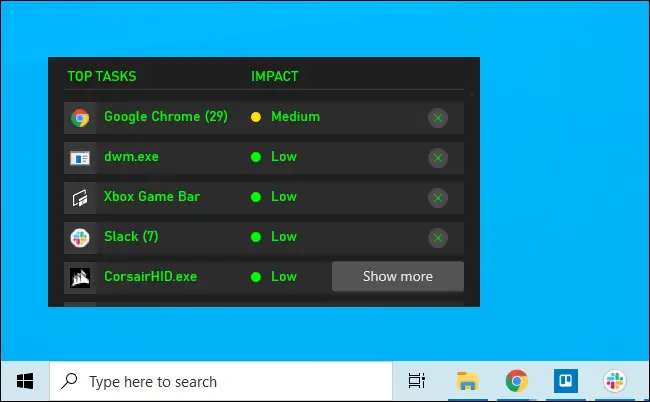زمانی که بازی سنگینی اجرا میکنید، اگر پردازش دیگری از CPU یا GPU استفاده کند، سرعت اجرای بازی کاهش پیدا میکند. برای چک کردن اینکه کدام پردازش موجب کندتر اجرا شدن بازی شده، میتوانید از نرمافزارهای جانبی و همینطور Task Manager خود ویندوز استفاده کنید. در بروزرسانی اکتوبر ۲۰۲۰، این قابلیت در ویندوز ۱۰ اضافه شده که پنجرهی تاسک منیجر را حتی درون بازی ببینید!
در این مقاله به شیوهی استفاده از تاسک منیجر ویندوز ۱۰ در بازیها میپردازیم.
برای شناسایی عامل کند اجرا شدن بازی، از Alt + Tab استفاده نکنید!
اگر برای چک کردن میزان مصرف پردازنده و پردازندهی گرافیکی توسط پردازشهای مختلف، از تاسک منیجر استفاده میکنید، یک روش ارزیابی این است که بازی را به صورت پنجرهی اجرا کنید و پنجرهی تاسک منیجر را کنار پنجرهی بازی ببینید. از کلید میانبر Alt + Tab برای سوییچ کردن بین بازی و Task Manager استفاده نکنید!
در واقع اگر لحظهای از بازی خارج شوید، طبعاً میزان استفاده از پردازنده و کارت گرافیک سریعاً کاهش پیدا میکند و نمیتوان به نتیجه رسید که کدام پردازش مشکلاتی برای اجرای روان بازی به وجود آورده است.
در بروزرسانی ویندوز ۱۰ در نیمهی دوم ۲۰۲۰ که اخیراً منتشر شده، نیازی به اجرا کردن بازی به صورت پنجرهای نیست. میتوانید بازی را به صورت تمام صفحه یا Full Screen اجرا کنید و کاری کنید که تاسک منیجر درون بازی در دسترس باشد. البته تاسک منیجر مستقیماً در دسترس نیست بلکه ویجت مربوط به Game Bar که میزان استفاده از منابع سختافزاری نظیر پردازنده، رم، گرافیک و غیره را نمایش میدهد، در دسترس است.
راهنمای چک کردن میزان استفاده از سختافزار حین بازی
قبل از هر چیز دقت کنید که ویندوز ۱۰ را به نسخهی ۲۰۰۹ یا همان بروزرسانی نیمهی دوم ۲۰۲۰ یا 20H2 که چندی پیش منتشر شده، بروزرسانی کرده باشید.
اگر Game Bar فعال نیست یا شورتکات اجرا کردن آن که به صورت پیشفرض Win + G است، درست کار نمیکند، به تنظیمات مراجعه کنید. به عبارت دیگر منوی استارت را باز کنید و روی آیکون چرخدندهای Settings کلیک کنید. در صفحهی اصلی پنجرهی تنظیمات روی Gaming کلیک کنید.
در صفحهی بعدی سوییچ ابتدای صفحه که کمی پایینتر از عنوان Xbox Game Bar به چشم میخورد را در وضعیت On یا روشن قرار دهید.
کمی پایینتر در بخش شورتکاتهای کیبورد، شورتکات Open Xbox Game Bar ذکر شده که به صورت پیشفرض Win + G است. در صورت نیاز برای تغییر دادن این کلید میانبر، روبروی Your shortcut کلیک کنید و کلید میانبر موردنظر را فشار دهید.
اما مراحل بعدی:
پس از اجرا کردن بازی، با زدن کلید میانبر Win + G ، گیم بار را اجرا کنید. سپس روی آیکون منو در سمت چپ گیم بار کلیک کنید. در منوی باز شده روی Resources کلیک کنید تا ویجت مانیتورینگ منابع سختافزار ظاهر شود.
دقت کنید که اگر گیم بار را فعال نکرده باشید یا شورتکات اجرا کردن آن را تغییر داده باشید، طبعاً منوی گیم بار روی صفحه ظاهر نمیشود.
بستن برنامههایی که سرعت اجرای بازی را پایین آوردهاند
حالت ساده و پیشفرض ویجت Resources با تاسک منیجر متفاوت است و به جای آنکه میزان استفاده از منابع پردازشی به صورت درصد و مگابایت ذکر شود، صرفاً میزان اثر منفی برنامهها لیست میشود. موارد مشکلساز، با رنگ قرمز و عبارت High مشخص میشوند. موارد کماهمیت با رنگ سبز و عبارت Low و موارد متوسط نیز با عبارت Medium نمایش داده میشوند.
اگر سرعت اجرا بازی از حد معمول کمتر است و حس میکنید که لگ و تأخیر وجود دارد، به ویجت Resources نگاهی بیاندازید و اگر موردی با رنگ قرمز مشخص شده، کلید Alt + Tab را فشار دهید و از بازی خارج شوید و آن برنامه را ببندید.
اگر مطمئن هستید که فایل یا صفحهی مهمی در برنامهی مشکلساز باز نیست، میتوانید روی آیکون × کلیک کنید و آن برنامه را بدون خارج شدن از بازی ببندید. دقت کنید که برخی پردازشها مربوط به ویندوز است و نباید بسته شود.
برای دریافت اطلاعات بیشتر میتوانید روی دکمهی Show More پایین پنجره کلیک کنید. به این ترتیب رابط کاربری تغییر میکند و چیزی شبیه به Task Manager ظاهر میشود که برای حرفهایها جالبتر است. در این نما، میزان استفاده از RAM و CPU و GPU یا همان کارت گرافیک، Disk که میتواند هارددیسک یا درایو SSD باشد، به صورت درصدی نمایش داده میشود. با کلیک روی عنوان هر ستون، ترتیب پردازشها و نرمافزارها تغییر میکند. لذا پیدا کردن برنامهای که از رم زیاد استفاده کرده یا از هارددیسک استفادهی زیادی میکند، ساده است.
برای بستن پردازشها میتوانید از بازی خارج شوید اما اگر اطمینان دارید، روی آیکون × روبروی هر موردی که میخواهید ببندید کلیک کنید.
پین کردن ویجت برای نمایش روی سایر پنجرهها
ویجت Resources درست مثل دیگر بخشهای Game Bar قابلیت پین یا سنجاق کردن دارد به این معنی که همیشه روی دیگر پنجرهها نمایش داده میشود. حتی اگر گیم بار را بسته باشید هم این ویجت روی صفحه به صورت شناور باقی میماند.
حالت شناور ویجت ریسورسز برای مانیتورینگ مفید است. به عنوان مثال زمانی که میخواهید حین بازی کردن، چک کنید که مرورگر Google Chrome چقدر از پردازنده و رم سیستم استفاده میکند، میتوانید این ویجت را پین کنید.
برای پین کردن ویجت ریسورسز، روی آیکون سنجاق کردن در گوشهی بالای آن کلیک کنید. در این صورت حتی پس از بستن بازی، ویجت باز میماند و میتوانید از آن استفاده کنید. برای چک کردن تنظیمات ویجت، روی دکمهی Options در سمت چپ آیکون پین کردن آن کلیک کنید.
در پایان فراموش نکنید که برای چک کردن عملکرد کلی سیستم، میتوانید از ویجت دیگری به اسم Performance استفاده کنید. این ویجت هم قابلیت پین کردن دارد و همواره میزان استفاده از منابع سختافزاری سیستم شما را نمایش میدهد.
howtogeekسیارهی آیتی