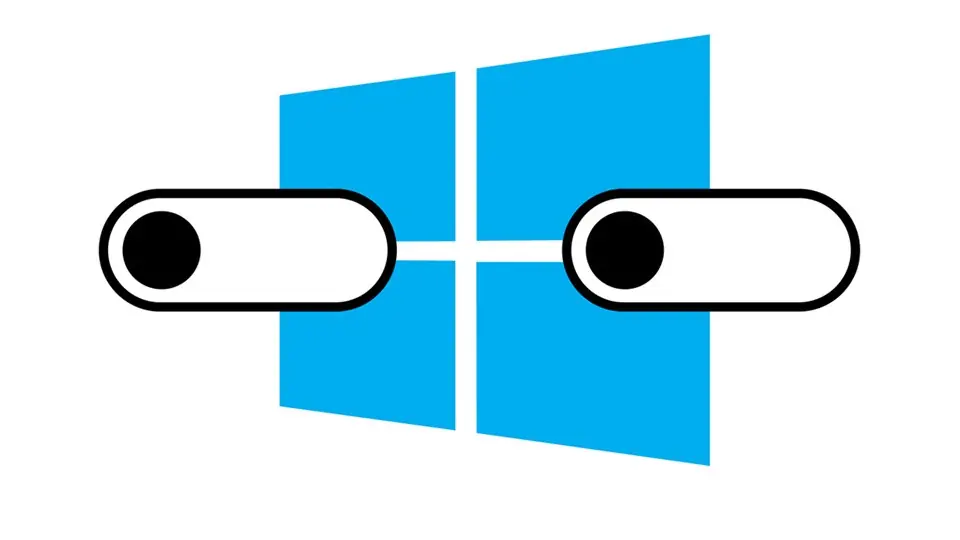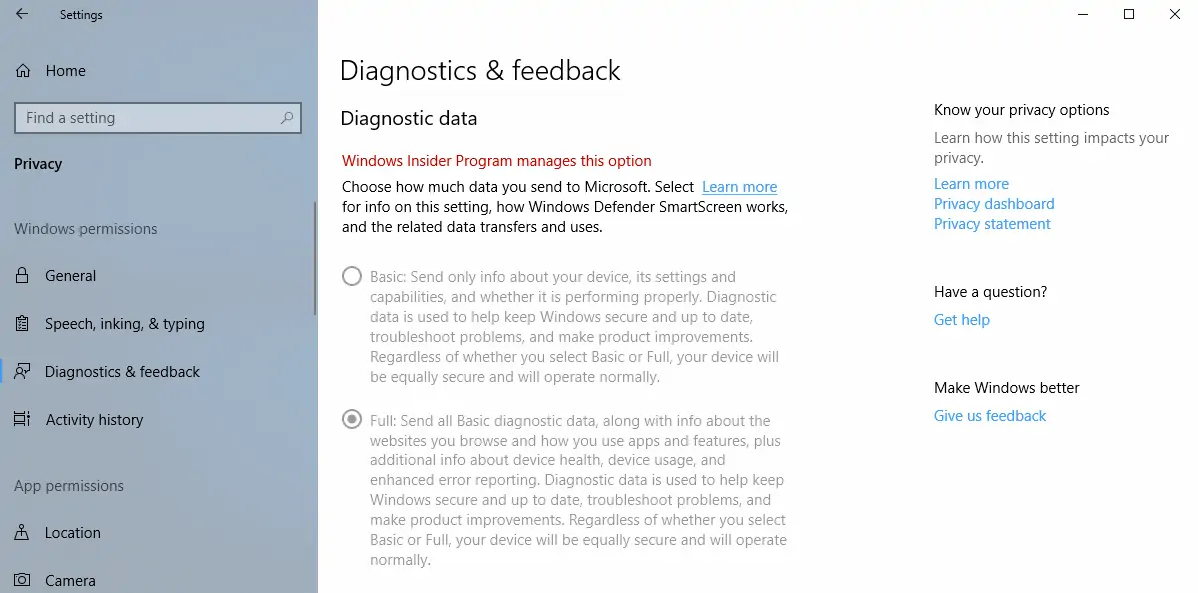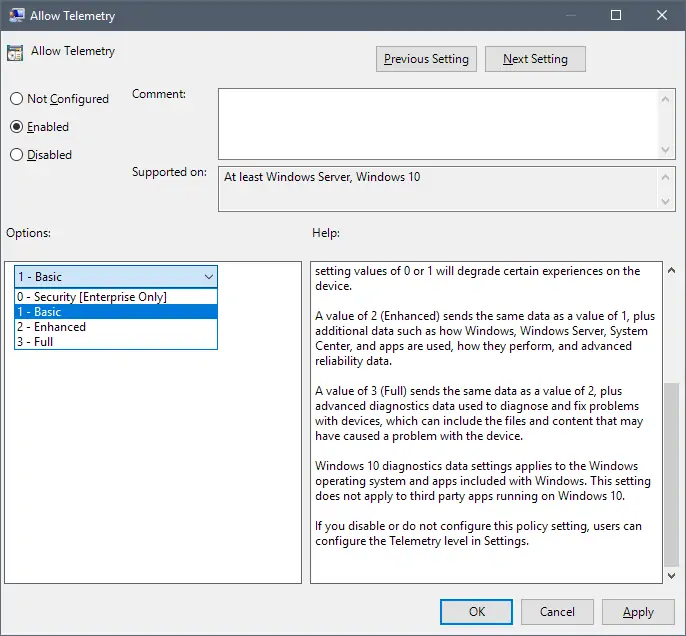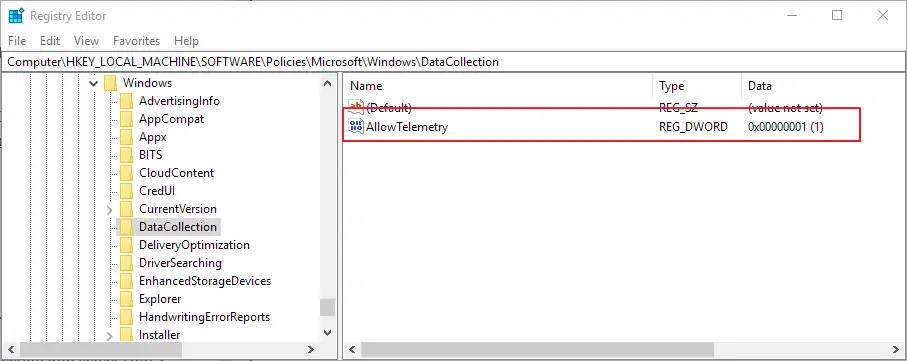ویندوز ۱۰ اولین سیستم عاملی نبود که مایکروسافت در آن به گردآوری اطلاعات تلهمتری (Telemetry) پرداخت ولی این شرکت با ویندوز ۱۰ نحوهی برخورد با این اطلاعات و کنترل کاربر روی این ویژگی را تا حد زیادی تغییر داده است.
تلهمتری، یا آنطور که مایکروسافت این روزها آن را صدا میزند، اطلاعات تشخیصی، برای شرکت مهم است چون از این اطلاعات برای بهینه کردن و تصمیمگیری در مورد مشکلات ویندوز و راه حلها استفاده میشود.
انتخاب شیوهی «ویندوز به عنوان یک سرویس» هم مثل تصمیم مایکروسافت برای تغییر شرایط از «هر سه سال یکبار یک نسخهی اصلی ویندوز» به «سالانه دو آپدیت نه چندان بزرگ» نقش مهمی در این تصمیم ایفا کرده است. همهی نسخههای ویندوز ۱۰، به جز ویرایشهای Enterprise، به صورت پیشفرض به جمعآوری اطلاعات تلهمتری میپردازند. در واقع، اکثر نسخهها اصلاً گزینهای برای غیرفعالسازی قابلیت جمعآوری این اطلاعات تشخیصی ندارند.
هرچند میتوان سطح جمعآوری این اطلاعات را تا حدی که مایکروسافت به آن سطح پایه میگوید پایین آورد، اما امکان متوقف کردن این قابلیت از طریق تنظیمات سیستم عامل وجود ندارد. به علاوه همیشه میتوان اطلاعات مربوط به عیبیابی که به سرورهای مایکروسافت ارسال میشود را چک کرد:
تنظیمات تلهمتری ویندوز ۱۰
تلهمتری در ویندوز ۱۰ چهار پیکربندی مختلف دارد که فقط دو تا از آنها، یعنی Full و Basic، از بخش Settings قابل مشاهده هستند. دو سطح تشخیصی باقیمانده Security و Enhanced میباشند که فقط از طریق بخش Group Policy یا Registry قابل تنظیماند.
میزان جمعآوری اطلاعات به ترتیب به این صورت است: Full > Enhanced > Basic > Security
نمیتوان با اطمینان گفت که حالت Enhanced کاربرد خاصی دارد یا نه، چون این گزینه در حین راهاندازی سیستم یا در بخش Settings وجود ندارد، و احتمالاً مایکروسافت در آینده آن را به کلی حذف خواهد کرد.
بخش Settings
در اپلیکیشن Settings به همان گزینههایی دسترسی دارید که در حین راهاندازی سیستم قبلاً آنها را در اختیار داشتید.
برای باز کردن اپ Settings از میانبر Windows + I استفاده کنید.
به بخش Privacy و سپس Diagnostics & Feedback بروید.
تلهمتری پیشفرض سیستم روی حالت Full تنظیم شده است. در این حالت مقدار زیادی اطلاعات از سیستم شما جمعآوری شده و به طور منظم برای مایکروسافت ارسال میشود.
پس از همین جا میتوانید سطح جمعاوری اطلاعات را به حالت Basic تغییر دهید. حالت Basic پایینترین سطحی است که در همهی نسخههای کاربری ویندوز ۱۰ در اختیار میباشد.
البته اگر دستگاه شما به برنامهی Windows Insider Program لینک شده باشد، سیستم به طور پیشفرض روی Full تنظیم شده و امکان تغییر آن وجود نخواهد داشت.
نکته: مایکروسافت در اواسط سال ۲۰۱۷ اعلام کرد که ویندوز ۱۰ در هر سطح چه نوع اطلاعاتی را گردآوری میکند. اولین آپدیت ویندوز در سال ۲۰۱۸ گزینههایی برای نمایش اطلاعات گردآوری شده خواهد داشت و امکان حذف آنها را نیز برای شما فراهم میکند.
Group Policy
در ابزار Group Policy Editor لیستی از هر چهار سطح تلهمتری موجود است ولی فقط سه تای آنها در دسترس کاربران قرار دارد.
ابزار Group Policy Editor در نسخهی Home یا خانگی ویندوز ۱۰ موجود نیست.
برای باز کردن پنجرهی Group Policy Editor مراحل زیر را انجام دهید:
کلید ویندوز را فشار دهید تا منوی استارت باز شود.
عبارت gpedit.msc را تایپ کنید و اینتر بزنید.
از ساختار پوشهای سمت چپ به مسیر زیر بروید.
Computer Configuration > Administrative Templates > Windows Components > Data Collection and Preview Builds
روی گزینهی Allow Telemetry دو بار کلیک کنید تا باز شود.
این بخش به طور پیشفرض تنظیم نشده، پس از همان تنظیماتی که در حین راهاندازی یا در اپ Settings اعمال کرده بودید استفاده میشود. حالت Disabled هم اثر مشابهی دارد و جمعآوری اطلاعات تلهمتری را به طور کامل غیرفعال میکند.
کاربران معمولی و شرکتهای کوچک فقط امکان استفاده از Basic، Enhanced یا Full را دارند. البته امکان انتخاب Security هم وجود دارد، ولی سیستم به طور خودکار این حالت را به Basic تغییر میدهد، چون ممکن است با سیستم تحویل آپدیت مایکروسافت تداخل داشته باشد.
سطوح تلهمتری
در تلهمتری سطحهای زیر موجود است:
Security
حالت 0 (Security) کمترین حد اطلاعات را برای ایمن نگه داشتن ویندوز برای مایکروسافت ارسال میکند. اجزای امنیتی ویندوز نظیر MSRT و Windows Defender، اگر فعال باشند، ممکن است در این سطح برای مایکروسافت اطلاعات بفرستند.
Basic
حالت 1 (Basic) علاوه بر اطلاعات حالت 0، مقدار کمی اطلاعات تشخیصی مثل اطلاعات پایهی دستگاه، اطلاعات مربوط به کیفیت و سازگاری اپلیکیشنها را نیز ارسال میکند. به یاد داشته باشید که حالتهای 0 یا 1 برخی از کاربریهای دستگاه را با تنزل کیفیت مواجه میکند.
Enhanced
حالت 2 (Enhanced) علاوه بر اطلاعات حالت 1، اطلاعات دیگری دربارهی نحوهی استفاده از ویندوز، ویندوز سرور، سیستم سنتر، اپلیکیشنها، چگونگی عملکرد آنها و اطلاعاتی دربارهی میزان اعتماد کاربران را برای مایکروسافت میفرستد.
Full
حالت 3 (Full) علاوه بر اطلاعات حالت 2، اطلاعات پیشرفتهتری که برای شناسایی و حل مشکلات دستگاه استفاده میشود را هم به شرکت ارسال میکند. این اطلاعات میتواند شامل فایلها و محتواهایی باشد که باعث به وجود آمدن مشکل در دستگاه شدهاند.
تنظیم تلهمتری در رجیستری ویندوز
تغییر این تنظیمات از طریق رجیستری ویندوز هم ممکن است.
این روش درست مثل استفاده از Group Policy عمل میکند. مراحل به صورت زیر است:
با فشار دادن کلید ویندوز منوی استارت را باز کنید.
regedit را تایپ کنید و اینتر بزنید تا پنجرهی Registry Editor باز شود.
پیام UAC را تایید کنید.
برای پیکربندی تلهمتری به مسیر زیر بروید و با دبلکلیک کردن روی کلید AllowTelemetry مقدار DWORD را به یکی از مقادیر پشتیبانیشدهی تغییر دهید:
Computer\HKEY_LOCAL_MACHINE\SOFTWARE\Policies\Microsoft\Windows\DataCollection
- 0 -- Security (Enterprise only)
- 1 -- Basic Telemetry
- 2 -- Enhanced Telemetry
- 3 -- Full Telemetry
نکته: اگر شاخهی DataCollection وجود ندارد، روی Windows کلیک راست کرده و از مسیر New و سپس Key آن را بسازید.
اگر مقدار Dword کلید AllowTelemetry وجود ندارد، روی DataCollection کلیک راست کرده و با انتخاب گزینهی New و سپس Dword (32-bit Value) آن را بسازید.
سوالات متداول دربارهی تلهمتری
تلهمتری در ویندوز ۱۰ چیست؟
تلهمتری یا اطلاعات تشخیصی اطلاعاتی است که ویندوز ۱۰ به طور خودکار گردآوری کرده و برای سرورهای مایکروسافت میفرستد. مایکروسافت مدعی است که این اطلاعات ناشناس بوده و به توسعهی ویندوز ۱۰ کمک میکند.
چگونه میتوانم جمعآوری اطلاعات را در ویندوز ۱۰ غیرفعال کنم؟
پاسخ کوتاه این است که در حالت عادی نمیتوانید چنین کاری بکنید. تنها کاری که میتوانید انجام دهید این است که سطح تلهمتری را از Full به Basic تغییر دهید تا اطلاعاتی که قرار است گردآوری شده و برای مایکروسافت ارسال گردد محدود شود.
واقعا هیچ راهی وجود ندارد؟
یک روش وجود دارد، ولی اگر مراقب نباشید ممکن است عملکرد سایر بخشهای سیستم را محدود کنید. برای این کار باید سرورهای مایکروسافت را مسدود کنید تا ارتباط با آنها برقرار نشود. اسکریپتی مثل Debloat Windows 10 در این زمینه میتواند به شما کمک کند، اما قبل از انجام این کار از اطلاعات سیستم خود پشتیبان بگیرید.
تفاوت میان تلهمتری و سایر تنظیمات حریم خصوصی ویندوز ۱۰ چیست؟
تلهمتری به جمعآوری خودکار اطلاعات تشخیصی سیستم اشاره دارد. سایر تنظیمات مربوط به حریم خصوصی بیشتر چگونگی عملکرد اپلیکیشنها را کنترل میکند. این تنظیمات به عنوان تلهمتری در نظر گرفته نمیشوند ولی همچنان به حریم خصوصی مربوط هستند.
ghacksسیارهی آیتی