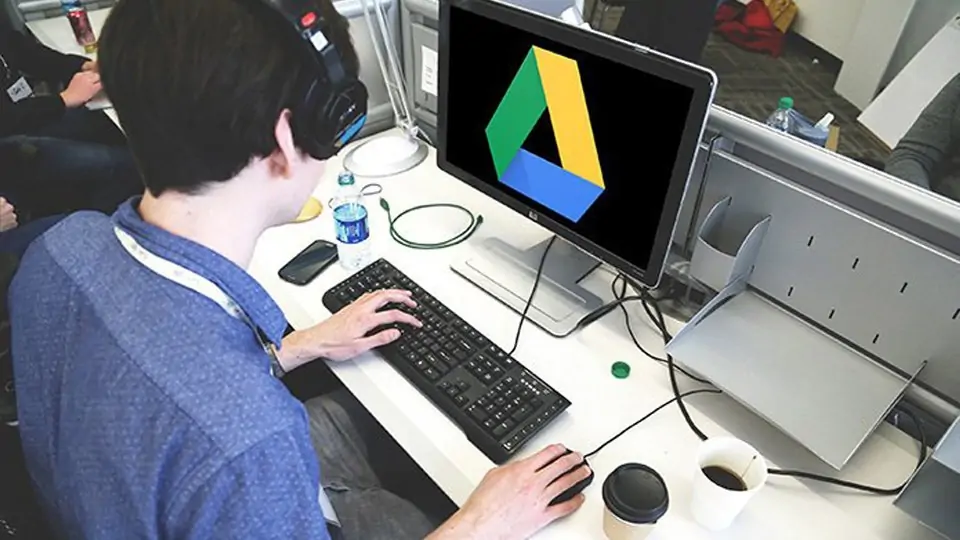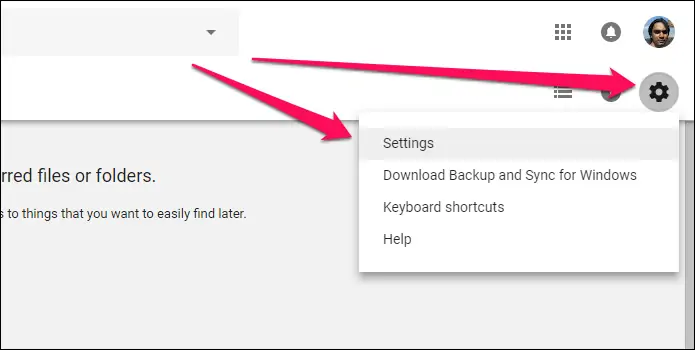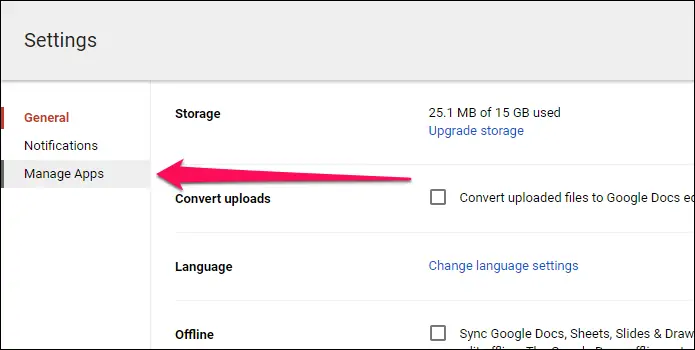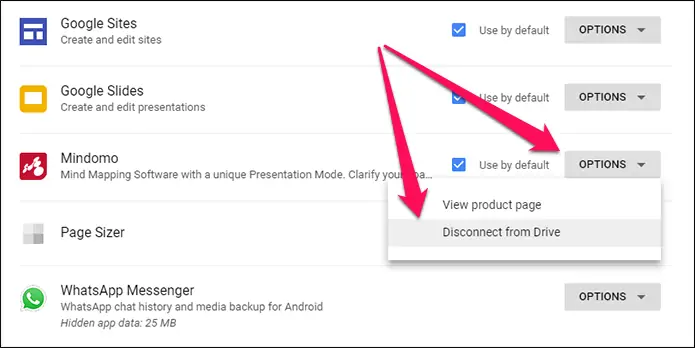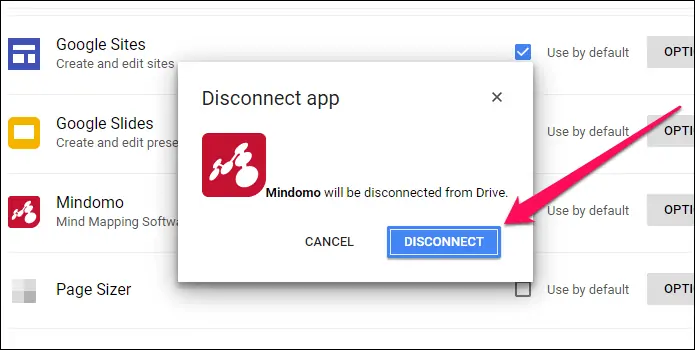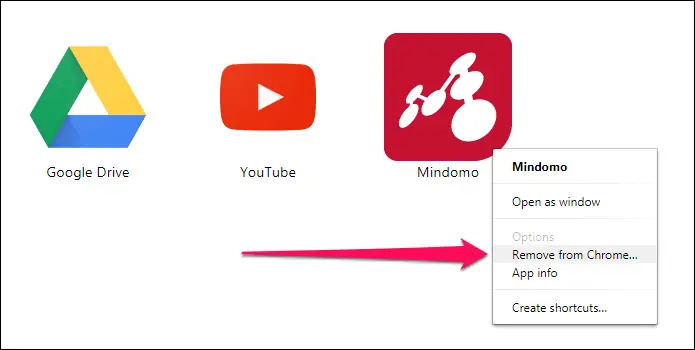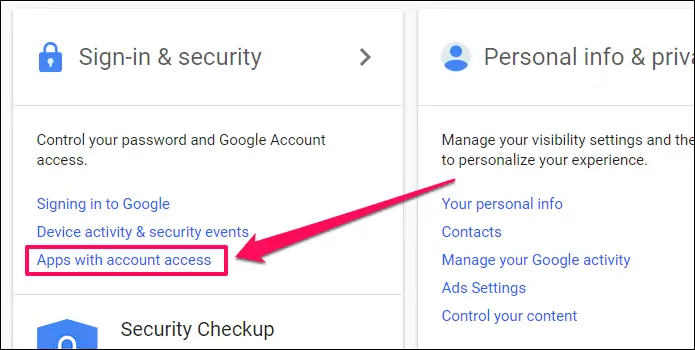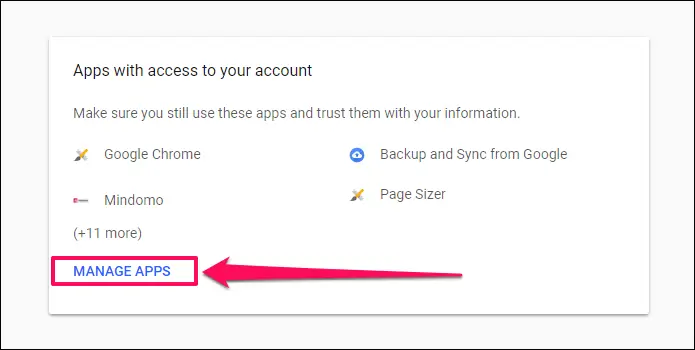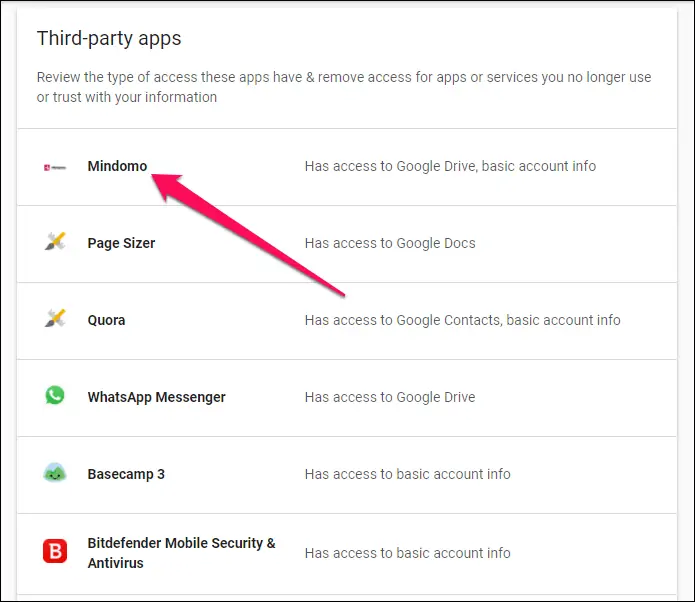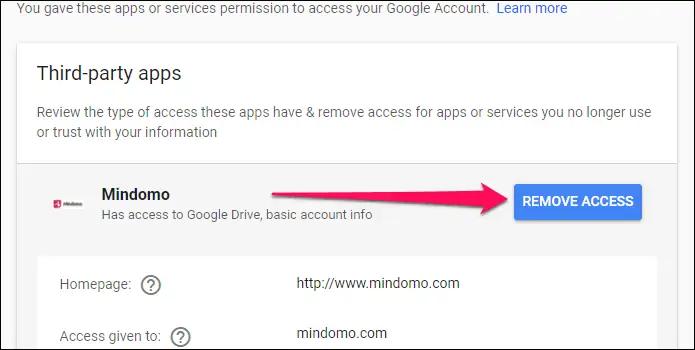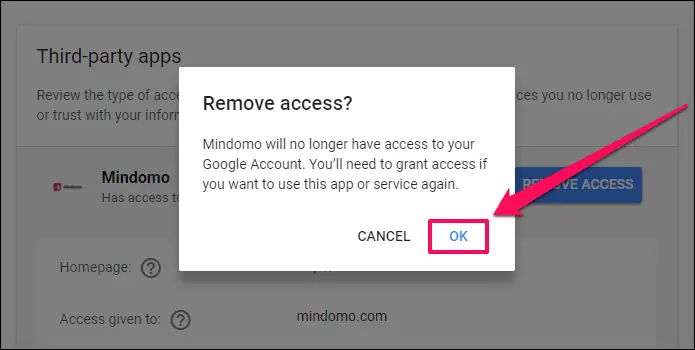برخی از سرویسهای تحت وب برای ذخیره کردن داده، به فضای ابری Google Drive کاربر متصل میشوند. به این ترتیب کاربر پس از اتصال به اینترنت از طریق کامپیوتر یا تبلت و گوشی، میتواند از خدمات وب اپلیکیشن استفاده کند و محدود به یک وسیله و سیستم عامل خاص نیست. در صورت نیاز میتوان پس از مدتی، دسترسی این نوع اپلیکیشنها به گوگل درایو را به راحتی قطع کرد.
در این مقاله میخواهیم با روش مشاهده کردن اپهای متصل به گوگل درایو یا Connected Apps آشنا شویم و روش قطع دسترسی این اپها به فضای ابری گوگل درایو خویش را بررسی کنیم. با ما باشید.
استفاده کردن از سرویسهای ابری در حال حاضر، صرفاً برای آپلود و دانلود فایل به کمک اینترنت نیست بلکه میتوان از قابلیت همگامسازی و اپلیکیشنهای تحت وب متعددی استفاده کرد. برخی اپهای تحت وب، مقداری فضای ابری رایگان در اختیار کاربر قرار میدهند اما برخی دیگر اینگونه نیستند و کاربر در صورت نیاز میتوان اپلیکیشن را به سرویس Google Drive و حساب کاربری خویش متصل کند تا ذخیره کردن فایلها، به صورت خودکار انجام شود.
قطع کردن دسترسی این نوع اپها ممکن است به دلیل توقف استفاده، مسائل امنیتی و حفظ حریم شخصی انجام شود اما نکتهی جالب این است که قطع دسترسی با وجود اینکه ساده است، اغلب کاربران در مورد روش کار، اطلاعات خاصی ندارند!
چگونه دسترسی اپلیکیشنها به حساب گوگل درایو را مشاهده کرده و حذف کنیم؟
برای قطع کردن دسترسی یک اپ تحت وب به حساب گوگل درایو خویش، ابتدا روی آیکون منو که به شکل چرخدنده در گوشهی بالای صفحه قرار گرفته، کلیک کنید.
از منوی باز شده گزینهی Settings را انتخاب کنید. در منو روی گزینهی Manage Apps از ستون کناری کلیک کنید.
در این بخش اپهایی که به سرویس گوگل درایو متصل کردهاید را خواهید دید. برای قطع کردن دسترسی هر اپلیکیشن به حساب گوگل درایو خویش، روی دکمهی OPTIONS روبروی آن کلیک کنید و گزینهی Disconnect from Drive را انتخاب کنید.
پنجرهی پاپآپ برای تأیید نمایش داده میشود تا اشتباهی رخ ندهد. روی DISCONNECT کلیک کنید.
و حالا اپلیکیشنی که سابقاً به حساب گوگل درایو شما دسترسی داشته، دیگر دسترسی ندارد! به همین سادگی.
حذف کردن اپها از کروم
با وجود اینکه میتوان دسترسی یک اپ به Google Drive را به سادگی قطع کرد، برخی اپها همچنان قبل در لیست اپهای بخش App Launcher کروم باقی میمانند! اگر از لانچر اپلیکیشنهای کروم استفاده میکنید و این باقی ماندن، نامطلوب است، مراحل زیر را طی کنید:
به صفحهی اپ لانچر مرورگر Chrome که آدرس آن chrome://apps است. میتوانید آدرس را در نوار آدرس تایپ کرده و کلید Enter را فشار دهید تا این صفحه باز شود.
اگر اپلیکیشنی که دسترسی آن به گوگل درایو خویش را قطع کردهاید، در لیست باقی مانده است، روی آیکون اپلیکیشن راستکلیک کنید و گزینهی Remove From Chrome را انتخاب کنید.
در پنجرهی پاپآپی که برای تأیید حذف اپ نمایش داده میشود هم روی دکمهی Remove کلیک کنید. در صورت نیاز برای اطلاعرسانی، تیک گزینهی Report Abuse که به معنی گزارش سوء استفاده است را هم بزنید چرا که مسولین را از وجود مشکلات مطلع میکند.
حذف کردن دسترسیهای اپ به صورت دستی
با قطع کردن دسترسی یک اپلیکیشن تحت وب به حساب Google Drive، وضعیت سبز است و امنیت اطلاعات شخصی برقرار میشود اما میتوان برای اطمینان بیشتر، دسترسیهای اپ را به صورت دستی نیز بررسی و حذف کرد. به این منظور مراحل زیر را دنبال کنید:
به بخش مدیریت حساب من در وبسایت گوگل مراجعه کنید. با وارد کردن نام کاربری و رمز عبور خویش، Sign In کنید.
در صفحهی اصلی و در بخش Sign-in & Security روی Apps With Account Access کلیک کنید.
در صفحهی بعدی لیست اپهایی که به حساب گوگل درایو شما متصل شده و دسترسیهایی دارند را مشاهده میکنید. روی MANAGE APPS در پایین لیست کلیک کنید.
در بخش اپلیکیشنهای جانبی یا Third-Party Apps به اپهای غیرگوگلی که دسترسیهایی دارند، دقت کنید و در صورتی که نمیخواهید اپی دسترسی خاصی داشته باشد، روی آن کلیک کنید.
و سپس روی دکمهی REMOVE ACCESS کلیک کنید.
در نهایت برای تأیید حذف دسترسی، روی OK در پنجرهی پاپآپ کلیک کنید.
به این ترتیب دسترسی اپلیکیشن موردبحث به صورت دستی حذف شده است.
guidingtechسیارهی آیتی