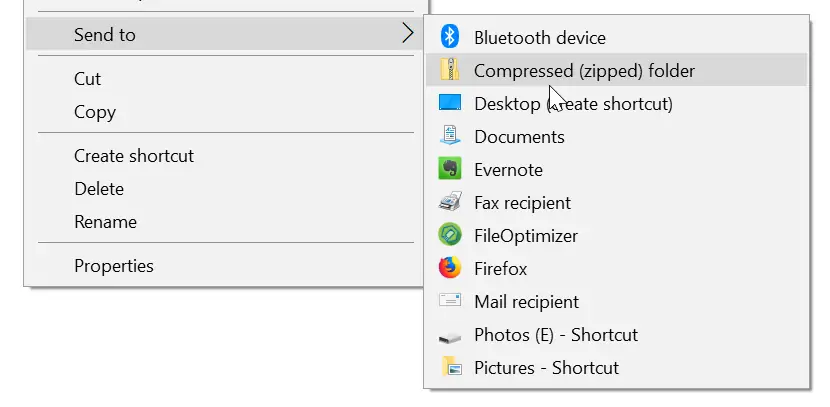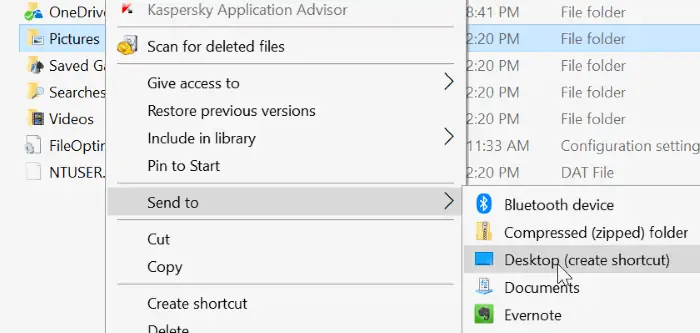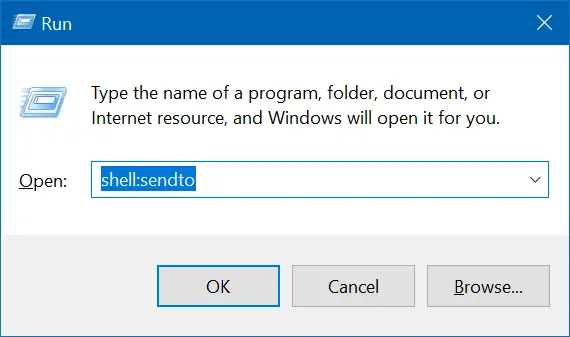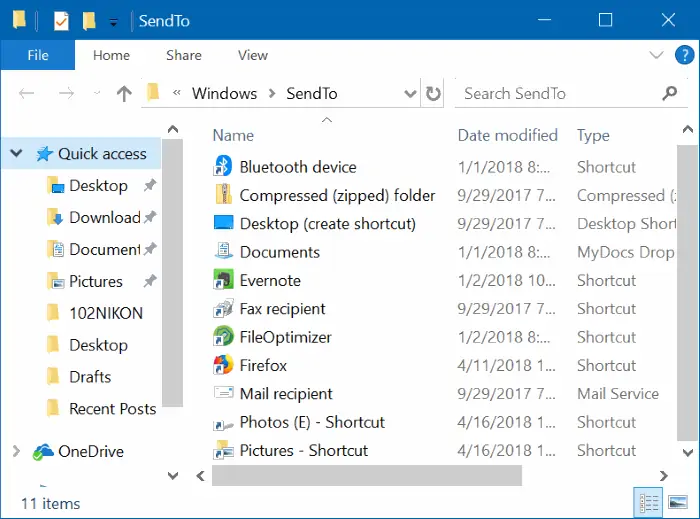اغلب کاربران ویندوز برای انتقال یک فایل به فولدرها و نرمافزارهای مختلف و همینطور ارسال فایل از طریق بلوتوث یا ایمیل، از منوی راستکلیک روی فایل و گزینهی Send to استفاده میکنند. نکتهی جالب این است که میتوان فولدرهای دلخواه را به منوی راستکلیک اضافه کرد تا انتقال فایل به پوشههای پراستفاده، سریع و ساده شود.
در ادامه به روش اضافه کردن فولدرهای جدید به منوی راستکلیک و گزینهی Send to در ویندوز میپردازیم. با ما باشید.
در حالت پیشفرض و بدون استفاده کردن از نرمافزارهای مدیریت منوی راستکلیک، در منوی Send to فقط نام چند فولدر پراستفاده مثل Desktop و Documents دیده میشود که شاید فولدرهای پراستفاده نباشد. ممکن است کاربر از فولدر دیگری برای ذخیره کردن موقتی برخی اقسام فایل استفاده کند و بخواهد فولدر خاصی را در منوی Send to ببیند.
همانطور که در تصویر فوق مشاهده میکنید، در منوی Send to نام برخی نرمافزارها نیز دیده میشود. خوشبختانه میتوان نرمافزار جدیدی نیز در این منو اضافه کرد. به عنوان مثال میتوان نرمافزار Paint.ne که یکی از جایگزینهای پرطرفدار برای Paint ویندوز است را نصب کرد و در منوی Send to نیز گزینهای برای باز کردن فایلهایی از نوع عکس توسط این نرمافزار، اضافه کرد. به این ترتیب سرعت کار بیشتر میشود.
چگونه فولدرها و برنامههای جدیدی در منوی Send to ویندوز اضافه کنیم؟
ابتدا سراغ فولدر یا نرمافزاری که میخواهید آن را در منوی Send to اضافه کنید، بروید. روی فولدر یا نرمافزار راستکلیک کنید و گزینهی Send را انتخاب کنید و سپس Desktop را انتخاب کنید. نتیجه ایجاد شورتکات روی دستاپ است. به عبارت دیگر از گزینهی Create Shortcut که در ویندوزهای قدیمیتر موجود بود، استفاده کنید.
اگر میخواهید اپلیکیشنی را به منوی Send to اضافه کنید، میبایست در منوی استارت روی آیکون اپ کلیک کرده و آن را درگ کنید و روی دستاپ رها کنید تا شورتکات اپلیکیشن روی دستاپ اضافه شود. قبلاً در روش اجرای اپها در شروع به کار ویندوز، به این موضوع اشاره کردیم:
روش اجرای نرمافزارها و اپها در شروع به کار ویندوز
قدم بعدی این است که با کلید ترکیبی Windows + R پنجرهی Run را باز کنید. در ادامه عبارت Shell:sendto را تایپ کرده و کلید Enter را فشار دهید. نتیجه این است که فولدر Sendto باز میشود.
همانطور که در تصویر زیر مشاهده میکنید، در فولدری به اسم Sendto، همان گزینههای منوی Send to قرار گرفته است و صد البته میتوان شورتکات برخی فولدرها یا نرمافزارها را در این فولدر اضافه کرد!
بنابراین قدم بعدی روشن است: شورتکاتهای ایجاد شده روی دستاپ را کپی کرده و در این فولدر Paste کنید.
به همین سادگی در منوی Send to آیتمهای جدید و پراستفاده را اضافه کنید. برای حذف کردن موارد بیاستفاده کافی است شورتکات مربوطه را از فولدر Sendto دیلیت کنید.
intowindowsسیارهی آیتی