اغلب کاربران با توانمندیهای سیستم صدا در لینوکس که Pulse Audio نام دارد، آشنا نیستند حال آنکه قابلیتها و کیفیت بالایی دارد. با نصب کردن نرمافزار مناسب، میتوان تغییرات مختلفی روی صدا انجام داد و کیفیت صدا را بهینه کرد.
در این مقاله میخواهیم به نحوه ضبط کردن صدایی که از اسپیکر پخش میشود، در سیستم عامل Linux بپردازیم. با سیارهی آیتی در ادامهی مطلب همراه شوید.
نصب کردن Pavu Control و Audacity روی لینوکسهای مختلف
اولین کاری که برای ضبط کردن صدا در لینوکس باید انجام داد، نصب کردن نرمافزاری برای کنترل کردن صدای Pulse Audio است. به این منظور از کنترل پنلی به اسم Pavu Control استفاده میشود که یکی از بهترین گزینهها برای کاربران لینوکس است و اغلب کاربران آن را میشناسند. قدم بعدی نیز نصب کردن برنامهی معروفی به اسم Audacity است که برای ویرایش صدا و همینطور ضبط کردن صدا استفاده میشود. قبلاً این نرمافزار را معرفی کردهایم که نسخهی مخصوص ویندوز نیز دارد:
به تناسب توزیعی که استفاده میکنید، با یکی از روشهای زیر کنترل پنل Pavu و همزمان نرمافزار Audacity را نصب کنید:
اوبونتو
sudo apt install pavucontrol audacity
دبیان
sudo apt-get install pavucontrol audacity
آرچ لینوکس
sudo pacman -S pavucontrol audacity
فدورا
sudo dnf install pavucontrol audacity
اوپن سوزه
sudo zypper install pavucontrol audacity
زمانی که هر دو اپلیکیشن را نصب کردید، به منوی اپلیکیشنهای لینوکس خود مراجعه کنید و عبارت Pavu Control را جستجو کرده و این نرمافزار را اجرا کنید. در ادامه نرمافزار Audacity را نیز با همین روش پیدا کرده و اجرا کنید.
سوییچ کردن ورودیهای صدا در لینوکس
نرمافزار قدرتمند Audacity در حالت پیشفرض نمیتواند صدای اسپیکر یا دیگر خروجیهای صدا را ضبط کند و در واقع باید تنظیمات صدا را تغییر دهید. در Pavu Control روی تب Configuration یا پیکربندی کلیک کنید. در این تب لیست تمام وسایل صوتی کامپیوتر لینوکسی که در حال حاضر شناسایی شده و فعال است را مشاهده میکنید. اسپیکر یا خروجی صوتی اصلی را در این لیست پیدا کنید چرا که قرار است در ادامه آن را در تب Recording انتخاب کنیم.
به عنوان مثال اگر هدست USB داشته باشید، ممکن است نام آن C-Media USB Audio Device باشد و اگر از خروجی صدای مانیتور یا اسپیکر مانیتور استفاده میکنید و کارت گرافیک شما محصولی از انویدیا است، احتمالاً نام NVIDIA را در لیست خروجیهای صدا خواهید دید:
قدم بعدی این است که در نرمافزار Audacity روی دکمهی قرمز ضبط صدا کلیک کنید. البته قرار نیست در حال حاضر صدایی ضبط شود بلکه میخواهیم خروجیهای صدا را سوییچ و تنظیم کنیم. Audacity را در حال ضبط صدا باقی بگذارید و به Pavu Control برگردید. این بار روی تب Recording کلیک کنید. اکنون در لیست وسایل ضبط صدا، Audacity مشغول استفاده از یکی از ابزارها است و آن را به وضوح تشخیص میدهید.
در سمت راست و در کنار آیکون ولوم، روی نام میکروفون کلیک کنید. در مثال ما وسیلهای به اسم USB Audio Device Analog Mono توسط Audacity برای ضبط کردن صدا استفاده میشود و لذا روی نام آن کلیک میکنیم. در ادامه در منو به دنبال Monitor بگردید که برای مانیتور کردن یا نظارت بر ابزار خروجی صدا و اختصاص دادن آن به یکی از ورودیهای صدا کاربرد دارد و صد البته منظور نمایشگر نیست. بنابراین در مثال ما باید Monitor of USB Audio Device Analog Mono را انتخاب کرد. به این ترتیب Audacity مشغول ضبط کردن صدای اسپیکر موردنظر به جای صدای یکی از میکروفونهای متصل به سیستم میشود.
ضبط صدا در لینوکس
با مراحل طی شده، اکنون تنظیمات ضبط صدا توسط Audacity تغییر کرده است و از این پس مستقیماً صدای اسپیکر را ضبط میکند و نه صدای یکی از میکروفونها را. بنابراین میتوانید ضبط صدا را متوقف کنید و هر زمان که لازم است، ضبط کردن صدای اصلی را از نو آغاز کنید.
دقت کنید که صدای اسپیکر شامل صدای نرمافزارهای پخش ویدیو و موسیقی و ... و نرمافزارها و بازیهای مختلف میشود و در نتیجه قبل از شروع کردن ضبط صدا، باید نرمافزارهایی که ممکن است صدایی پخش کنند را ببندید.
برای شروع ضبط روی دکمهی Record کلیک کنید و برای توقف ضبط صدا نیز روی Stop کلیک کنید. در ادامه میتوانید فایل صوتی را ویرایش کنید و کارهایی مثل کاهش نویز انجام دهید. برای ذخیره کردن فایل صوتی نیز روی File کلیک کرده و Export Audio را انتخاب کنید. دقت کنید که انتخاب فرمت فایل خروجی نیز امکانپذیر است.
آموزش ضبط کردن صدا با Gnome Audio Recorder
برای ضبط کردن صدا میتوانید به جای استفاده کردن از Audacity که نرمافزاری نسبتاً تخصصی و همهفنحریف است، از نرمافزار Gnome Sound Recorder استفاده کنید. روش کار درست مشابه استفاده کردن از Audacity و Pavu Control است، به عبارت دیگر باید ابتدا کنترل پنل وسایل صوتی Pavu را اجرا کنید و سپس نرمافزار Gnome Audio Recorder را اجرا کنید. در ادامه روی دکمهی ضبط کردن صدا کلیک کنید.
قدم بعدی بازگشت به Pavu Control و کلیک کردن روی تب Recordeing است. در این تب به دنبال گزینهای مثل Sound Recorder بگردید و روی نام وسیلهی صوتی که در حال استفاده است کلیک کنید. در حالت پیشفرض از میکروفون برای ضبط کردن صدا استفاده میشود اما میتوانید روی نام وسیله کلیک کنید و گزینهی Monitor of ... device را انتخاب کنید. دقت کنید که به جای سهنقطه، نام وسیلهی صوتی پخش صدا که اسپیکر یا هدست یا ... است، قرار میگیرد.
قدم بعدی کلیک کردن روی دکمهی Stop در گوشهی بالا و راست پنجرهی ضبط صدا است. اکنون میتوانید روی Record در نرمافزار Gnome Sound Recorder کلیک کرده و ضبط کردن صدا را آغاز کنید. در نهایت روی Done کلیک کنید تا ضبط کردن صدا متوقف شود. فایل صوتی در مسیر زیر ذخیره میشود و با کلیک کردن روی دکمهی Play میتوانید آن را پخش کنید و در واقع مثل Audacity نیازی به ویرایش و سپس ذخیره کردن وجود ندارد:
/home/user/Recording/
addictivetipsسیارهی آیتی


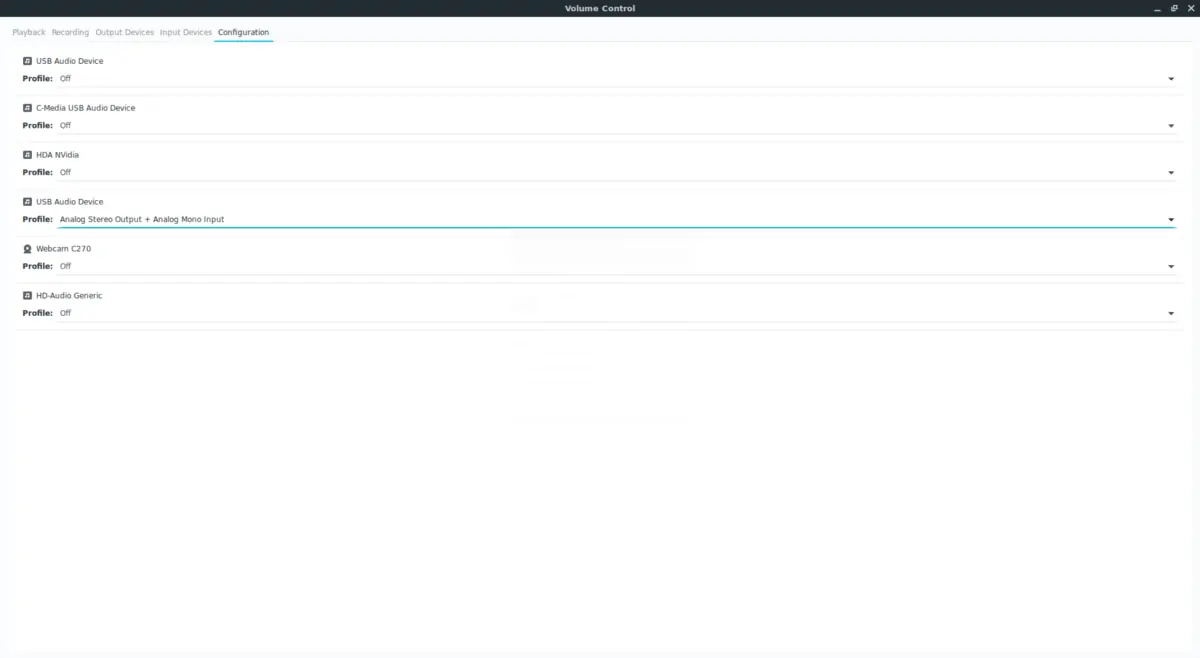
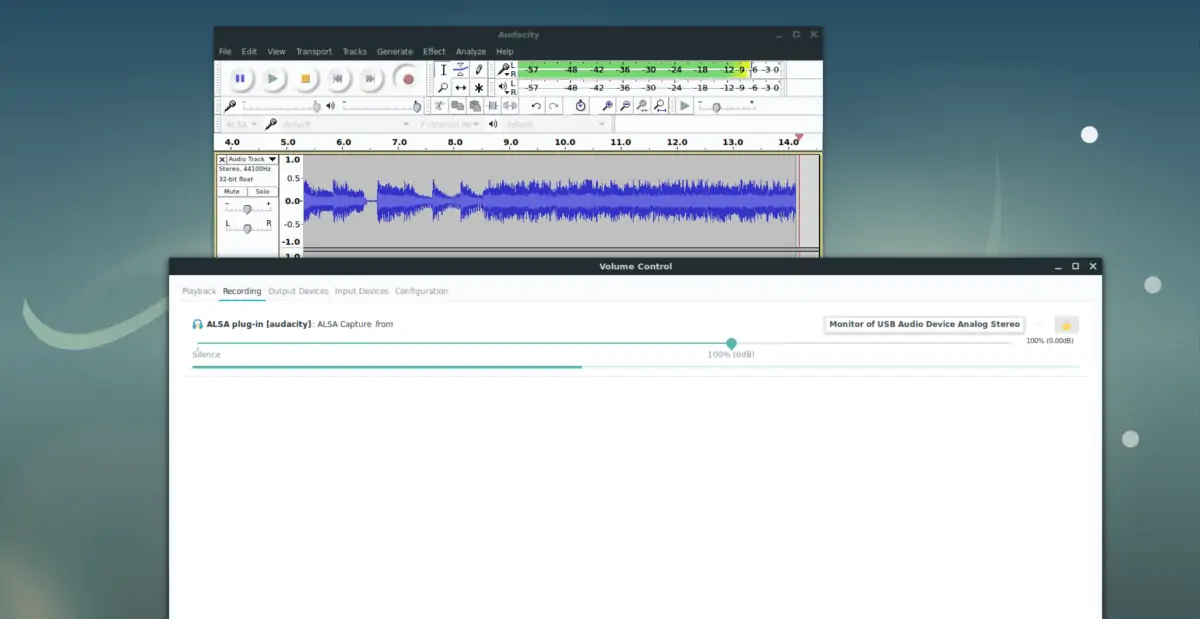
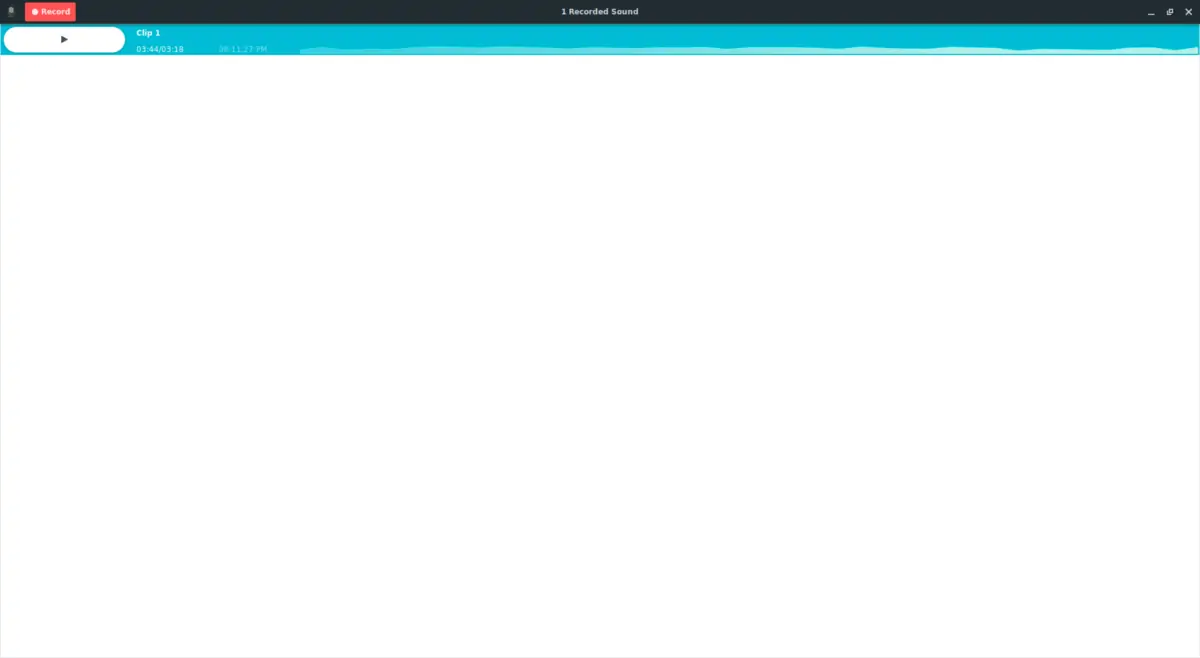
عالی