اسکرینشات گرفتن در هر سیستم عامل و نرمافزاری برای توضیح دادن مفاهیم و موضوعات، ضروری است. در سیستم عامل macOS اپل هم مثل ویندوز و لینوکس و غیره میتوانید با کلیدهای میانبر و روشهای مختلف از تمام صفحهی MacBook یا iMac و یا بخشی از صفحه مثل پنجرهی یک نرمافزار و حتی از تاچ بار عکس بگیرید!
در ادامه به کلیدهای میانبر برای عکس گرفتن از صفحه نمایش مکهای اپل میپردازیم. با سیارهی آیتی همراه شوید.
اسکرینشات گرفتن راهکاری سریعی برای توضیح دادن روش کار با نرمافزارها و همینطور بیان کردن ارورها است. اگر قابلیت اسکرینشات گرفتن در سیستم عاملی وجود نداشته باشد، کاربر حتی مجبور میشود که با دوربین گوشی خود از صفحهی مانیتور عکس بگیرد و سپس عکسها را به کامپیوتر منتقل کرده و رویشان متن و فلشها و علامتهای لازم را اضافه کند و در نهایت برای دیگران بفرستد. روش عجیب و حوصلهسربری است. به همین علت است که در ویندوز، مکاواس، لینوکس و حتی سیستم عاملهای موبایل مثل اندروید و iOS، اسکرینشات گرفتن با کلیدهای میانبر و یا با استفاده از اپلیکیشنهای خاص، امکانپذیر شده است.
در سیستم عامل macOS اپل که مخصوص مکبوکها و آیمکهای اپل است، اسکرینشاتها با فرمت PNG که بدون افت کیفیت است و با ذکر تاریخ و ساعت ذخیره میشوند. البته میتوانید اسکرینشات را به صورت فایل ذخیره نکنید بلکه در کلیپبورد کپی کنید و در نرمافزارهای ویرایش عکس، پیست کرده و روی آن کار کنید.
چگونه از تمام صفحه مک عکس بگیریم؟
برای عکس گرفتن از تمام عناصری که روی صفحه نمایش مک میبینید، از کلید میانبر Shift + Command استفاده کنید. البته نیازی به همزمان فشار دادن این کلیدها نیست! میتوانید شیفت را نگه دارید و سپس کامند را فشار دهید، درست کلیدهای ترکیبی دیگر در ویندوز و مک.
توجه کنید که کلید ⌘ با نام Command نیز شناخته میشود.
چگونه از بخشی از صفحه نمایش Mac عکس بگیریم؟
برای اسکرینشات گرفتن از بخش دلخواهی از صفحه که به عنوان مثال عکس یا متن جالبی را نشان میدهد یا اروری را توضیح میدهد، از کلید میانبر Shift + Command + 4 استفاده کنید. نشانگر موس به شکل مگسک تغییر میکند و در این حالت میتوانید آن را حرکت دهید و ابتدا در نقطهای به عنوان گوشهی مستطیل عکس کلیک کرده و سپس موس را حرکت دهید و در گوشهی مقابل رها کنید.
توجه کنید که با نگه داشتن کلید Shift یا Option یا کلید Space، سبک حرکت ناحیهی انتخابی حین حرکت موس تغییر میکند که در ادامه به کاربرد حالتهای مختلف اشاره خواهیم کرد. در نهایت پس از رها کردن کلید موس، اسکرینشات از ناحیهی انتخابشده روی دستاپ مک با فرمت PNG ذخیره میشود.
روش اسکرینشات گرفتن از پنجرهها در مک
برای عکس گرفتن از پنجرهی یک نرمافزار مثل پنجرهی اپلیکیشن Finder مکاواس، کلید ترکیبی Shift + Command + 4 را فشار دهید. نشانگر موس به شکل مگسک تغییر میکند. اکنون کلید Space کیبورد را فشار دهید تا نشانگر موس به دوربین تبدیل شود.
با حرکت دادن موس، دوربین جابجا میشود و روی هر پنجرهای که قرار بگیرد، به صورت خودکار متوجه میشود که محدودهی پنجره کجاست و پنجرهی نرمافزار را هایلایت میکند. با کلیک کردن توسط موس یا ترکپد مک، از پنجرهای که دوربین روی آن قرار گرفته به صورت کامل عکس گرفته میشود و با فرمت PNG روی دستاپ ذخیره میشود.
عکس گرفتن از منوها در مکاواس
برای اسکرینشات گرفتن از مواردی که در منوهای مکاواس وجود دارد، ابتدا روی منوی موردنظر کلیک کنید تا محتویات آن نمایان شود. سپس کلید میانبر Shift + Command + 4 را فشار دهید. طبق معمول نشانگر موس به مگسک تبدیل میشود. کلیک کرده و موس را حرکت دهید تا منو در عکس قرار گیرد. اکنون کلید موس یا ترکپد را رها کنید تا اسکرینشات با فرمت PNG ذخیره شود. اما در این روش بخشهای مجاور منو هم در عکس قرار میگیرد که شاید مطلوب نباشد. لذا روش بعدی را امتحان کنید تا فقط منو در عکس دیده شود:
ابتدا منو را باز کنید. سپس کلید میانبر Shift + Command + 4 را فشار دهید. کلید Space را فشار دهید تا نشانگر موس به دوربین تبدیل شود. اکنون اگر دوربین را روی منو قرار دهید، منو هایلایت میشود. با کلیک کردن توسط موس یا ترکپد، فقط از منوی هایلایتشده عکس گرفته میشود.
عکس گرفتن از Touch Bar مکبوک
برای عکس گرفتن از محتویات گرافیکی روی تاچ بار که نمایشگر لمسی بالای کیبورد مکبوک است هم کلید میانبری در نظر گرفته شده است. کافی است کلید ترکیبی Shift + Command + 6 را فشار دهید. به این ترتیب عکسی باریک و کوچک از تاچ بار مکبوک تهیه شده و روی دستاپ با فرمت PNG ذخیره میشود.
pcmagسیارهی آیتی


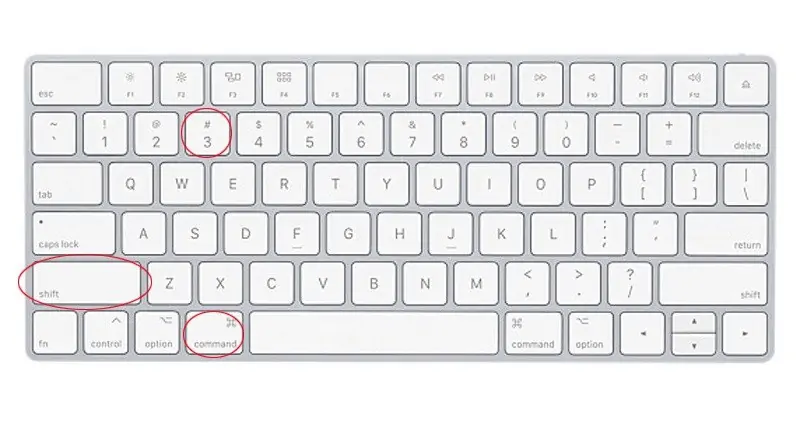
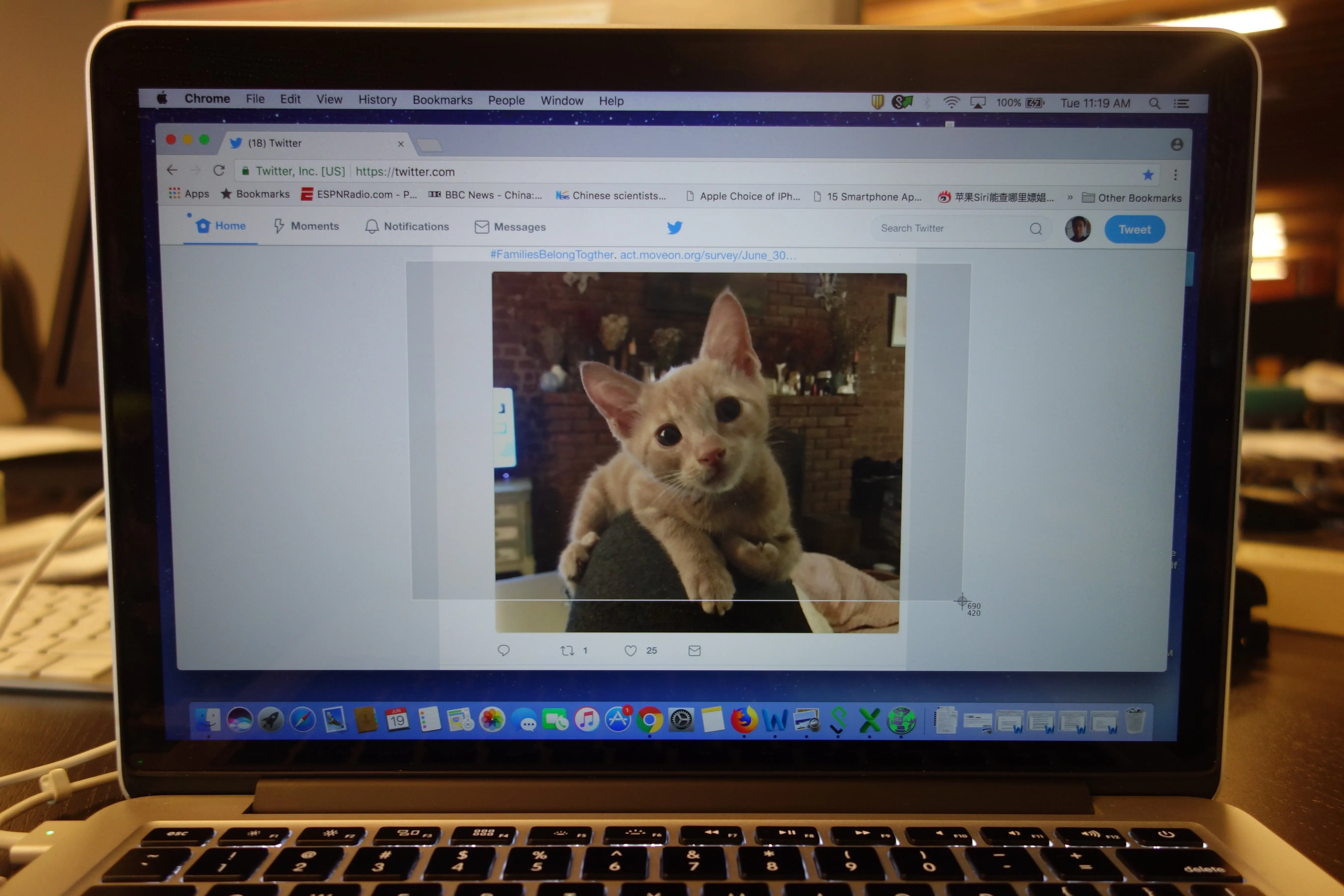
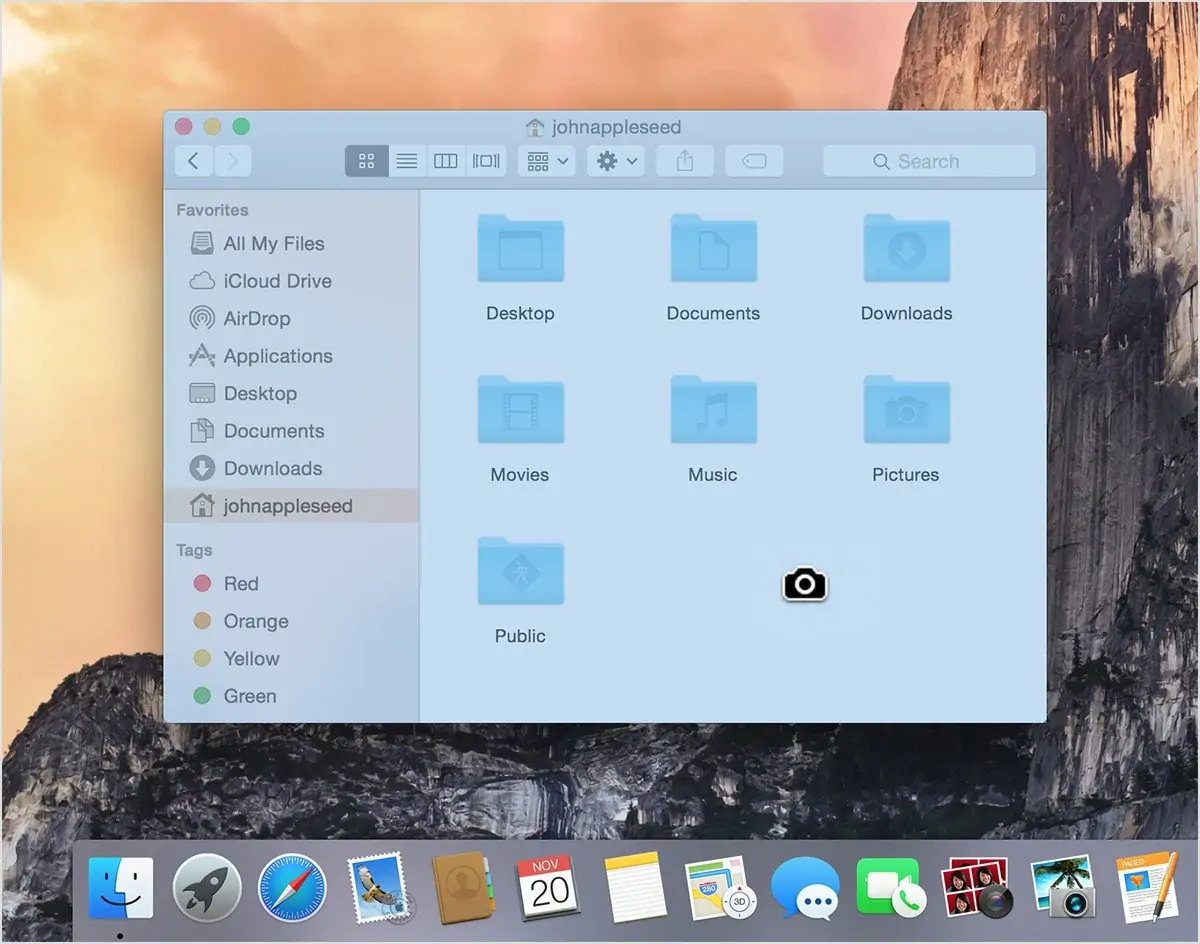
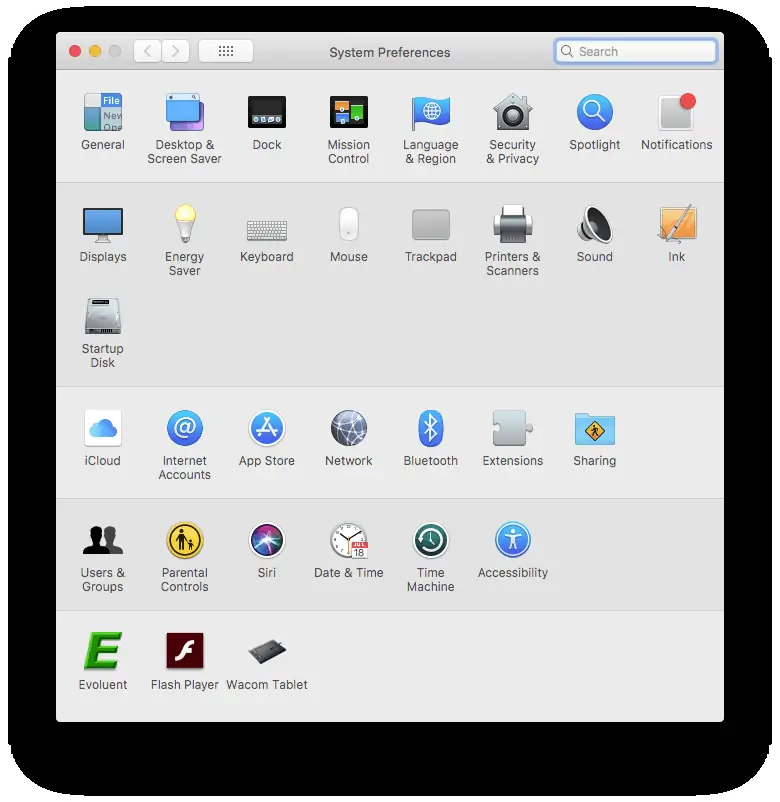
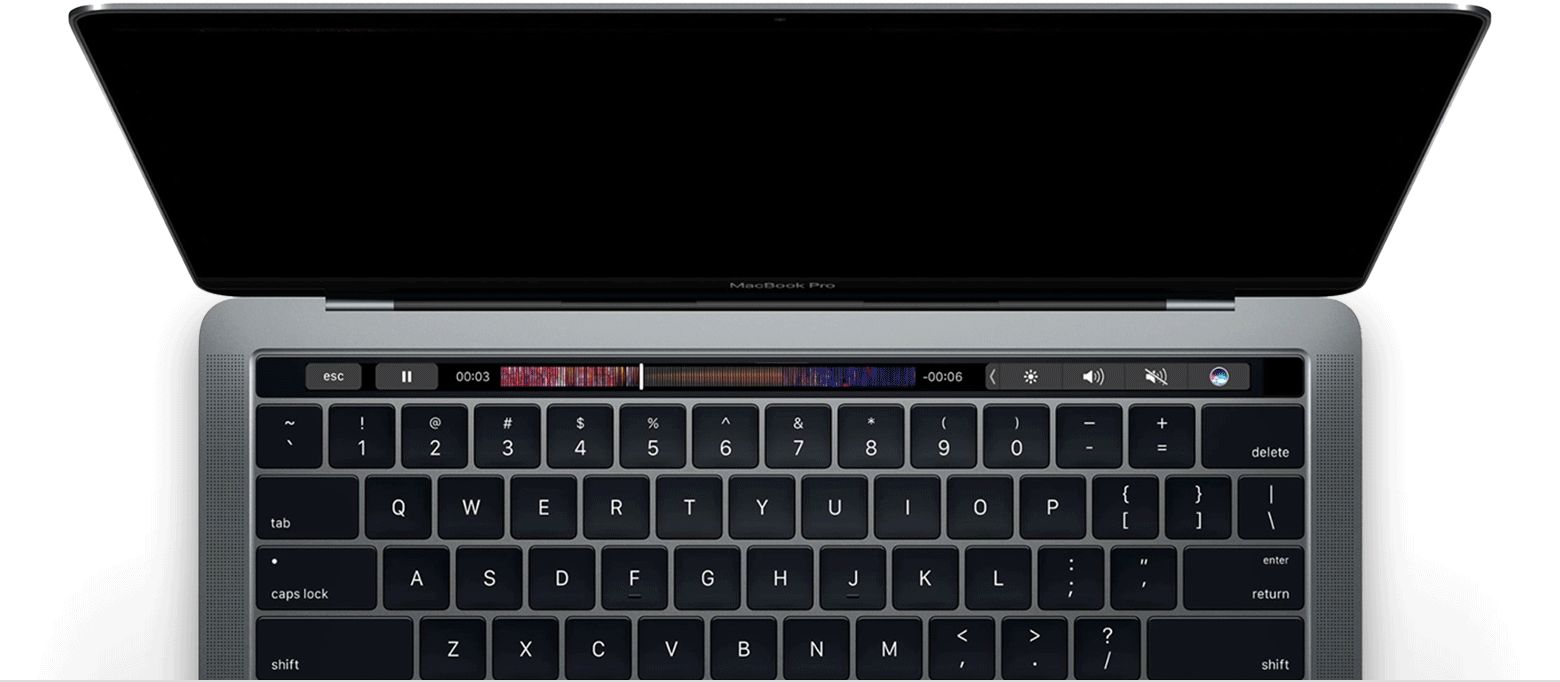
سلام لطفا این چند مشکلو برام توضیح بدید
X-Friends
یک ابزار منحصر به فرد برای دنبال کردن دوستانی است که از فیس بوک ناپدید شدند این ابزار از کجا باید دان کنم؟ برا ویندوز میخوام.
دانلود
OutSync
Gabtastikو
برا ویندوز و میخوام مربوط به فیسبوکه. تو نت سایتای دانلودش باز نمیشد