یکی از امکانات پرکاربرد در Word، لیستهای چند سطحی یا Multilevel Lists است. با کلیک روی آیکون این ابزار در تب Home میتوانید لیستهای آیکوندار یا لیستهای شمارهای و حروفی بسازید و حتی برای سطوح مختلف یک لیست، حرف و عدد متفاوت در نظر بگیرید. در نامگذاری فصلهای یک پروژه یا کتاب و همینطور عناوین H2 و H3 هم میتوان از شمارهگذاری خودکار با لیستهای چندسطحی استفاده کرد که بسیار مفید و کاربردی است.
در ادامه با روش استفاده از ابزار Multilevel Lists نرمافزار ورد مایکروسافت و انواع لیستهایی که به کمک آن میتوان ساخت، آشنا میشویم.
ایجاد لیست در ورد
ساختن لیست در نرمافزار Word مایکروسافت بسیار ساده است. میتوانید چند خط متن را تایپ کنید و سپس همه را انتخاب کنید.
و در تب Home بالای صفحه روی دکمهی Multilevel Lists کلیک کنید و یکی از انواع لیست را انتخاب کنید.
به عنوان مثال اگر لیست عددی ساده را انتخاب کنید، متن به این صورت تبدیل میشود:
همانطور که در تصویر فوق مشاهده میکنید، این لیست دارای یک سطح است اما میتوانید لیست چندسطحی هم با استفاده از همین دکمه بسازید که در ادامه به آن میپردازیم.
ایجاد لیست چندسطحی در ورد و تعیین سطح آیتمها با Tab یا Shift + Tab
در نرمافزار ورد پس از ایجاد کردن یک لیست سادهی عددی، میتوانید برخی خطوط را جلو ببرید و برخی را در حالت پیشفرض که سطح ۱ است نگه دارید. خطوطی که جلو میروند، سطح ۲ و ۳ و ... خواهند داشت و نوع شمارهگذاری به صورت خودکار تغییر میکند.
برای جلو بردن یک خط میتوانید یک Tab به ابتدای خط اضافه کنید. بنابراین ابتدا قبل از اولین حرف کلیک کنید.
و سپس با فشار دادن کلید Tab کیبورد، سطح را یک واحد افزایش دهید.
میتوانید خط بعدی را با دو بار فشار دادن کلید Tab، به سطح سوم تبدیل کنید که در این صورت شمارهگذاری نیز تغییر میکند.
به این ترتیب میتوانید یک لیست ساده را به لیست چندسطحی یا Multilevel List تبدیل کنید و شمارهگذاری به صورت خودکار و برای هر سطح تغییر میکند.
و اما برای کاهش سطح یکی از خطوط لیست، میتوانید ابتدای آن خط کلیک کنید و از کلید میانبر Shift + Tab استفاده کنید. همانطور که میبینید خطوطی بعدی تغییر سطح ندارند و در واقع سطح هر آیتم از لیست، مستقل تنظیم میشود.
برای تغییر دادن سطح چند خط از یک لیست، میتوانید آنها را همزمان انتخاب کنید و سپس با کلیدهای Tab یا Shift + Tab مشغول افزایش یا کاهش سطح شوید.
به عنوان مثال دو خط سطح ۳ را انتخاب کنید و با نگه داشتن Shift و دو بار فشار دادن Tab، سطحشان را به سطح ۱ تبدیل کنید.
تغییر سطح خطوط در لیستهای چندسطحی به کمک منوهای Word
استفاده از کلید Tab و Shift بسیار ساده و سریع است اما روش دیگری هم برای تعیین سطح خطوط یک لیست وجود دارد و آن استفاده از منوی بالای صفحه است. ابتدا نشانگر تایپ را در ابتدا خط موردنظر قرار دهید و اگر به دنبال تغییر دادن سطح چند خط هستید، همهی خطوط را انتخاب کنید.
سپس در نوار ابزار بالای صفحه و تب Home روی دکمهی Multilevel Lists کلیک کنید تا منوی کرکرهای لیست چندسطحی باز شود. اکنون در انتهای این منو، روی Change List Level مکث کنید و سپس یکی از سطوح را انتخاب کنید.
به این ترتیب سطح خط یا خطوط انتخابشده تغییر میکند.
چگونه نوع لیستهای چندسطحی را در ورد تغییر دهیم؟
در نرمافزار ورد مایکروسافت برای ایجاد Multilevel List یا لیست چندسطحی، میتوان یکی از انواع پیشفرض را انتخاب کرد و بعداً نوع لیست چندسطحی را متناسب با سلیقه و نیاز، تغییر داد.
برای تغییر دادن نوع لیست چندسطحی، ابتدا نشانگر تایپ را روی یکی از خطوط لیست قرار دهید. مهم نیست روی کدام خط کلیک میکنید چرا که قرار است ساختار تمام لیست تغییر کند.
در نوار ابزار بالای صفحه و در تب Home روی دکمهی Multilevel Lists کلیک کنید تا منوی کرکرهای آن باز شود. اکنون روی یکی از انواع لیستهای چندسطحی کلیک کنید.
به این ترتیب همانطور که در تصویر زیر مشاهده میکنید، ساختار تمام خطوط لیست تغییر میکند.
چگونه لیستی با شمارهگذاری دلخواه در ورد ایجاد کنیم؟
یکی از نیازهای کاربرانی که میخواهند به کمک نرمافزار Word، پروژه یا پایاننامه یا کتابی را تایپ کنند، شمارهگذاری فصلها و عنوانها یا به زبان دیگر Heading است. معمولاً فصلها با H1 و زیرفصلها با H2 مشخص میشود و به همین ترتیب بخشهای جزئیتر با H3 و H4 مشخص میشود. میتوان برای هر یک از این موارد، از لیست چندسطحی استفاده کرد و شمارهها را به صورت مرتب و منظم در ابتدا عناوین قرار داد.
برای این کار میتوانید از یکی از فرمتهای پیشفرض که به صورت ۱ و ۱.۱ و ۱.۱.۱ و ... است استفاده کنید و در عین حال میتوانید به جای اولین سطح، از عبارت فصل و شمارهی فصل استفاده کنید. به این ترتیب به جای H1 فصل اول، از عبارت فصل ۱ استفاده میشود به جای H1 دومین فصل کتاب یا مقاله، از فصل ۲ استفاده میشود.
برای ساختن لیست چندسطحی با استایل دلخواه، ابتدا در تب Home روی Multilevel Lists کلیک کنید و سپس در منوی کرکرهای بازشده، روی Define New Multilevel List کلیک کنید.
پنجرهی ایجاد لیست چندسطحی جدید باز میشود و تعدادی گزینه و تنظیم مقدماتی در آن وجود دارد اما برای دسترسی به تنظیمات بیشتر، میتوانید روی More>> کلیک کنید.
در بالای پنجره میتوانید یکی از سطوح ۹ گانه را برای ویرایش کردن انتخاب کنید.
برای ویرایش کردن سطوح بعدی نیز میتوانید روی سطح موردنظر کلیک کنید. با این کار پیشنمایش آن سطح در سمت چپ فعال میشود.
و اما گزینهها و تنظیماتی که برای هر یک از سطحها میتوانید تغییر بدهید تا ظاهر و شمارهگذاری آن سطح تغییر کند:
Enter formatting for number: در فیلد زیر این گزینه میتوانید عبارت دلخواهی شامل یک عدد که همان شمارهی آیتم در لیست است را تایپ کنید و با کلیک کردن روی دکمهی Font کنار آن، فونت عدد و نوشته را تغییر دهید.
Number style for this level: با استفاده از منوی کرکرهای زیر این عبارت، میتوانید استایل شمارهگذاری خطوط این سطح از لیست را تغییر بدهید. استفاده از اعداد و همینطور استفاده از دایره و دیگر علایم مجاز است و البته میتوانید ترکیبی عمل کنید.
Include level number from: با منوی کرکرهای زیر این گزینه میتوانید از شمارهی عدد مربوط به سطوح بالاتر را فعال کنید و به عنوان مثال شمارهگذاری را به صورت ۱.۱ یا ۱.۱.۱ و مشابه آن انجام دهید.
Start at: در این بخش میتوانید عدد یا حرفی که اولین آیتم لیست با استفاده از آن شمارهگذاری میشود را انتخاب کنید.
Restart list after: با فعال کردن این گزینه و استفاده از منوی کرکرهای آن میتوانید شروع مجدد شمارهگذاری آیتمهای لیست پس از رسیدن تعداد آیتمها به حد مشخص را فعال کنید.
Position: موقعیت خطوط یک لیست میتواند یکسان باشد و در عین حال میتوانید از تنظیماتی که در بخش Position قرار داده شده، محل شمارهگذاری یا Number alignment و فاصله تا لبهی ستون متن یا Align at و همینطور فاصلهی متن از شمارهگذاری یا Text indent at را به صورت دلخواه برای هر یک از سطحها مشخص کنید. با کلیک روی دکمهی Set For All Levels، تنظیمات مشخصشده برای تمام سطوح لیست استفاده خواهد شد. در بخش Follow number with میتوانید پس از شمارهگذاری از تب یا اسپیس استفاده کنید تا شمارهها با متن کمی فاصله داشته باشد.
در سمت راست و بالای پنجرهی ایجاد لیست چندسطحی جدید نیز میتوانید تنظیمات اضافی زیر را مشاهده و استفاده کنید:
Apply changes to: با منوی کرکرهای این گزینه میتوانید تغییرات را روی تمام سطوح لیست یا روی سطوحی که پس از نشانگر تایپ قرار دارند و یا روی هر سطح خاصی که دلخواه شما باشد، اعمال کنید.
Link level to style: با استفاده از منوی کرکرهای این گزینه میتوانید سطح انتخابشده را به یکی از استایلهای پیشفرض Word یا یکی از استایلهای دلخواهی که خودتان ساختهاید، لینک کنید. به این ترتیب میتوانید هدینگهای استفاده شده در پایاننامه یا مقاله و کتاب را شمارهدار و شبیه به لیست چندسطحی جدید، کنید.
Level to show in gallery: با منوی کرکرهای این گزینه میتوانید نمایش سطوح لیست چندسطحی در بخش انتخاب استایلها که در تب Home و قسمت Gallary نشان داده میشود را فعال کنید تا دسترسی سریعتر باشد.
ListNum field list name: از این فیلد برای انتخاب نامی مناسب برای هر سطح از لیست استفاده کنید تا بعداً در تابع LISTNUM ورد بتوانید از نام سطحها استفاده کنید. این کار برای کاربرانی که از تابعی برای ایجاد لیستها استفاده میکنند، مفید است.
پس از انجام تغییرات و تعریف کردن مشخصات یک سطح از لیست، میبایست همین مراحل را برای سطح بعدی تکرار کنید. در نهایت زمانی که ساخت لیست جدید تکمیل شد، روی OK کلیک کنید. به این ترتیب لیست چندسطحی جدیدی در منوی کرکرهای ایجاد لیست چندسطحی اضافه میشود.
ایجاد لیست چندسطحی جدید با تغییر دادن انواع قبلی لیستها
در نرمافزار Word علاوه بر ایجاد یک لیست چندسطحی کاملاً جدید، میتوانید یکی از لیستهای موجود را به عنوان پایه در نظر بگیرید و آن را ویرایش کنید و به عنوان یک لیست جدید ذخیره و استفاده کنید.
برای این کار ابتدا روی یکی از موارد لیست موجود در فایل کلیک کنید و دقت کنید که استایل لیست، همان استایلی باشد که اخیراً ساختهاید و تمام سطوح آن را مطابق با سلیقه و نیاز، تغییر دادهاید. سپس در منوی Home روی Multilevel Lists کلیک کنید و گزینهی Define New List Style را انتخاب کنید.
در پنجرهی تعریف کردن استایل جدید لیست یا Define New List Style، ابتدا روبروی Name نام لیست جدید را وارد کنید:
میتوانید فرمت فونت و کاراکترها و همینطور نوع لیست که عددی باشد یا از نمایش علایم استفاده کند و تعدادی از تنظیمات مفید دیگر را ویرایش کنید ولیکن بهتر است تمام ویرایشهای لازم را در مرحلهی ساختن لیست چندسطحی جدید انجام بدهید که تنظیمات موجود بسیار کاملتر است.
در نهایت قبل از کلیک کردن روی دکمهی OK، توجه کنید که به جای انتخاب کردن Only in this document که استایل را فقط در فایل فعلی ایجاد میکند، گزینهی New documents based on this template انتخاب شده باشد تا تمام فایلهای جدید مبتنی بر تپملیت یا قالب پیشفرض، دارای استایل خاص و سفارشی شما باشند. سپس روی OK کلیک کنید.
اکنون در منوی کرکرهای لیست چندسطحی، آیتم جدیدی که لیست سفارشی شماست، اضافه شده و قابل استفاده است.
howtogeekسیارهی آیتی

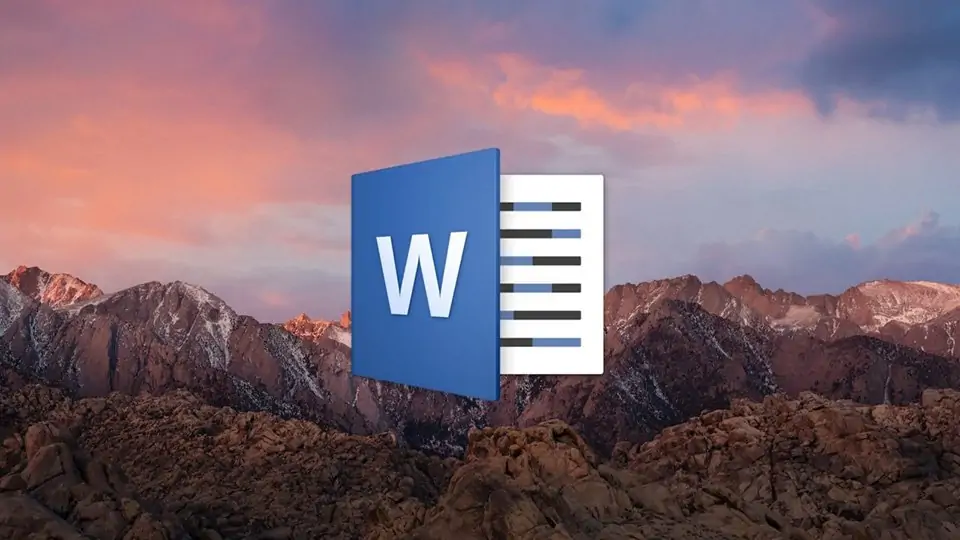
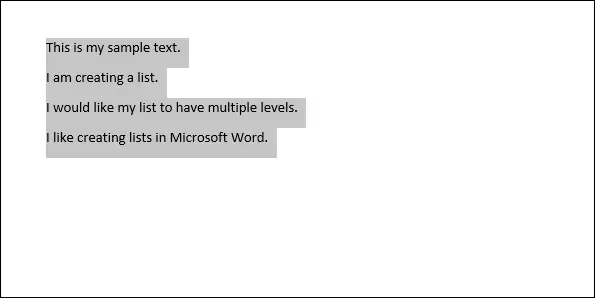
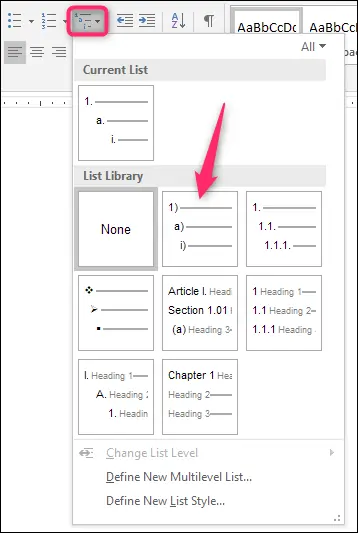
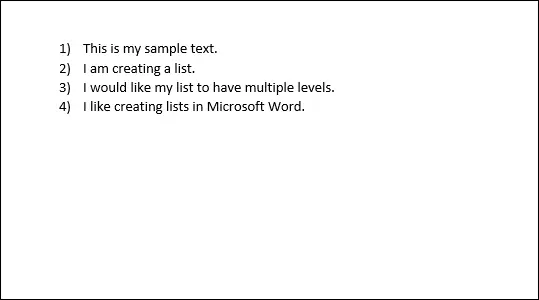
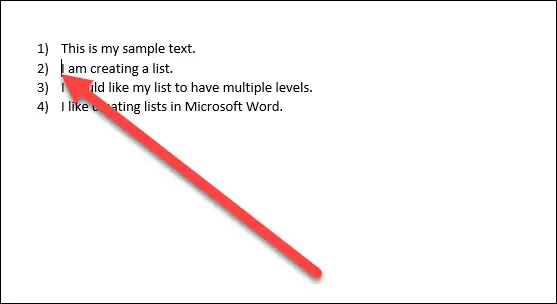
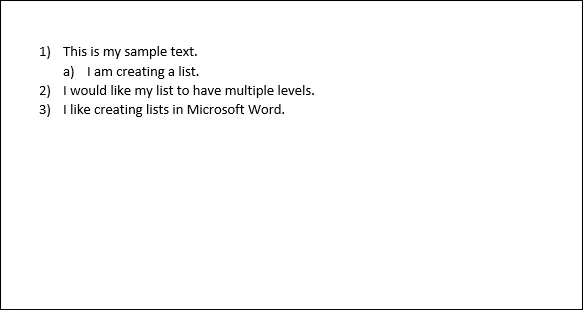
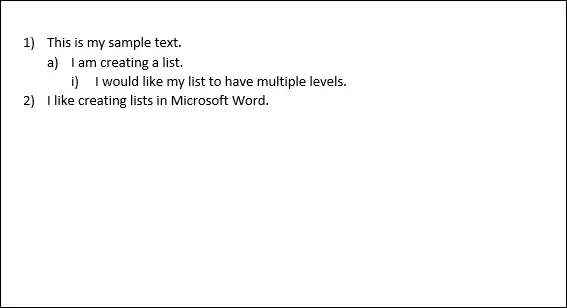
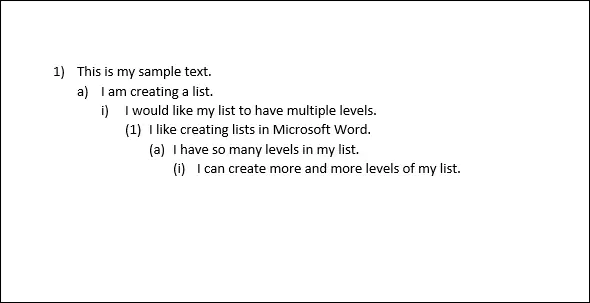
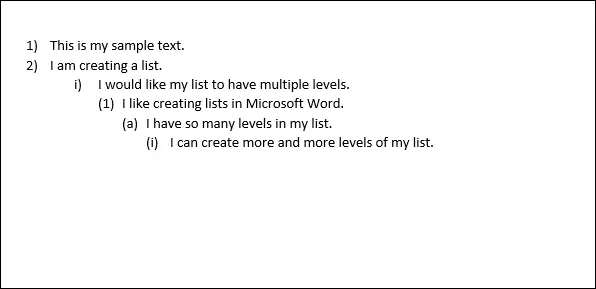
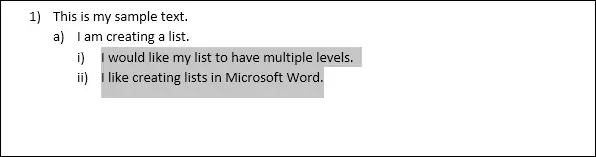
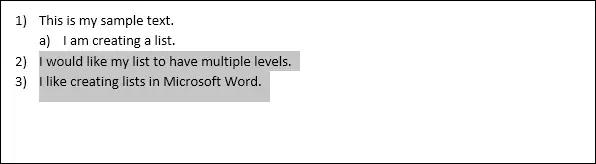
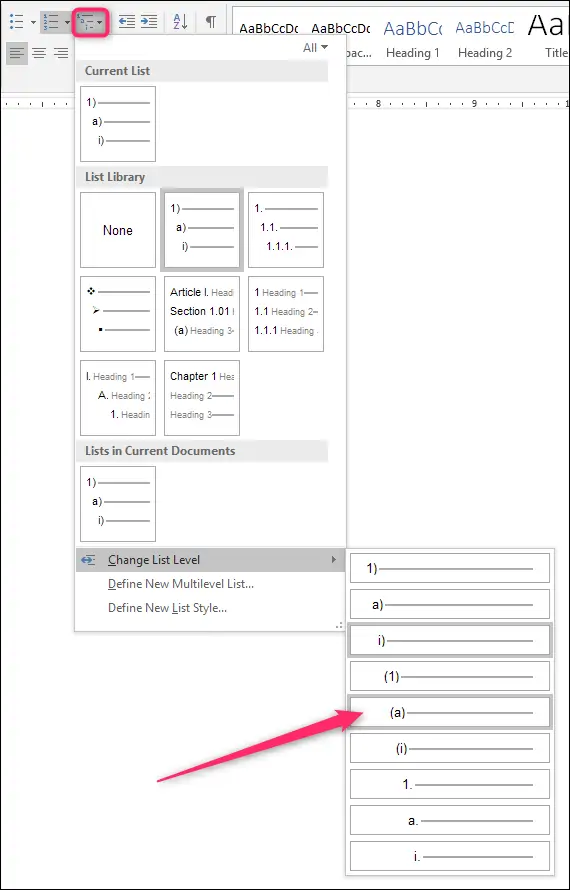
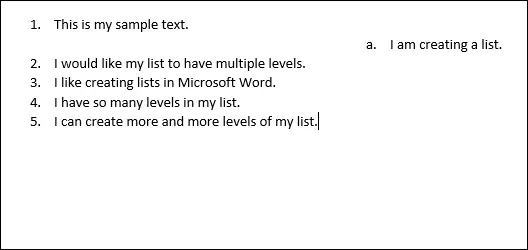
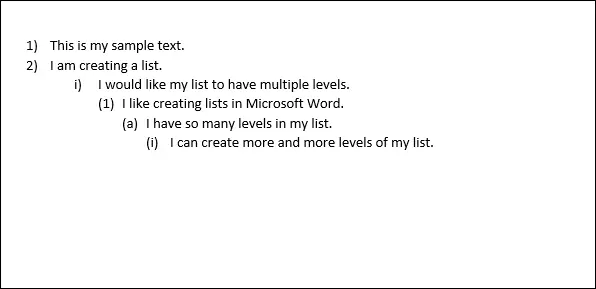
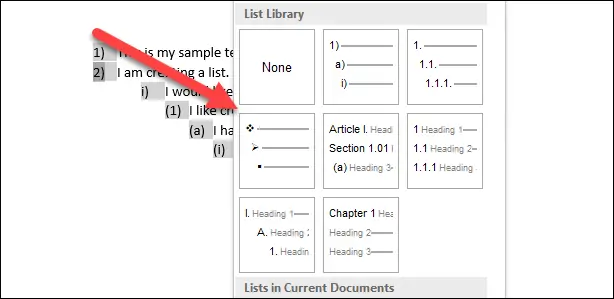
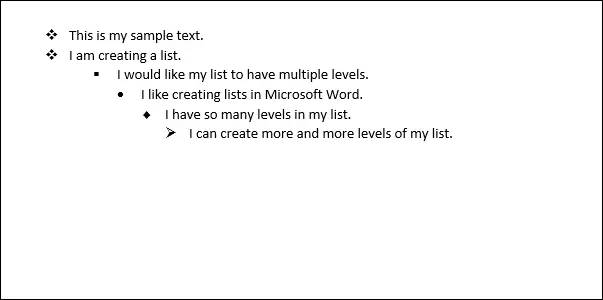
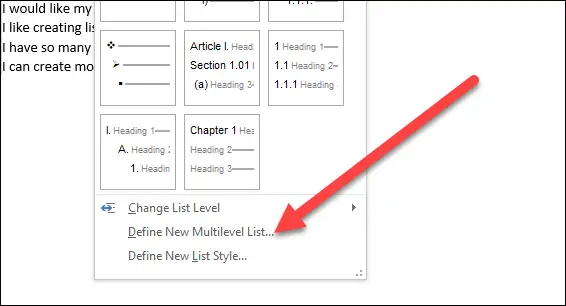
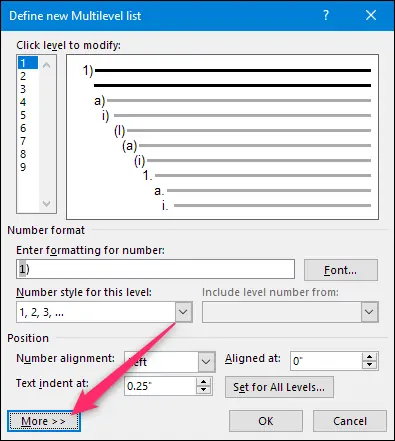
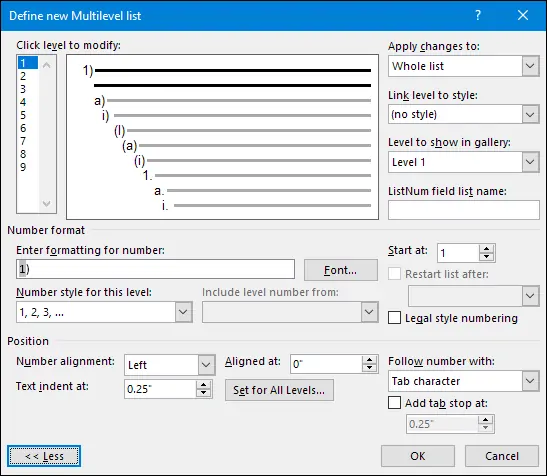
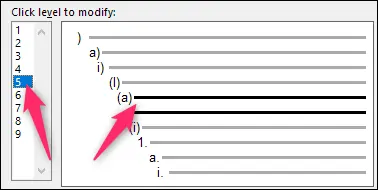
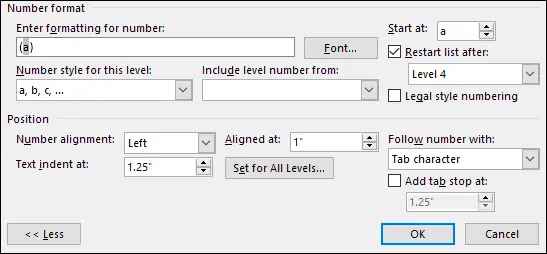
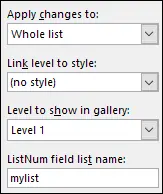
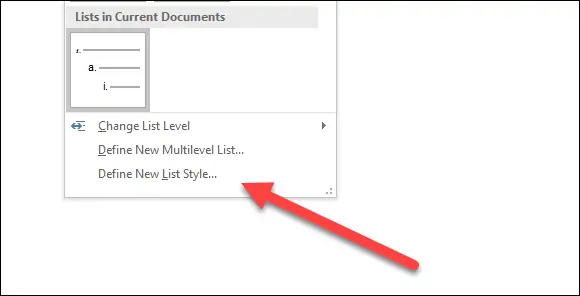
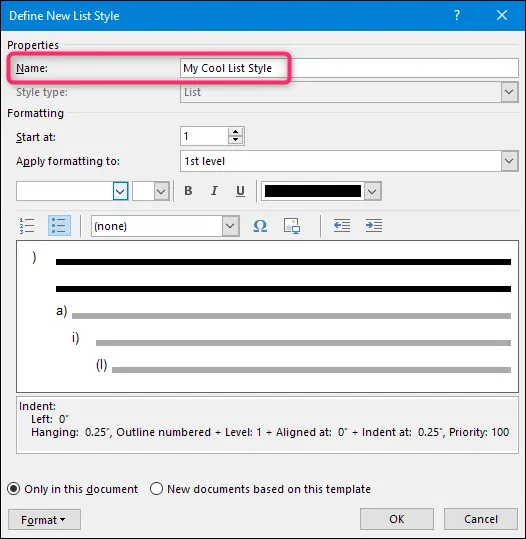
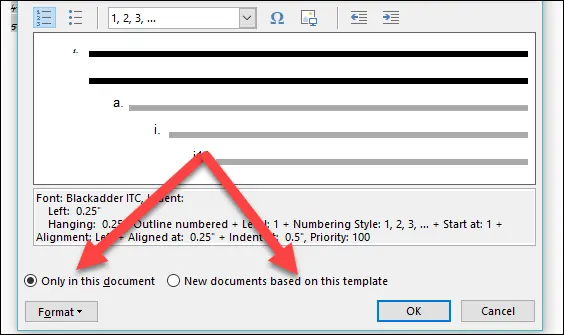
سلام خسته نباشید ببخشید در قسمت مولتی لول لیست وقتی میخوام برم به یه سطح جلو تر وقتی دکمه tabرا میزنم به سطح بعدی نمیره فقط قلم مقداری میره جلوتر باید چکاری انجام بدم تا درست بشه؟
سلام
فکر میکنم شورتکات تغییر سطح، Alt+Shift+Left arrow یا Alt+Shift+Right arrow باشه یعنی فلش چپ و راست میشه برای رفتن به سطح بالاتر و پایینتر.