ویندوز XP یکی از سبکترین و بهترین نسخههای ویندوز است که به خصوص برای سیستمهای قدیمی که پردازندهی ضعیف و هارددیسک کمحجم دارند، بسیار عالی است. فایل ایمیج دیسک نصب ویندوز XP کمتر از ۷۰۰ مگابایت حجم دارد و میتوانید آن را روی سیدی خام رایت کنید و سپس ویندوز را نصب کنید. در سیستمهای فاقد درایو نوری، میتوانید ویندوز ایکسپی را به کمک نرمافزارهایی نظیر YUMI روی فلشدرایو USB بریزید و سپس آن را بوت کرده و نصب کنید.
در این مقاله شیوهی نصب کردن ویندوز ایکسپی از طریق فلشدرایو را بررسی میکنیم. میتوانید با استفاده از VirtualBox، ماشین مجازی بسازید و ویندوز ایکسپی را تحت ویندوزهای جدید نظیر ویندوز ۱۱، نصب کرده و نرمافزارهای خاصی که فقط با این ویندوز قدیمی سازگار است، اجرا کنید.
آیا نصب کردن ویندوز XP ضروری است؟
قبل از هر چیز بهتر است در مورد علت نصب کردن ویندوز ایکسپی کمی اندیشه کنید. شاید واقعاً نیازی به این ویندوز قدیمی نداشته باشید. گاهی اوقات عدم اطلاع از برخی قابلیتهای نرمافزارها و سیستم عامل، علت بروز مشکل است و واقعاً نیازی به استفاده کردن از ویندوزهای قدیمی نظیر ویندوز ایکسپی نیست. برای اطلاعات بیشتر در مورد نرمافزارها و سیستم عاملها به مجموعهی زیر در وبسایت فرادرس توجه فرمایید:
از دلایل مهم و اساسی نصب ویندوز ایکسپی میتوان به موارد زیر اشاره کرد:
- سختافزار قدیمی: در سیستمهای قدیمی که بیش از ۱۰ سال قدمت دارند، پردازنده به قدر کافی سریع نیست که ویندوزهای جدیدتر نظیر ویندوز ۱۰ به سرعت بوت شود و عملکرد روان داشته باشد. به علاوه ظرفیت هارددیسک سیستمهای قدیمی بسیار کم است و ممکن است حتی کمتر از ۲۰ گیگابایت باشد. در چنین سیستمی نصب کردن ویندوز ۱۰ که بدون نرمافزارها و درایورهای اضافی، بیش از ۸ گیگابایت فضا اشغال میکند، منطقی نیست و به ناچار باید از ویندوز ایکسپی استفاده کرد. به علاوه ممکن است رم سیستم فقط ۵۱۲ مگابایت باشد که حتی برای ویندوز ۷ هم کم است!
- قطعاتی با درایور قدیمی: برخی از قطعات قدیمی سختافزار، برای دوران ویندوز XP طراحی شدهاند و سازنده پس از چند سال، نرمافزار راهانداز یا به زبان دیگر درایور مخصوص ویندوز ۷ و نسخههای جدیدتر ویندوز ارایه نکرده است. نمونهی آن برخی از اسکنرها، کارت کپچر، کارت گرافیکهای بسیار قدیمی، دستگاه دیاگ و غیره است. احتمالاً ویندوزهای جدید این قطعات را به درستی شناسایی نکنند و یا کارکرد قطعه مشکلدار باشد. در نتیجه به ناچار باید از ویندوز XP استفاده کرد.
- نرمافزارهای قدیمی و ناسازگار با ویندوزهای جدید: برخی از نرمافزارهای قدیمی که برای ویندوزهایی نظیر ویندوز XP طراحی شده را میتوان با استفاده از حالت سازگاری یا Compatibility Mode در ویندوزهای جدید نظیر ویندوز ۱۰ اجرا کرد. اما همیشه مود سازگاری پاسخگو نیست و نرمافزار به درستی در ویندوزهای جدید کار نمیکند. در این شرایط میبایست ویندوز ایکسپی را روی سیستم نصب کرد.
توصیهی ما این است که در صورت قدیمی بودن سختافزار، ویندوز ایکسپی را به عنوان سیستم عامل اصلی روی سختافزار نصب کنید. اما در حالت دوم که سختافزار قدیمی نیست و صرفاً مشکل فقدان درایور برخی قطعات مطرح است، میتوانید ویندوز ایکسپی را به عنوان سیستم عامل دوم روی یکی از پارتیشنهای کمحجم نصب کنید و در عین حال ویندوز ۷ یا ۸ و حتی ویندوز ۱۰ را به عنوان سیستم عامل اصلی روی پارتیشن حجیمتر نصب کنید. به عبارت دیگر سیستمی با منوی بوت دوگانه داشته باشید و هر زمان که لازم باشد، بین دو سیستم عامل سوییچ کنید.
شاید میپرسید که:
چطور میتوان دو سیستم عامل روی یک سیستم نصب کرد و بین این دو سوییچ کرد؟
ساخت منوی بوت دوگانه بسیار ساده است چرا که اگر پس از نصب کردن ویندوز ایکسپی، ویندوز ۷ نصب کنید، به صورت خودکار منوی انتخاب سیستم عامل برای بوت کردن، اضافه میشود. حتی میتوانید پس از نصب کردن ویندوز ایکسپی، ویندوز ۷ و ویندوز ۱۰ نصب کنید و روی سیستم، سه ویندوز مختلف داشته باشید.
حتی میتوانید منوی بوت دوگانه یا چندگانه را به صورت دستی ویرایش کنید و سیستم عاملی که به صورت پیشفرض پس از روشن کردن کامپیوتر بوت میشود را خودتان انتخاب کنید.
در مورد آخر یعنی حالتی که نرمافزاری فقط با ویندوز ایکسپی سازگار است، بهترین راه حل این است که با استفاده از نرمافزارهای مجازیسازی نظیر ویرچوآلباکس، محیط مجازی بسازید و ویندوز ایکسپی را در آن نصب کنید. در این صورت حین استفاده از ویندوز ۱۰ به عنوان سیستم عامل اصلی، میتوانید به صورت همزمان با ویندوز ایکسپی و نرمافزاری که فقط با ویندوز ایکسپی سازگاری دارد، کار کنید و نیازی به ریاستارت کردن و سوییچ کردن سیستم عامل نیست. برای اطلاعات بیشتر در مورد VirtualBox در سیارهی آیتی جستجو کنید و مقالات قبلی را مطالعه فرمایید.
در ادامه به مراحل نصب کردن ویندوز ایکسپی با استفاده از فلشدرایو USB میپردازیم.
آموزش بوتابل کردن فلشدرایو برای نصب ویندوز XP
برای بوتابل کردن فلشدرایو و در واقع مولتیبوت کردن، بهترین گزینه نرمافزاری به اسم YUMI است. با استفاده از این نرمافزار میتوانید فلشدرایو یا هارد اکسترنال را به گونهای بوتابل کنید که بوت کردن انواع توزیعات لینوکس و انواع آنتیویروس و دیسک نجات، ابزارهای پارتیشنبندی، ابزارهای بکاپگیری و ریاستور و همینطور دیسک نصب ویندوز ۸ یا ۱۰ و در کنار آن دیسک نصب ویندوز ایکسپی امکانپذیر باشد.
برای شروع کار، عبارت YUMI را جستجو کنید و آخرین نسخهی این اپلیکیشن کمحجم (کمتر از ۲ مگابایت) را از وبسایت رسمی آن دانلود کنید. اکنون فلشدرایو USB را به سیستم متصل کنید. سپس روی فایل اجرایی برنامه دبلکلیک کنید.
فلشدرایو از اولین منوی کرکرهای که زیر Step 1 دیده میشود، نام پارتیشن مربوط به فلشدرایو را انتخاب کنید. به حجم پارتیشن و نام آن دقت کنید و پارتیشن اشتباه انتخاب نکنید چرا که با فرمت شدن، اطلاعات موجود از بین میرود!
تیک گزینهی Fat32 Format را بزنید تا فلشدرایو قبل از کپی کردن فایلهای نصب ویندوز ایکسپی، فرمت شود.
فرمت FAT32 برای بوتابل کردن بهتر است ولیکن از فایلهای حجم پشتیبانی نمیکند. البته در مورد ویندوز ایکسپی که فایل حجم ندارد، مشکلساز نیست.
در منوی کرکرهای بعدی که Step 2 است، دیسکی که میخواهید به صورت بوتابل روی فلش کپی شود را انتخاب کنید. این منو گزینههای بسیار زیادی دارد. برای بوتابل کردن فلشدرایو جهت نصب ویندوز ایکسپی میبایست یکی از آخرین گزینهها که Single Windows XP Installer است را انتخاب کنید.
گام بعدی کلیک روی دکمهی Browse برای انتخاب کردن فایل ISO است. منظورمان ایمیج دیسک نصب ویندوز ایکسپی است که در سایتهای دانلود نرمافزار برای دانلود قرار داده شده است. البته معمولاً فایل ایمیج به صورت زیپشده یا RAR برای دانلود قرار داده شده و میبایست پس از دانلود کردن، آن را اکسترکت کنید.
فایل ISO را انتخاب کنید و روی Open کلیک کنید.
روی Create کلیک کنید. پیامی در مورد مراحل فرمت کردن و کپی کردن دادهها ظاهر میشود. روی Yes کلیک کنید.
اگر فرمت کردن با سیستم فایل FAT32 را تیک زده باشید، پیام دیگری نیز ظاهر میشود که به حذف شدن فایلهای موجود روی فلشدرایو اشاره میکند. اگر مطمئن هستید، روی Yes کلیک کنید. در غیر این صورت ابتدا فایلها را کپی کنید و سپس برای بوتابل کردن فلشدرایو اقدام کنید.
و به مرحلهی آخر میرسیم. درایو فرمت شده و کپی کردن فایلها آغاز میشود.
اگر در فرآیند فرمت کردن یا کپی کردن فایلها مشکل به وجود آمد، فلش مموری نیاز به تعمیر دارد.
صبر کنید تا کپی کردن فایل ISO نیز تکمیل شود. سرعت کپی شدن فایلها و حجم باقیمانده نمایش داده میشود.
در پایان روی Next و سپس No کلیک کنید.
فلشدرایو شما برای نصب کردن ویندوز XP آماده است. روی Finish کلیک کنید.
تغییر تنظیمات بوت و بوت کردن از فلشدرایو USB
در اغلب سیستمها، اولویت بوت به این صورت است که ابتدا دیسکهای بوتابل نظیر DVD نصب ویندوز از درایو نوری بوت میشود و اگر درایو نوری خالی باشد، سیستم عامل از هارددیسک یا SSD بوت میشود. برای بوت کردن از فلشدرایو، میبایست به منوی تنظیمات مادربورد که BIOS یا UEFI نام دارد، وارد شوید و تنظیمات بوت را تغییر بدهید. منوی مادربوردهای مختلف یکسان نیست و طراحی متفاوت است. معمولاً میبایست منویی به اسم Boot را باز کنید و در آن به دنبال بخش اولویت بوت بگردید.
برای اطلاعات بیشتر به مقالات قبلی سیارهی آیتی در خصوص استفاده از YUMI و بوت کردن از فلشدرایو مراجعه فرمایید.
مراحل پارتیشنبندی هارددیسک و نصب ویندوز XP
پس از بوت کردن فلش، دقت کنید که پیامی به صورت زیر نمایش داده میشود. در این مرحله میبایست یکی از کلیدهای کیبورد را بزنید تا فرآیند نصب آغاز شود:
صبر کنید تا بارگذاری فایلهای لازم برای شروع نصب، انجام شود.
مرحلهی اول پارتیشنبندی هارددیسک است. البته ممکن است نیازی به پارتیشنبندی نباشد و بخواهید روی یکی از درایوهای موجود، ویندوز را نصب کنید. در صورت نیاز به پارتیشنبندی، ابتدا پارتیشنی که نیاز به تغییر دارد را حذف کنید.
دقت کنید که با حذف کردن و پارتیشنبندی مجدد، فایلهای موجود روی هارددیسک از بین میرود!
با استفاده از کلیدهای بالا و پایین، پارتیشن موردنظر را انتخاب کنید. سپس کلید D را فشار دهید.
و در صفحهی بعدی برای تأیید حذف، کلید L را فشار دهید.
برای ساخت پارتیشن جدید، با استفاده از کلیدهای جهت کیبورد، گزینهی فضای خالی که با عبارت Unallocated Space مشخص شده را انتخاب کنید. سپس کلید C را فشار دهید.
در صفحهی بعدی ظرفیت موردنظر را تایپ کنید. سپس Enter را فشار دهید.
پارتیشن ساخته شده و در لیست پارتیشنها اضافه میشود. به همین ترتیب میتوانید پارتیشنهای بعدی را بسازید. در نهایت پارتیشنی که میخواهید ویندوز XP روی آن نصب شود را انتخاب کنید و Enter را فشار دهید.
در صفحهی بعدی برای فرمت شدن سریع، گزینهی Format the partition using the NTFS file system (Quick) را انتخاب کنید و کلید Enter را فشار دهید.
صبر کنید تا فرمت کردن انجام شود.
مرحلهی بعد کپی کردن فایلهای نصب ویندوز است که به صورت خودکار انجام میشود و در نهایت سیستم ریاستارت می شود.
پس از ریاستارت، کلیدی را فشار ندهید و صبر کنید تا سیستم عامل ناقص از هارددیسک بوت شود و ادامهی نصب آغاز شود.
کمی بعد صفحهی آبی شبیه به تصویر زیر ظاهر میشود.
مراحل نصب یکی پس از دیگری به صورت خودکار انجام میشود.
پس از مرحلهی Installing Device، مرحلهی سفارشی کردن تنظیمات زبان و ساعت و تاریخ و همینطور تنظیمات شبکه آغاز میشود. در این مرحله میبایست زبان فارسی را برای تایپ کردن به زبان فارسی اضافه کنید. لذا ابتدا روی دکمهی Customize کلیک کنید.
در پنجرهی باز شده روی تب Languages کلیک کنید. در این تب تیک گزینهی Install files for complex script and right-to-left languages (including Thai) را بزنید.
پیامی در مورد نیاز به ۱۰ مگابایت فضای اضافی جهت کپی کردن فایلها ظاهر میشود. روی OK کلیک کنید.
در ادامه روی Apply کلیک کنید تا فایلها کپی شود.
دقت کنید که در ویندوز ۱۰، پس از نصب کردن و بدون در اختیار داشتن دیسک نصب میتوان زبان کیبورد را به فارسی یا زبانهای دیگر تغییر داد اما در ویندوز ایکسپی، برای افزودن زبان فارسی میبایست دیسک نصب در دسترس باشد. به همین علت بهتر است در فرآیند نصب، حتماً فایلهای مربوط به زبانهایی نظیر زبان فارسی کپی شود.
سپس به تب اول برگردید. اکنون زبان فارسی در لیست زبانها اضافه شده است. لذا روی منوی کرکرهای انتخاب زبان کلیک کنید.
از لیست زبانها، Farsi را انتخاب نمایید.
کمی پایینتر از منوی کرکرهای انتخاب کشور، Iran را انتخاب کنید که البته ضروری نیست.
در نهایت روی Next کلیک کنید.
نام و نام سازمان را به صورت دلخواه وارد کنید و روی Next کلیک کنید.
در کادر Computer name، نام کامپیوتر را به صورت دلخواه وارد کنید. البته نامهای طولانی و شامل کاراکترهای خاص پشتیبانی نمیشود. در صورت نیاز میتوانید پسورد حساب ادمین را در کادرهای پایین پنجره وارد کنید. روی Next کلیک کنید تا به مرحلهی انتخاب ساعت و تاریخ برسید.
برای تغییر ۱ ساعتی زمان که در ابتدا بهار و پاییز هر سال صورت میگیرد، تیک گزینهی Automatically adjust clock for daylight saving changes را بزنید.
سپس روی منوی کرکرهای موجود در بخش Time Zone کلیک کنید و گزینهی اختلاف زمانی مثبت 3:30 که شامل عبارت Tehran است را انتخاب کنید.
با کلیک روی Next به مرحلهی ستاپ شبکه میرسید. نامی فرضی یا واقعی تایپ کنید و روی Next کلیک کنید.
راه اندازی نهایی ویندوز XP و حسابهای کاربری
پس از چند مرحلهی دیگر که به صورت خودکار انجام میشود، سیستم ریاستارت شده و ویندوز ایکسپی بوت میشود. در صفحهی شروع، پیامی در مورد تنظیم خودکار رزولوشن ظاهر میشود. روی OK کلیک کنید.
کمی بعد با کلیک روی OK، رزولوشن پیشنهادی ویندوز را تأیید کنید.
البته پس از ستاپ اولیه هم میتوانید رزولوشن صفحه نمایش را به صورت دلخواه تغییر دهید.
در صفحهی آبی ستاپ اولیه روی Next در گوشهی پایین کلیک کنید.
اگر قصد دارید روی ویندوز ایکسپی آنتیویروس دلخواه نصب کنید، گزینهی Not right now را انتخاب کنید. در غیر این صورت گزینهی اول را انتخاب کنید و روی Next کلیک کنید.
مرحلهی بعدی تنظیمات شبکه و اینترنت است. روی Skip یا پرش کلیک کنید چرا که این تنظیمات در آینده قابل تغییر است.
در مرحلهی بعد اگر قصد ثبت در وبسایت مایکروسافت را ندارید، گزینهی No, not at this time را انتخاب کنید. به خصوص که رجیستر کردن ویندوز ضروری نیست. سپس روی Next کلیک کنید.
در مرحلهی آخر میتوانید نام اولین حسابهای کاربری که حداکثر ۵ مورد است را وارد کنید.
در مرحلهی بعد روی Finish کلیک کنید و به این ترتیب ستاپ ویندوز XP تکمیل میشود و صفحهی حسابهای کاربری ظاهر میشود. روی اکانت خویش کلیک کنید و در صورت نیاز، پسورد آن را وارد کنید تا لاگین انجام شود.
پس از لاگین کردن، فراموش نکنید که درایور یا به عبارت دیگر نرمافزار راهانداز قطعاتی نظیر کارت گرافیک را از وبسایت سازنده دانلود کرده و روی ویندوز نصب کنید. نصب کردن درایورها در ویندوز XP درست مشابه ویندوز ۷ و ویندوز ۱۰ است. برای اطلاعات بیشتر به وبسایت فرادرس مراجعه فرمایید:
دقت کنید که ویندوز XP در حال حاضر از رده خارج شده و طبعاً ممکن است سازندگان مدلهای جدید کارت گرافیک، درایوری برای ویندوز ایکسپی منتشر نکنند. در این صورت استفاده از تمام توان و قابلیتهای کارت گرافیک امکانپذیر نیست و به ناچار میبایست در کنار ویندوز ایکسپی، ویندوز دیگری نظیر ویندوز ۱۱ نصب کنید. به عبارت دیگر میتوانید نرمافزارهای بسیار قدیمی که فقط با ویندوز XP دارند را در این ویندوز نصب کنید و سایر نرمافزارها و بازیها را در ویندوز جدیدتر نصب کنید.
سیارهی آیتی

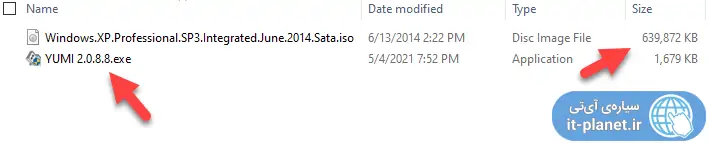
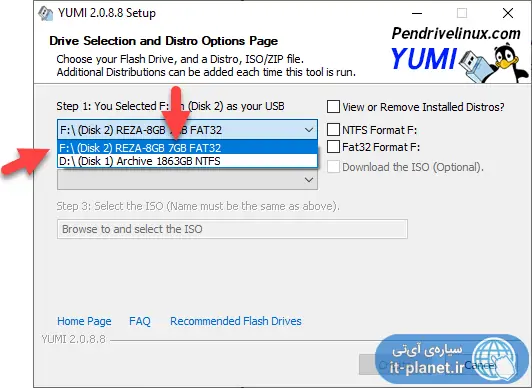
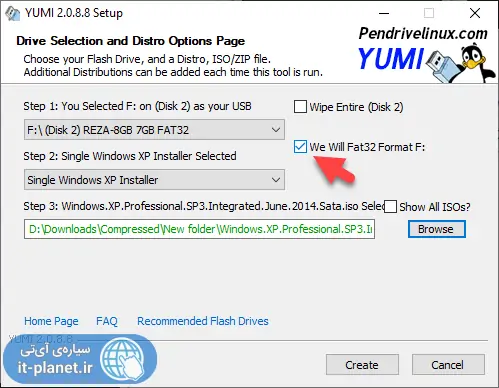
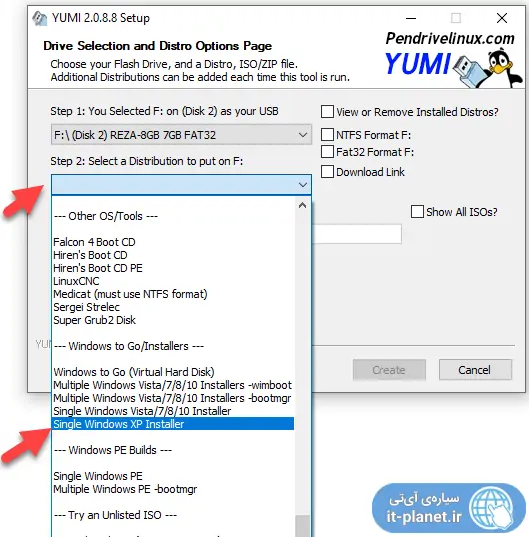
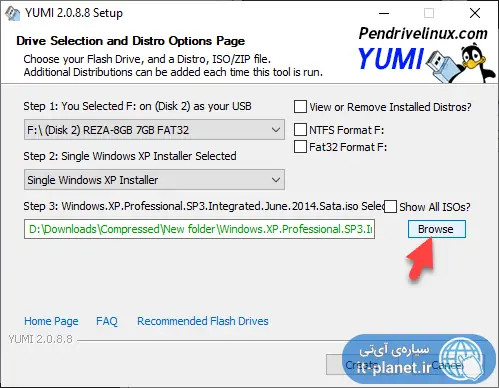
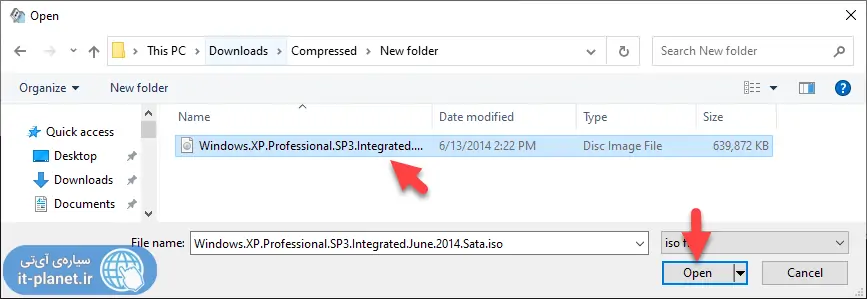
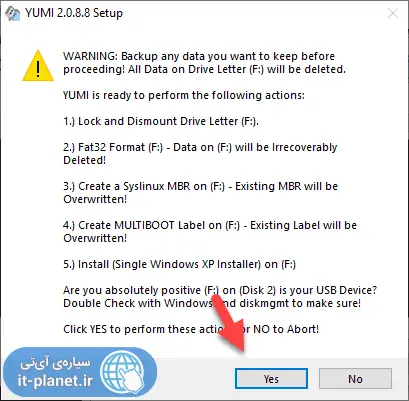
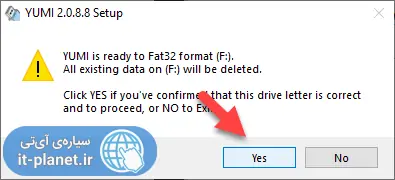
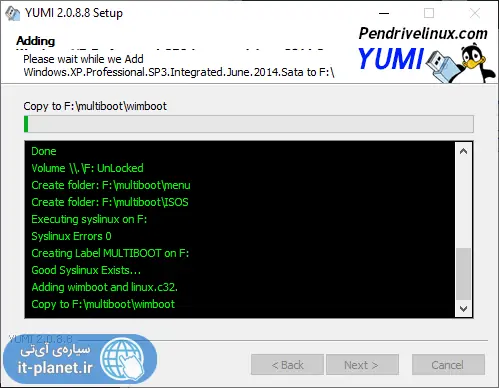
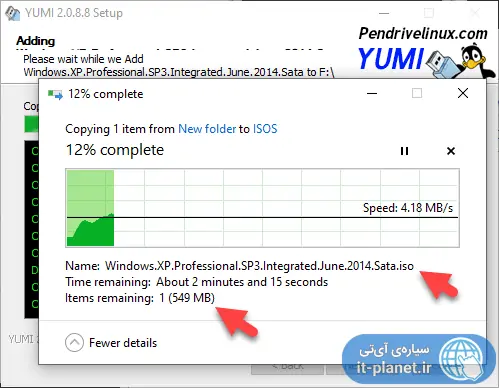
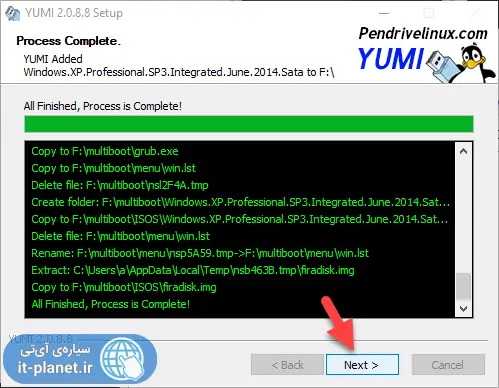
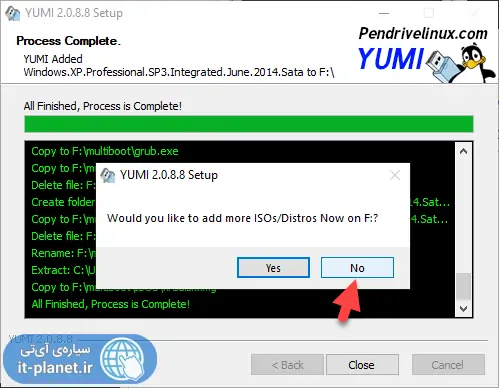
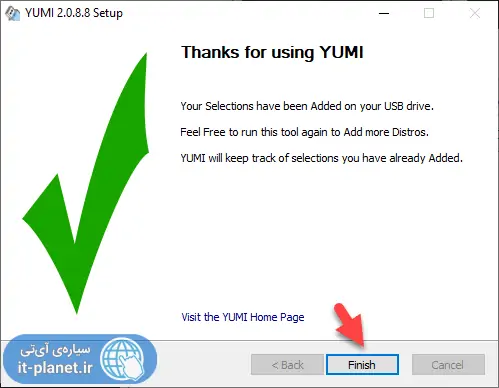
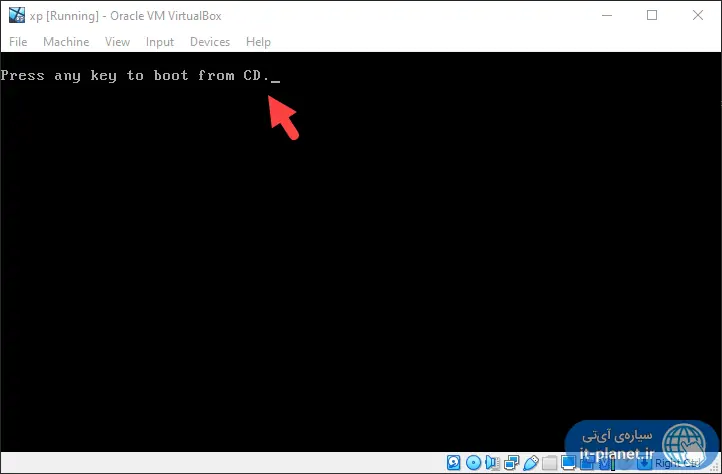
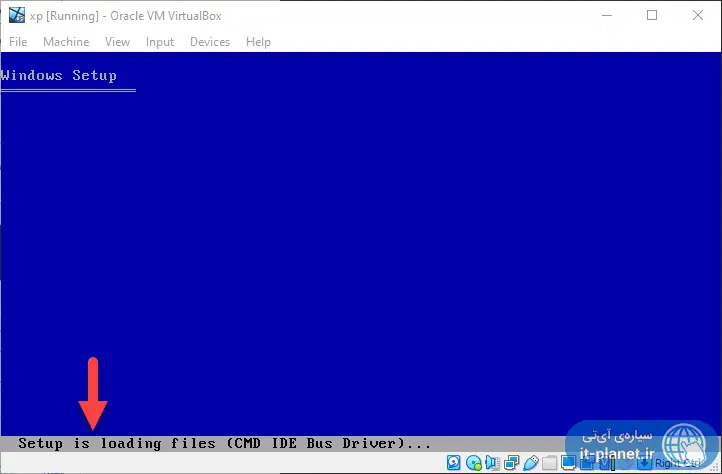
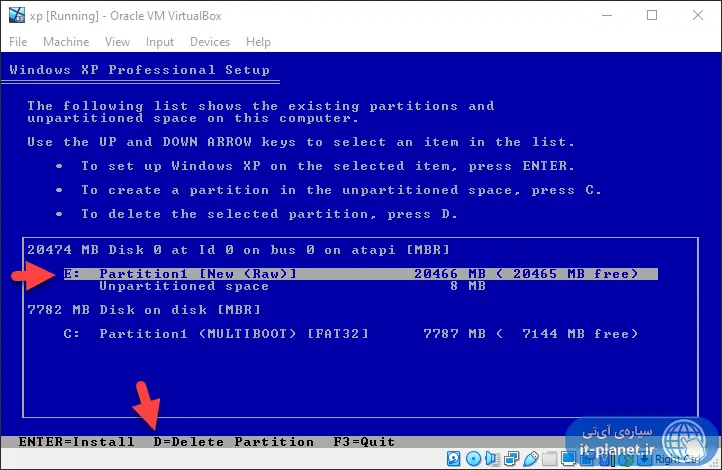
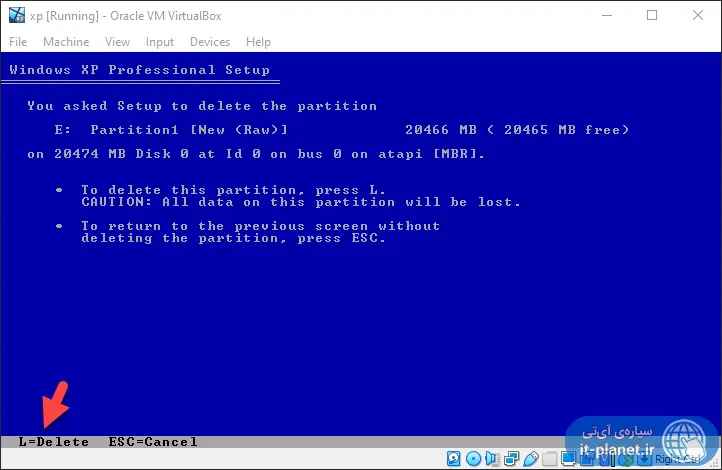
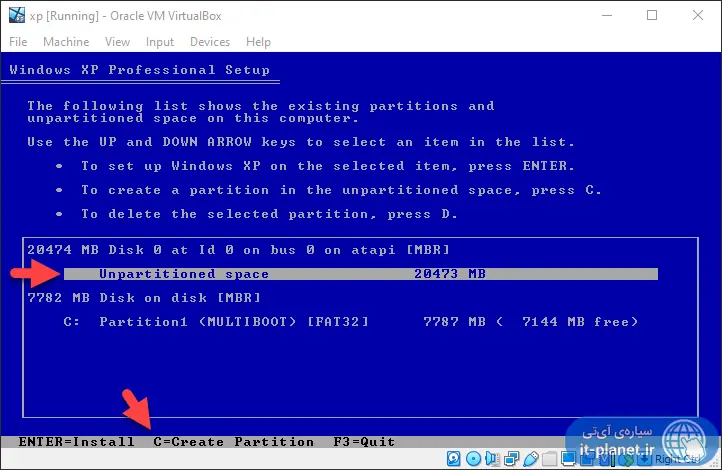
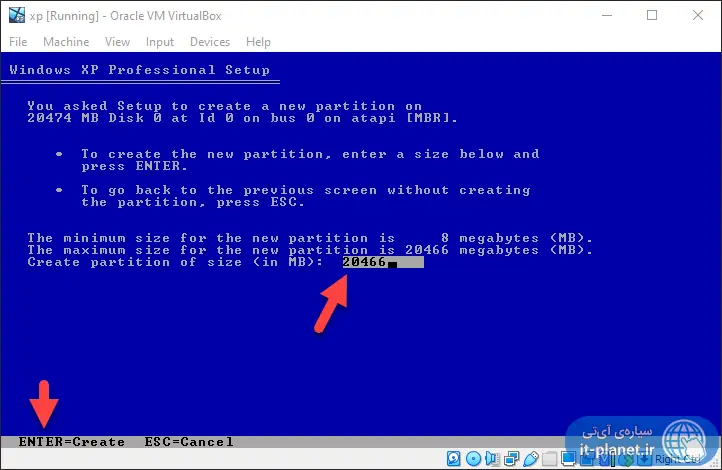
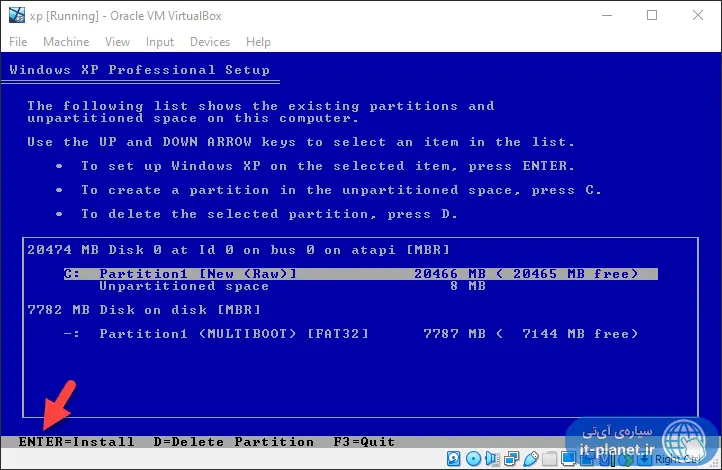
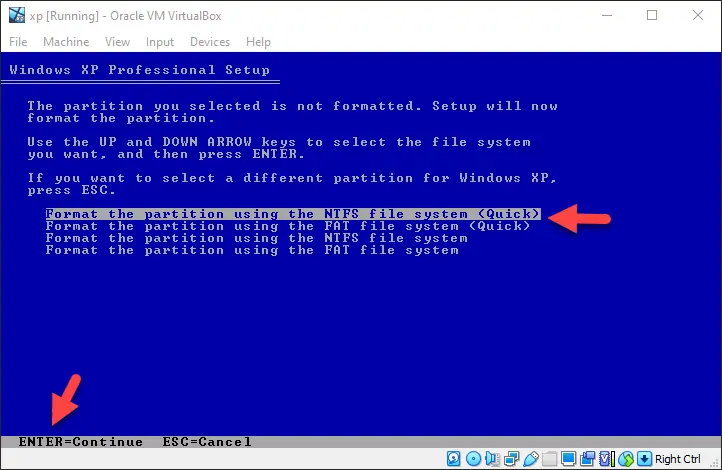
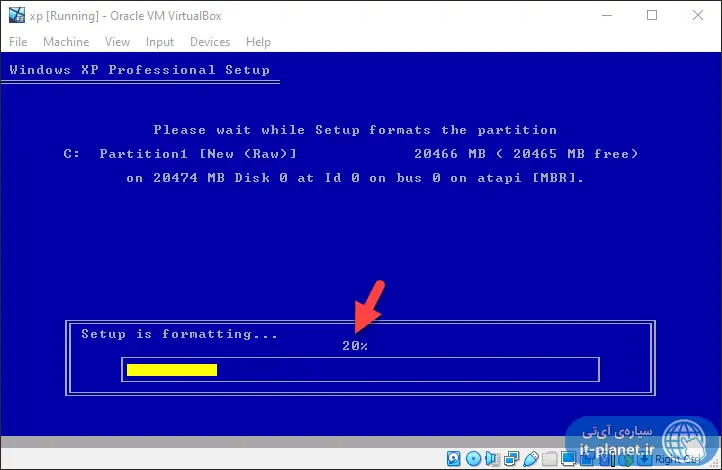
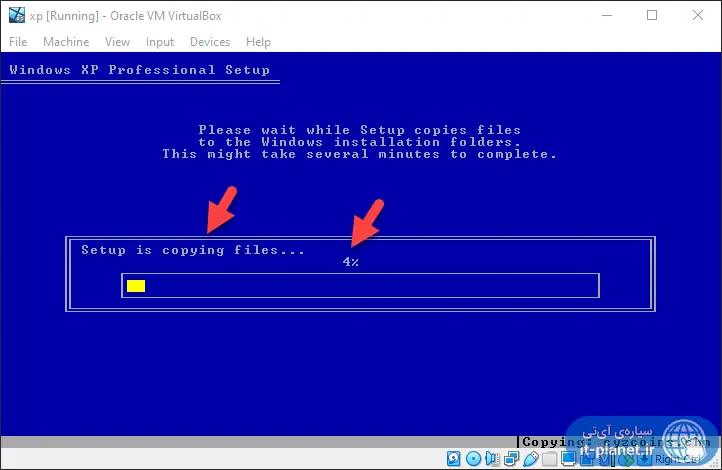
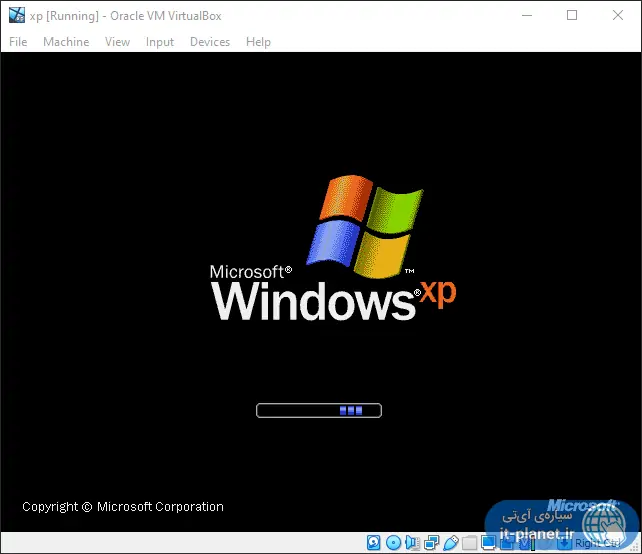
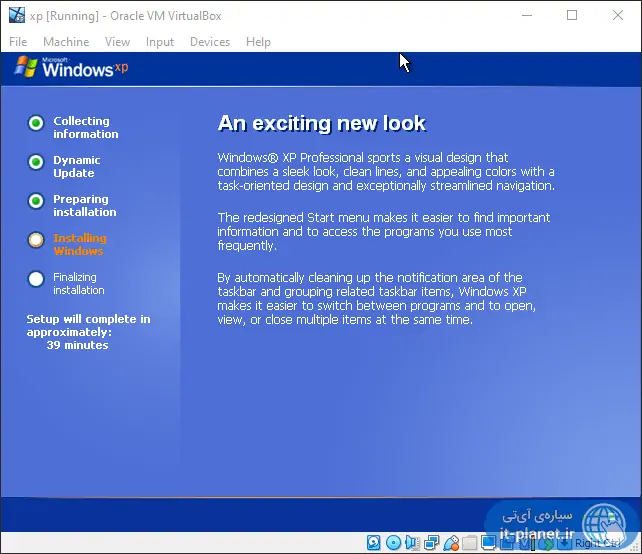
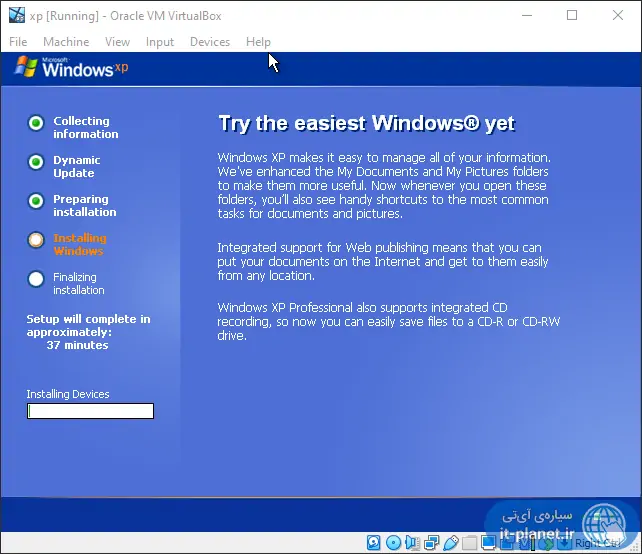
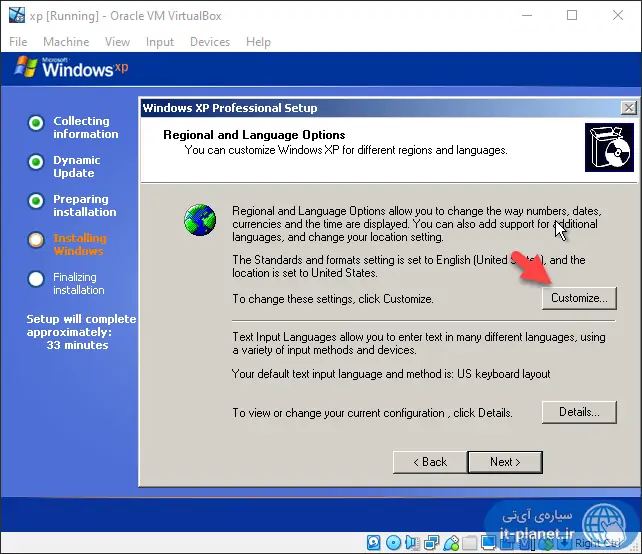
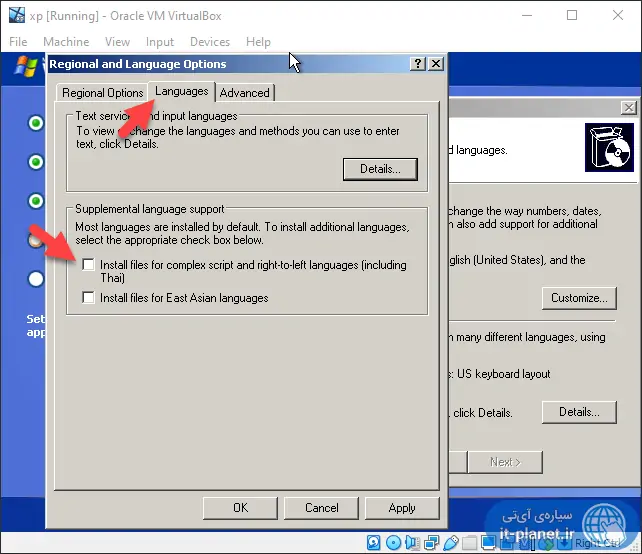
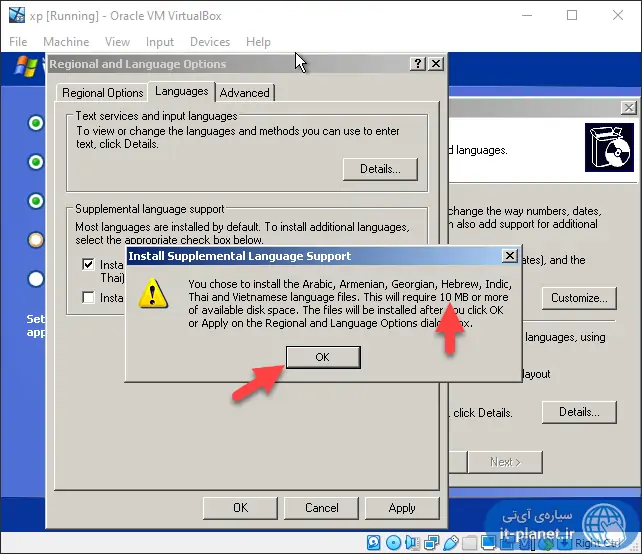
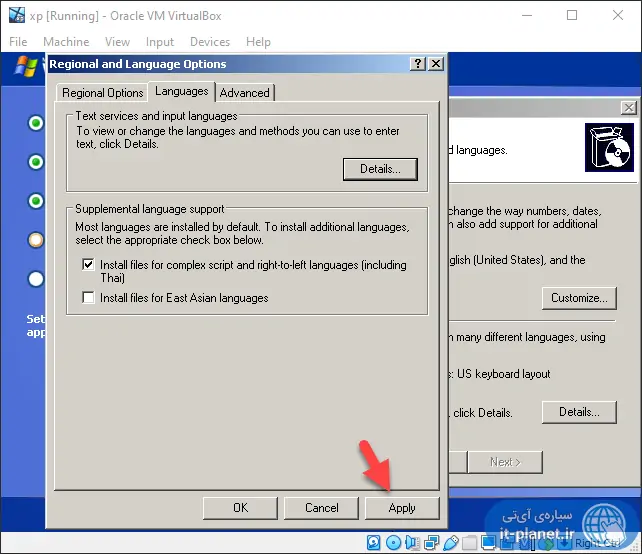
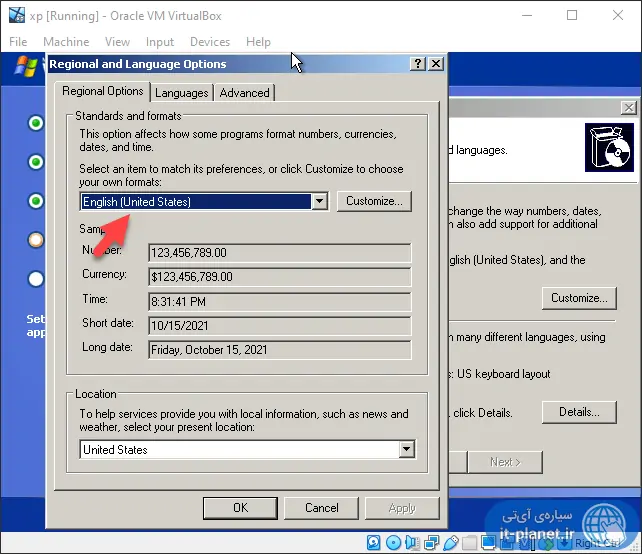
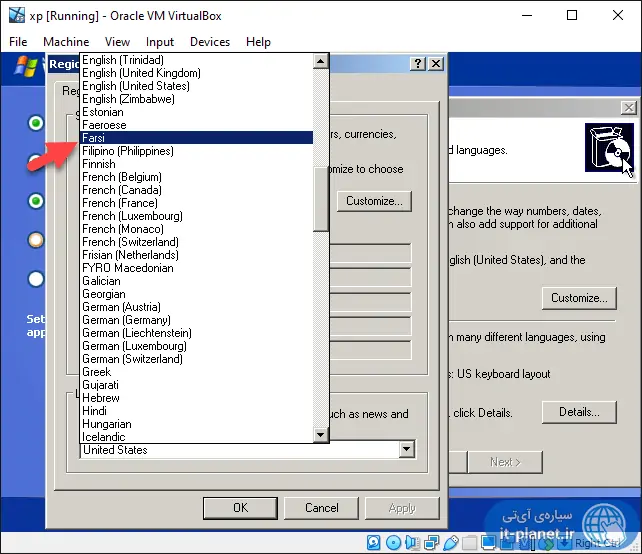
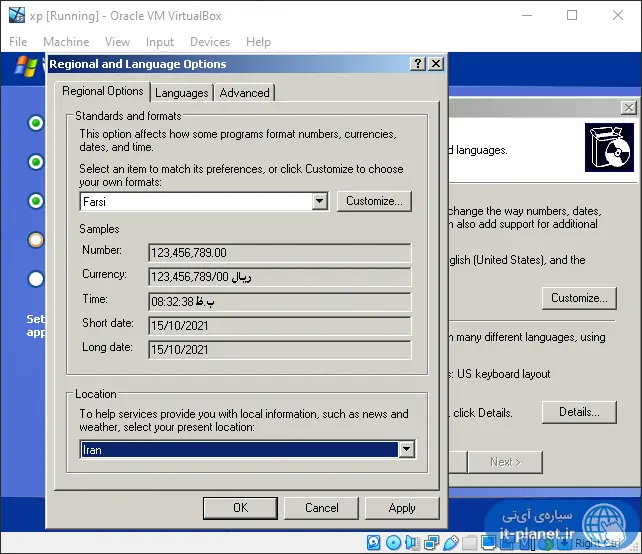
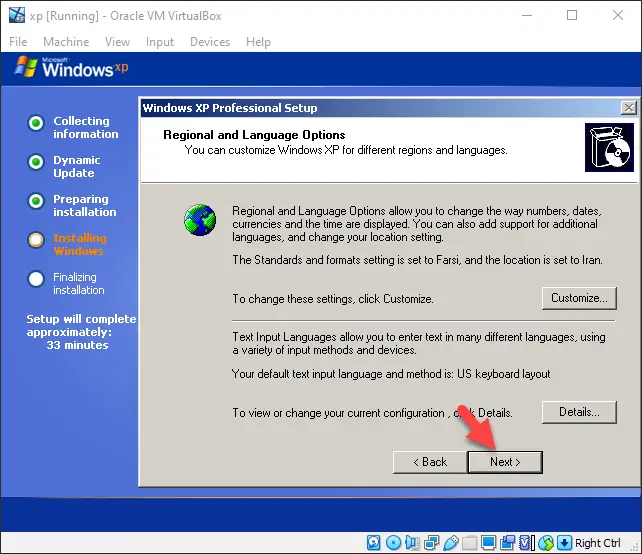
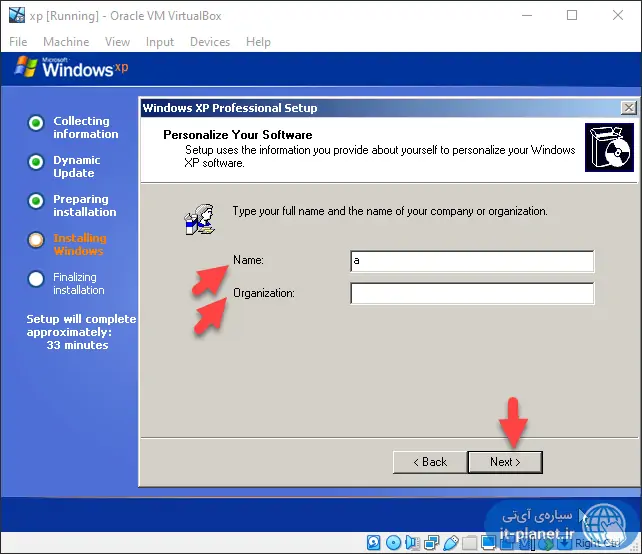
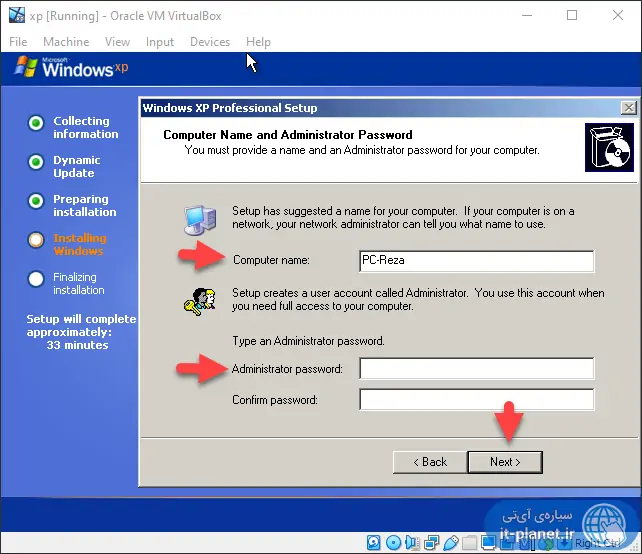
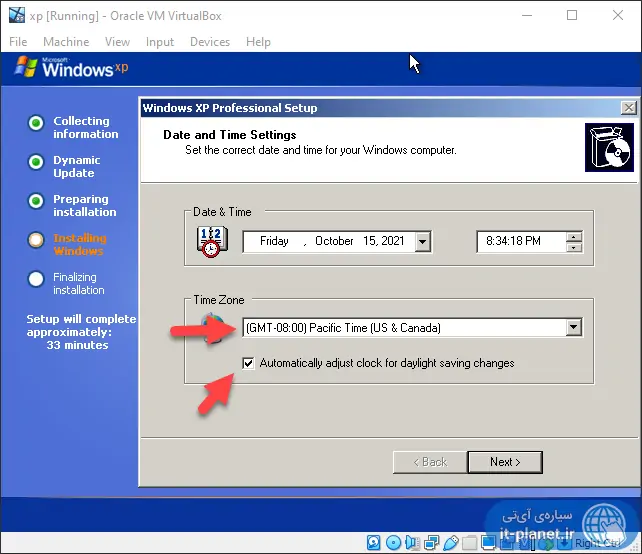
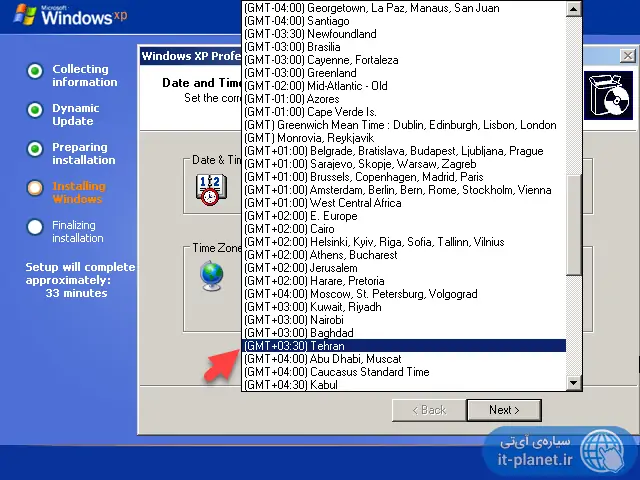
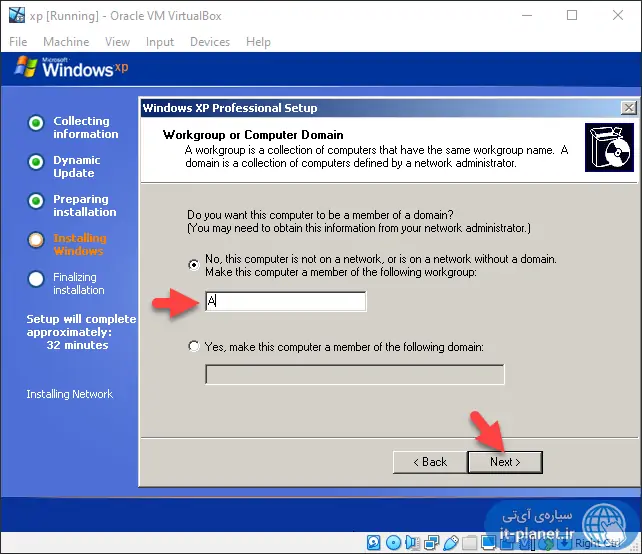
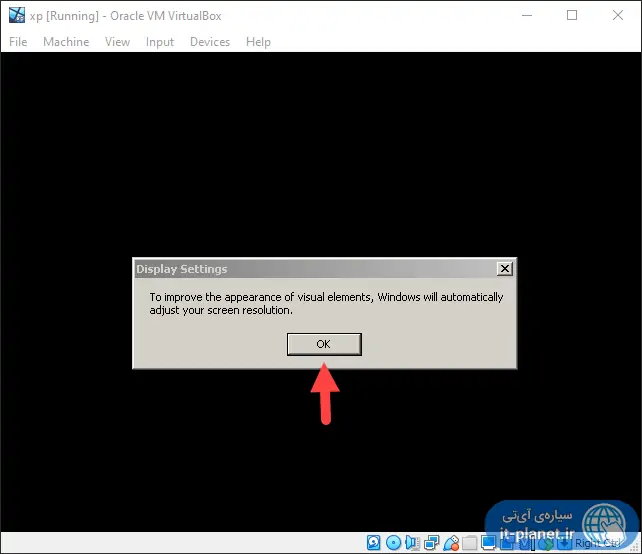
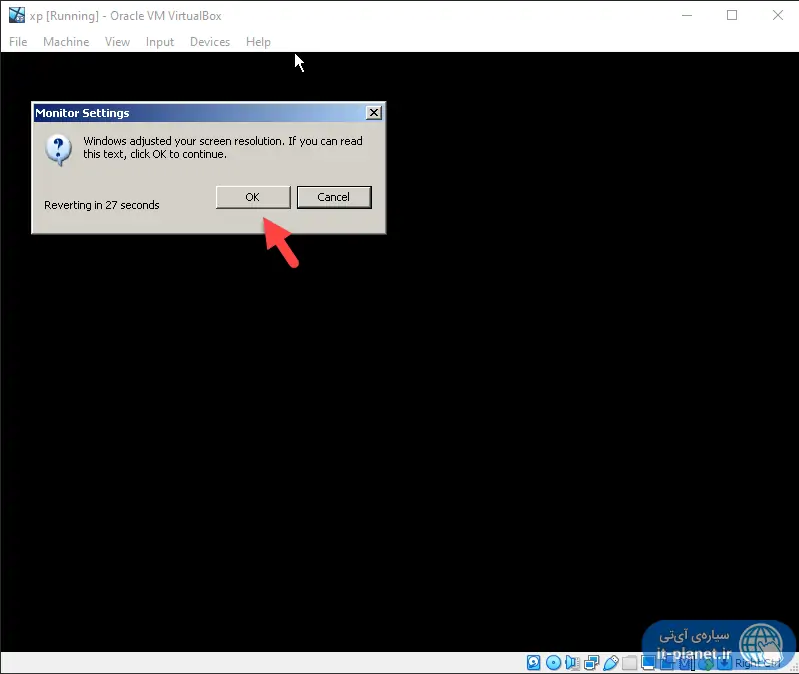
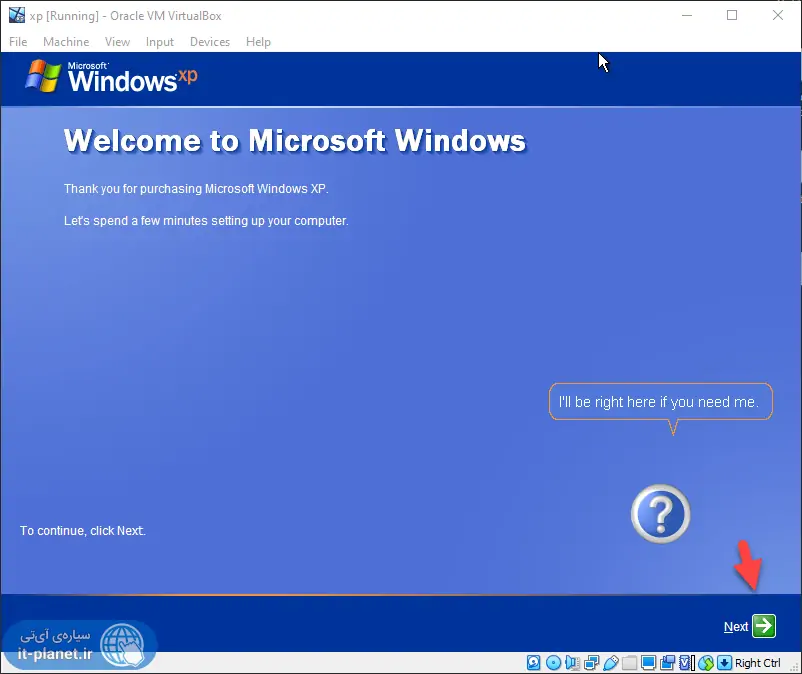
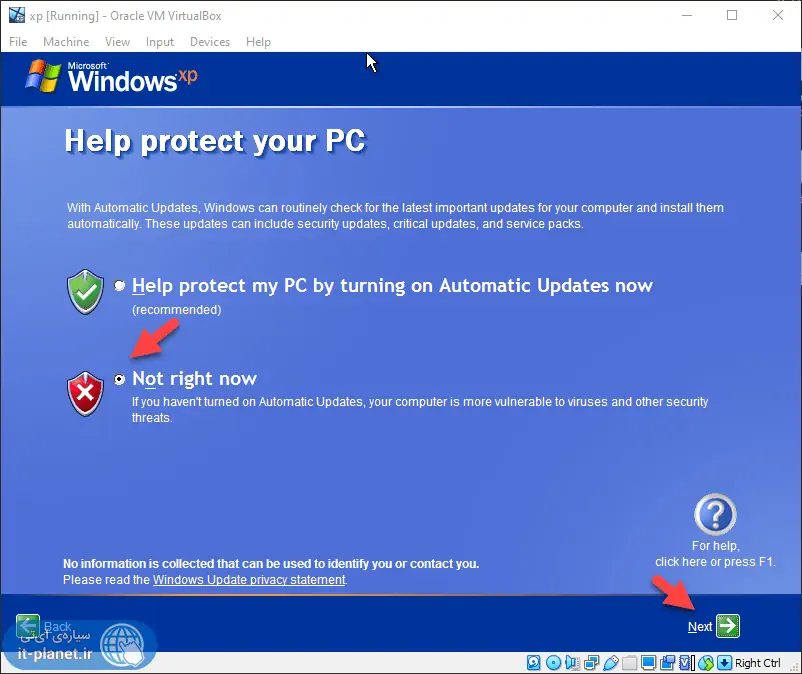
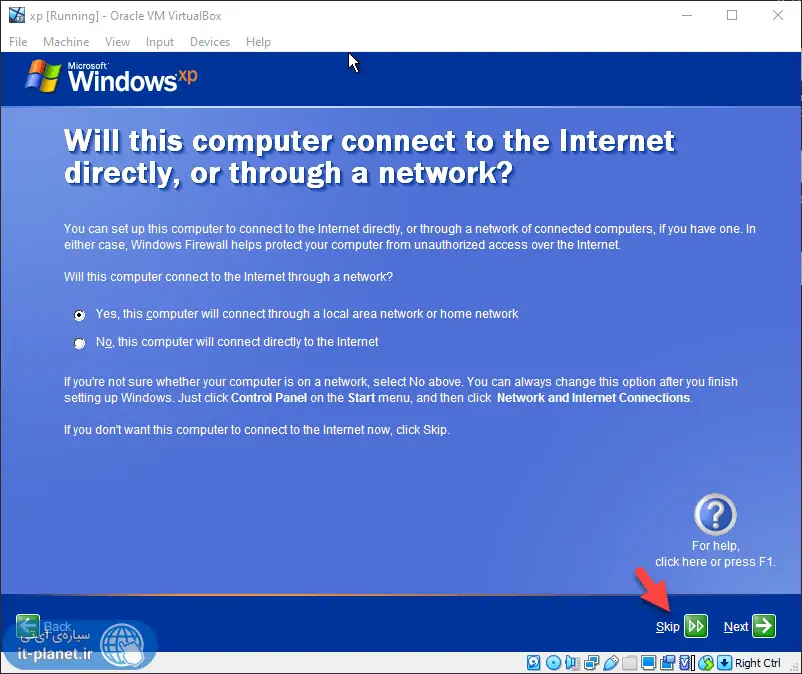
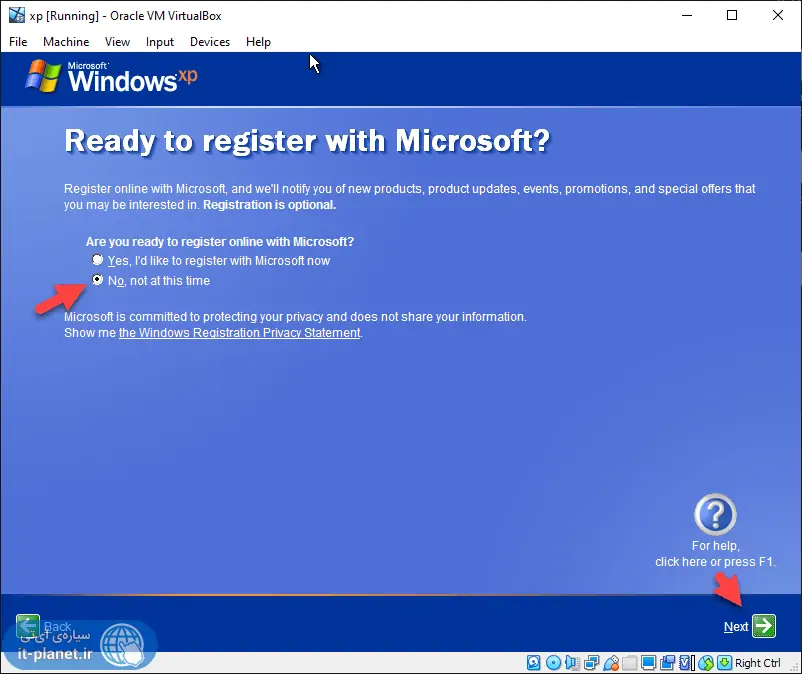
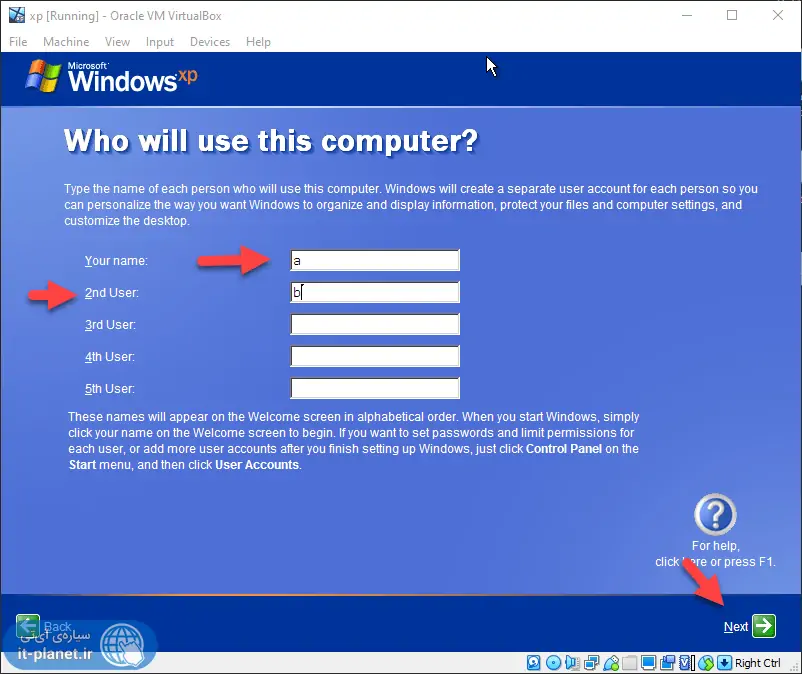
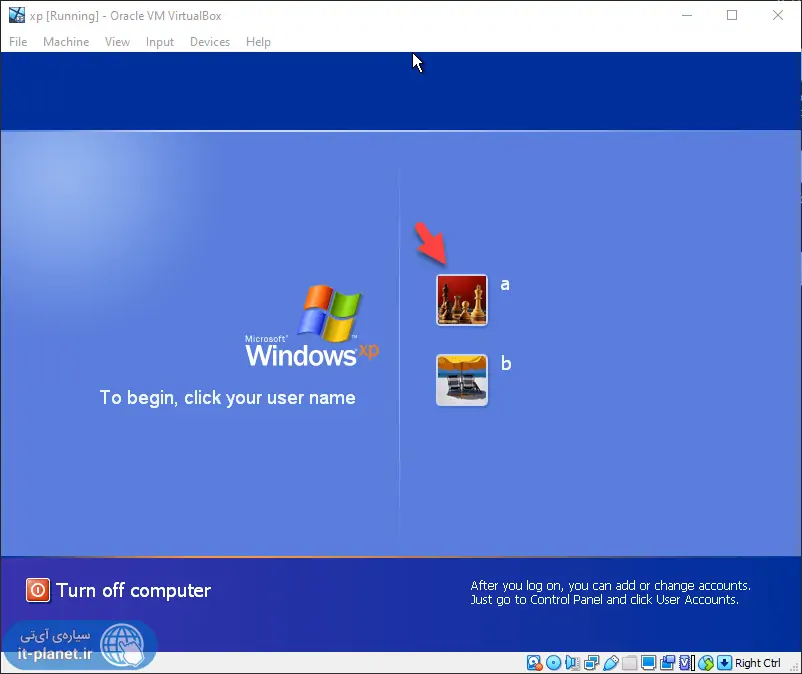
سلام من میخواستم ویندوز xp نصب کنم با فلش وقعی که کار را انجام میدم موقه نصب روی آبی رنگ است نوشته starting windows هست بعد از مدتی صبر ریستارت میشه و قبل از پارتیشن را میگم من چکار کنم
سلام
از مشکلات خاص هست که به درایورها و ناسازگاریهای دیگه مربوط میشه. راهکار خاصی به ذهنم نمیرسه ولی این جور مواقع یه نسخه دیگه از ویندوز رو نصب میکنم و گاهی جواب میده.