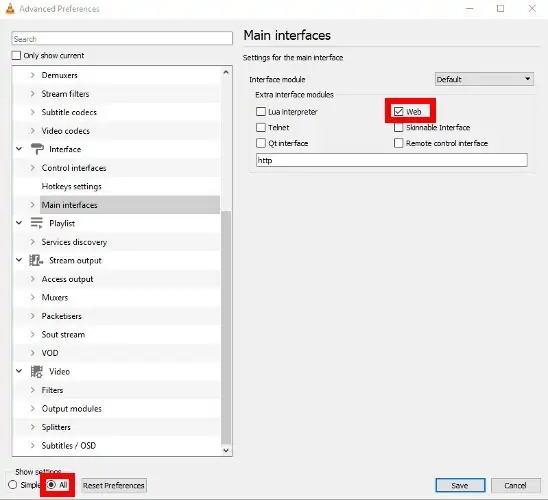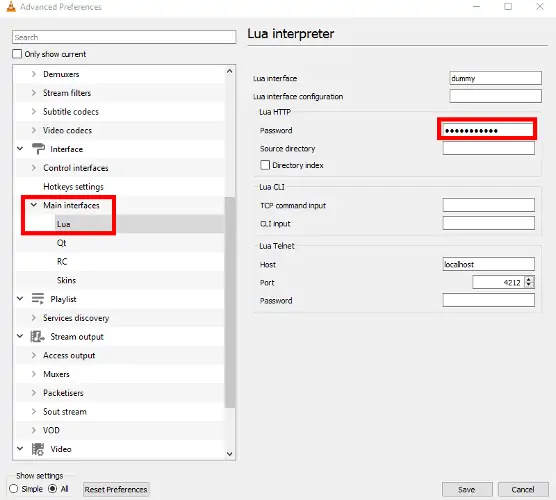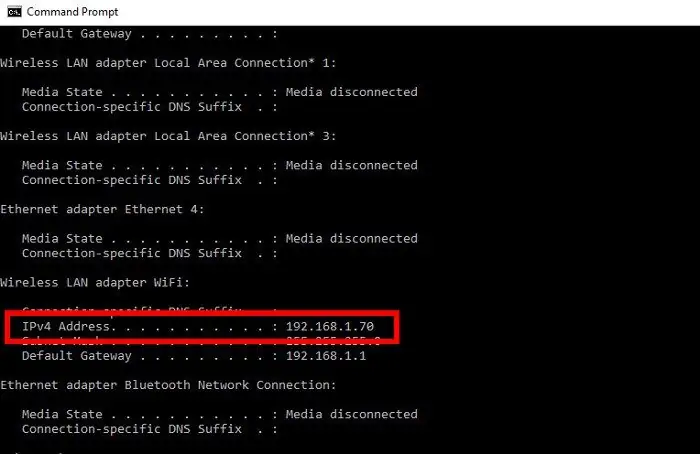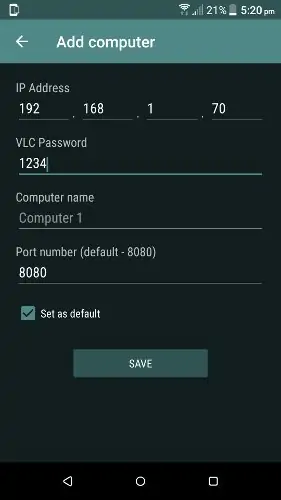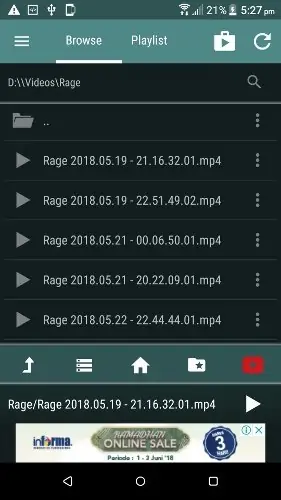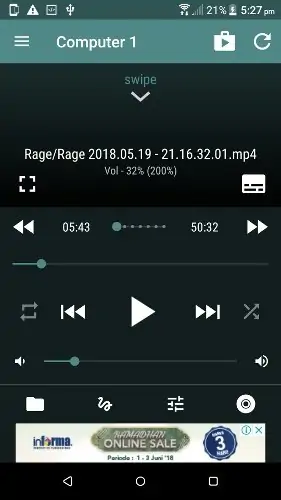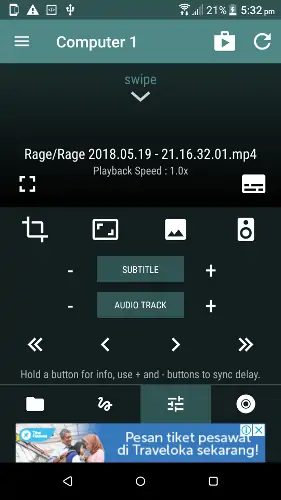مولتیمدیاپلیر VLC یکی از محبوبترین و بهترین نرمافزارهای پخش ویدیو و موسیقی است که به خصوص قابلیت سفارشیسازی و تنظیمات عالی دارد. یکی از کارهای جالب این است که گوشی یا تبلت اندرویدی را به ریموت کنترل تبدیل کنید که VLC نصبشده در کامپیوتر ویندوزی را کنترل کند! لذا بدون موس و کیبورد بیسیم هم میتوانید یک کنترل ساده برای تماشای فیلم داشته باشید.
به این ترتیب کامپیوتر شما میتواند مثل سینمای خانگی عمل کند و با وجود پشتیبانی VLC از انواع فرمتها، حتی گزینهی بهتری خواهد بود.
برای تبدیل کردن گوشی به ریموت کنترلی برای کار با VLC در کامپیوتر، به یک اپلیکیشن اندرویدی و همینطور راهکار ارتباطی که شبکهی Wi-Fi است، نیاز دارید. البته اگر موس بیسیم داشته باشید، میتوانید از کلیدهای میانبر جالبی که قبلاً بررسی کردیم برای کار با VLC استفاده کنید:
تبدیل گوشی به ریموت کنترل VLC با اپلیکیشن VLC Mobile Remote
برای تبدیل گوشی به ریموت کنترل، به اپلیکیشنی به اسم VLC Mobile Remote نیازی داریم که البته توسط توسعهدهندگان VLC ساخته نشده و غیررسمی است اما کارش را به نحو احسن انجام میدهد:
پس از دانلود این اپلیکیشن و نصب کردن آن، آخرین نسخهی VLC را نیز روی کامپیوتر نصب کنید.
VLC را اجرا کنید و با کلید میانبر Ctrl + P صفحهی تنظیمات آن را باز کنید. در پایین صفحه و زیر Show settings روی All کلیک کنید تا تمام تنظیمات نمایش داده شود. اکنون در ستون سمت چپ روی Interface دبلکلیک کنید، البته اگر زیرمجموعههای آن نمایش داده نشده و سپس روی گزینهی Main interfaces کلیک کنید و در نهایت در سمت راست تیک گزینهی Web را بزنید.
حال روی Main interfaces دبلکلیک کنید تا گزینههای زیرمجموعهی آن نمایان شود. روی Lua کلیک کنید. در سمت چپ و در بخش Lua HTTP، رمز عبور دلخواه خود را در فیلد Password تایپ کنید.
فایلهای Lua در حقیقت افزونههای VLC هستند و با اضافه کردن پسورد میتوانید متصل شدن افزونهها به VLC مثل اتصال اپلیکیشن موردبحث از طریق شبکهی وای-فای را امکانپذیر کنید.
روی دکمهی Save پایین پنجرهی Preferences کلیک کنید. ممکن است ویندوز هشدار امنیتی بدهد و اعلام کند که برخی ویژگیهای VLC را غیرفعال کرده است. تیک گزینهی Private networks را بزنید و روی Allow access کلیک کنید تا بدین ترتیب دسترسی VLC به شبکهی خصوصی منزل شما فعال شود.
و قدم بعدی این است که شناسهی IP یا IP Address کامپیوتر خود را در شبکهی محلی پیدا کنید. برای این کار میتوانید پنجرهی cmd را باز کنید و دستور ipconfig را اجرا کنید و سپس به اعدادی که روبروی IPv4 شبکهی وای-فای اصلی درج شده توجه کنید. میبایست شناسهی IP شبکهی وای-فای اصلی که گوشی یا تبلت اندرویدی و کامپیوتر ویندوزی به آن متصل هستند را یادداشت کنید و نه شناسهی IP شبکههای دیگر را.
برای اطلاعات بیشتر در مورد IP Address به مقالهی جامع شبکه و تنظیمات مودم مراجعه فرمایید:
اکنون سراغ گوشی یا تبلت اندرویدی خویش بروید و اپلیکیشن VLC Mobile Remote را اجرا کنید و توجه داشته باشید که گوشی و کامپیوتر میبایست در یک شبکهی محلی قرار داشته باشند. در پایین صفحه روی Add Manually تپ کنید.
عددی که IP Address کامپیوتر بوده را وارد کنید و رمز عبور انتخابی که در VLC وارد کردهاید را در فیلد رمز عبور تایپ کنید. نیازی به تغییر اسم کامپیوتر و تغییر پورت نیست و همان مقادیر پیشفرض کافی است. روی Save تپ کنید.
در صفحهی اصلی اپلیکیشن ریموت کنترل VLC، کامپیوتر شما در لیست قرار گرفته است. روی Auto Connect پایین صفحه تپ کنید تا اپلیکیشن به صورت خودکار به کامپیوتر شما متصل شود و البته دقت کنید که VLC در کامپیوتر شما اجرا شده باشد. میتوانید چند کامپیوتر و لپتاپ را با همین روش در لیست اضافه کنید و همه را با گوشی یا تبلت اندرویدی و البته شبکهی وای-فای خانگی، کنترل کنید.
چگونه از VLC Mobile Remote استفاده کنیم؟
زمانی که اتصال اپلیکیشن با کامپیوتر برقرار شد، میتوانید از گوشی برای مرور کردن فولدرهای موجود روی کامپیوتر استفاده کنید و برای شروع پخش ویدیو، میتوانید روی ویدیو تپ کنید. به این ترتیب ویدیو در VLC Media Player باز میشود.
اکنون میتوانید پخش ویدیو را متوقف و از سر بگیرید، برای این کار آیکونهای Play و Pause در پایین و سمت راست صفحهی اپلیکیشن VLC Mobile Remote پیشبینی شده است. با تپ کردن روی نوار پایین صفحه، گزینههای بیشتر مثل افزایش سرعت پخش یا Fast-forward و برگشت یا Rewind و همینطور تنظیم بلندی صدا در اختیار شما قرار میگیرد.
پایین صفحه چهار آیکون دیگر برای تنظیمات پیشرفتهتر پخش ویدیو پیشبینی شده است. میتوانید خروجی صدا یا همان اسپیکر را مشخص کنید، سرعت پخش را دقیق و سریع تنظیم کنید و همینطور نسبت تصویر یا Aspect Ratio را انتخاب کنید. حتی دکمهای برای اضافه کردن Subtitle یا زیرنویس و صدای به عنوان مثال دوبلهی فیلم و ویدیو نیز وجود دارد.
با تپ کردن روی آیکون دیسک، میتوانید به منوی DVD یا CD مراجعه کنید و از امکانات آن استفاده کنید.
در نسخهی رایگان اپلیکیشن VLC Mobile Remote علاوه بر نمایش تبلیغات که گاهی آزاردهنده است، قابلیتهای مفیدی مثل استفاده از ژستهای حرکتی برای کنترل کردن پخش ویدیو و کنترل کردن بلندی صدا با دکمههای ولوم گوشی و تبلت وجود ندارد. به همین علت خرید نسخهی پریمیوم که ۳ یورو قیمتگذاریشده، منطقی به نظر میرسد، البته اگر تأخیر در عملکرد این اپ از طریق شبکهی وای-فای، قابل قبول باشد.
در صورت وجود تأخیر توجه کنید که بهتر است وسایلی مثل گوشی و کامپیوتر به مودم یا روتر دارای وای-فای نزدیک شوند یا از مودم و روتر سریعتری و بهتری استفاده شود.
maketecheasierسیارهی آیتی