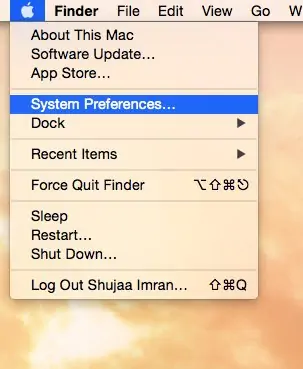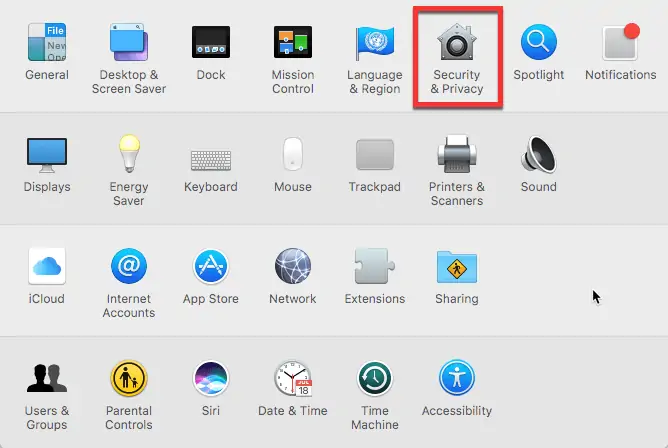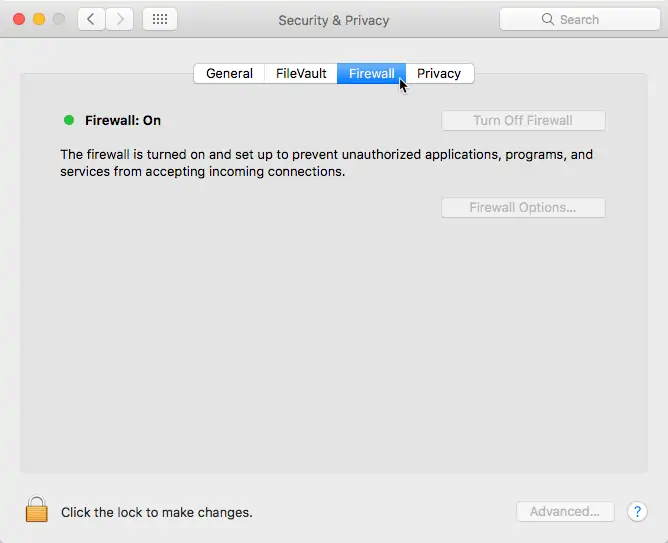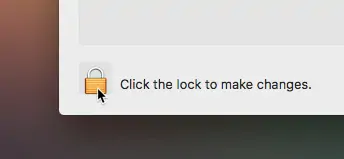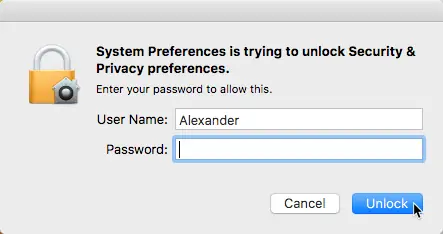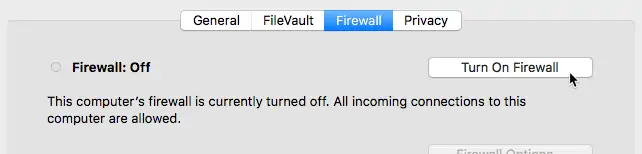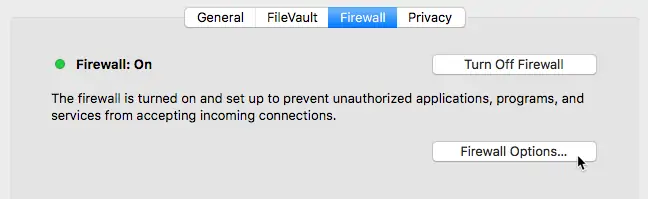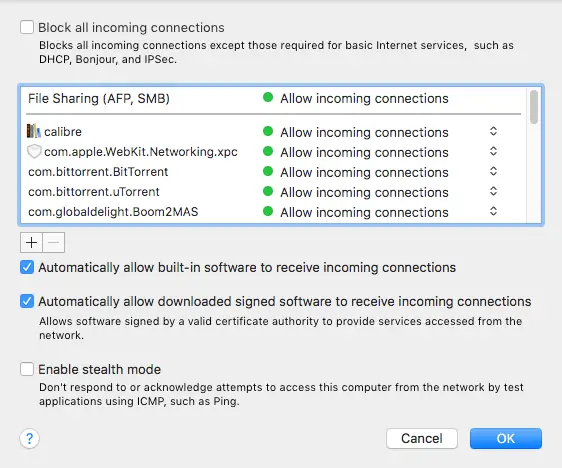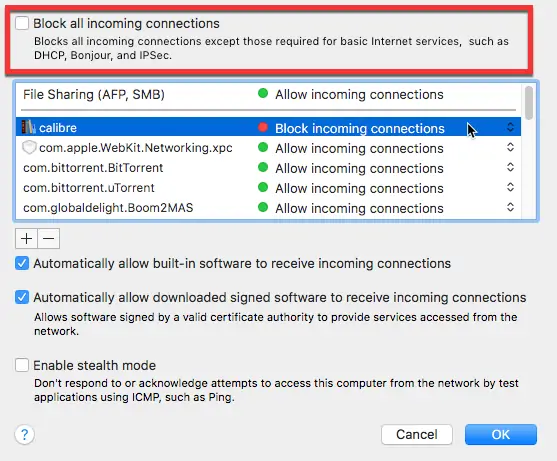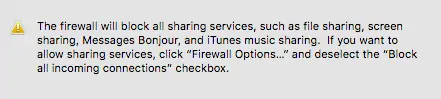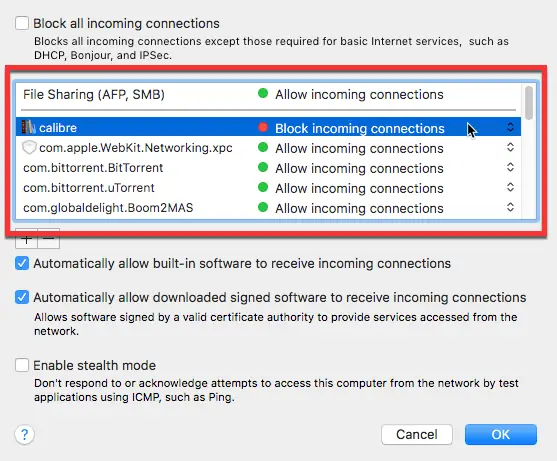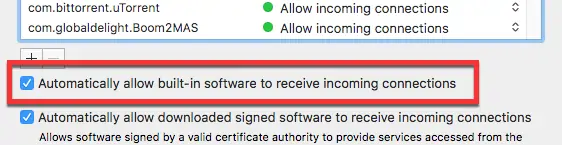مکهای اپل دارای نرمافزار فایروال یا به زبان دیگر، دیوار آتش هستند که به کمک آن میتوانید حملات را متوقف کنید و امنیت سیستم خود را بالا ببرید. به خصوص کسانی که مرتباً از اینترنت به شکلهای مختلف استفاده میکنند.
موضوع این مقاله پیکربندی اپلیکیشن فایروال مکاواس است که به صورت پیشفرض در مکبوکها و آیمکها اپل نصب شده است. با ما باشید تا با تنظیمات امنیتی مک در عرصهی Firewall آشنا شویم.
فایروال قبل از آنتیویروس جلوی حملات هکرها و نفوذ ویروسها را میگیرد
قبلاً به معرفی سیستم عامل مکاواس و اپلیکیشنهای اصلی آن پرداختیم:
یکی از نرمافزارهای اصلی، Firewall یا دیوار آتش است که در صورت استفادهی صحیح، امنیت سیستم عامل را بیشتر میکند. برخی کاربران با نرمافزار فایروال کاملاً بیگانه هستند و تصور میکنند که همیشه باید اجازهی نفوذ بدهیم و زمانی که سیستم آلوده به بدافزارها و ویروسها شد، از آنتیویروس برای ویروسیابی و حل کردن مشکلات امنیتی استفاده کنیم اما در حقیقت دیوار آتش میتواند جلوی هک شدن سیستم و نفوذ ویروسها و بدافزارها را بگیرد. لذا تنظیمات فایروال و فعال بودن آن، ضروری است.
توجه کنید که در مکها میتوانید نرمافزارهایی به جز بستهی امنیتی اپل را نصب کرده و از فایروالهای دیگر استفاده کنید، درست مثل ویندوز که بستهی امنیتی Windows Defender به صورت پیشفرض در آن وجود دارد اما در عین حال میتوان از آنتیویروسها و فایروالهای جانبی استفاده کرد که حتی عملکرد و امنیت بهتری دارند.
فعال و غیرفعال کردن Firewall در macOS
برای دسترسی به فایروالی که اپل در مکاواس پیشبینی کرده، از منوی سیب و گزینهی System Preferences استفاده کنید.
سپس در پنجرهای که باز شده روی تب Security & Privacy که تنظیمات امنیت و حریم خصوصی را دربرمیگیرد کلیک کنید.
اکنون روی تب Firewall کلیک کنید.
در این بخش میتوانید فایروال را فعال یا غیرفعال کنید اما همانطور که در تصویر فوق مشاهده میکنید، دکمهها خاکستری و غیرفعال است. برای اعمال تغییر میبایست ابتدا روی آیکون قفل پایین پنجره کلیک کنید و سپس میتوانید روی Turn Off Firewall کلیک کنید تا فایروال خاموش شود.
پس از کلیک روی آیکون قفل، رمز عبور حساب ادمین سوال میشود. رمز عبور حساب ادمین را تایپ کنید و روی Unlock کلیک کنید.
برای روشن کردن فایروال در حالتی که غیرفعال بوده هم میتوانید روی دکمهی Turn On Firewall کلیک کنید.
تنظیمات فایروال مکهای اپل
پس از روشن کردن فایروال میتوانید روی دکمهی Firewall Options کلیک کنید که مسیر دسترسی به آن را پیشتر بررسی کردیم. توجه کنید که برای تغییر دادن تنظیمات فایروال هم کلیک روی آیکون قفل و داشتن رمز عبور حساب ادمین ضروری است.
با کلیک روی Firewall Options تنظیماتی که در فایروال مکاواس پیشبینی شده نمایش داده میشود.
و اما توضیحاتی در مورد گزینههای موجود:
مسدود کردن تمام کانکشنها با Block all incoming connections
با تیک زدن در چکباکسی که کنار آن عنوان Block all incoming connections درج شده، تمام کانکشنهای ورودی مسدود میشود. البته بسته به تنظیمات ممکن است برخی کانکشنهای خاص برقرار شود. دقت کنید که کانکشنهای خروجی که داده را به سرور سایتها و کامپیوترهای دیگر ارسال میکنند با این گزینه بلوکه و مسدود نمیشوند.
بنابراین گزینهی Block all incoming connections کاربری موقت دارد و نباید آن را فعال کنید و همانطور باقی بگذارید چرا که در عملکرد بسیاری از اپلیکیشنهای مک، اخلال به وجود میآید. به همین علت که است توضیحات و هشدار زیر نمایان میشود.
و اما لیست استثناءها: اگر بخواهید با تیک زدن در چکباکس Block all incoming connections همهی کانکشنهای ورودی را مسدود کنید اما در عین میخواهید چند اپلیکیشن خاص به اینترنت و کانکشنهای ورودی دسترسی داشته باشند، میتوانید روی دکمهی + زیر لیست کلیک کنید و اپلیکیشنهای جدید را به لیست اضافه کنید و همینطور روی دکمهی - کلیک کنید تا مورد انتخابشده از لیست حذف شود.
توجه کنید که آیکون سبز و متن Allow incoming connections به این معنی است که اپلیکیشن استثناء محسوب میشوند و میتواند دادهای از سرورها و کامپیوترها دریافت کند.
برای تغییر وضعیت عناوینی که در لیست قرار گرفته، میتوانید روی فلش کنار نوع کانکشن کلیک کنید و از منوی کرکرهای گزینهی دیگر یعنی Block incoming connections را انتخاب کنید. به این ترتیب چه در حالت مسدودسازی کانکشنهای ورودی و چه در حالت عادی، اپلیکیشن نمیتواند دادهای دانلود یا دریافت کند. باز هم یادآوری میکنیم که این دو گزینه ارتباطی با کانکشنهای خروجی ندارد.
Automatically allow built-in software to receive incoming connections
گزینهی بعدی Automatically allow built-in software to receive incoming connections است که به تمام اپلیکیشنهای اصلی سیستم عامل مکاواس مثل اپهای ایمیل و تقویم و Messages و غیره اجازهی برقراری کانکشن ورودی را میدهد. اگر با سرویسهای آنلاین اپل مشکلی ندارید، تیک این گزینه را حذف نکنید.
حالت مخفیانه یا Enable stealth mode
گزینهی بعدی Enable stealth mode است که حالت مخفیانه را فعال میکند و در این حالت کامپیوتر شما پاسخ دیگر کامپیوترهای شبکه را نمیدهد و در نتیجه در شبکه دیده نمیشود.
در واقع مکبوک یا آیمک شما زمانی که کامپیوتری در شبکه به زبان دیجیتال میپرسد که چه کسی در شبکه حاضر است، پاسخی نخواهد داد اما توجه کنید که هکرها به این راحتی از پیدا کردن کامپیوترهای شبکه منصرف نمیشوند و روشهای مختلفی را امتحان میکنند.
maketecheasierسیارهی آیتی