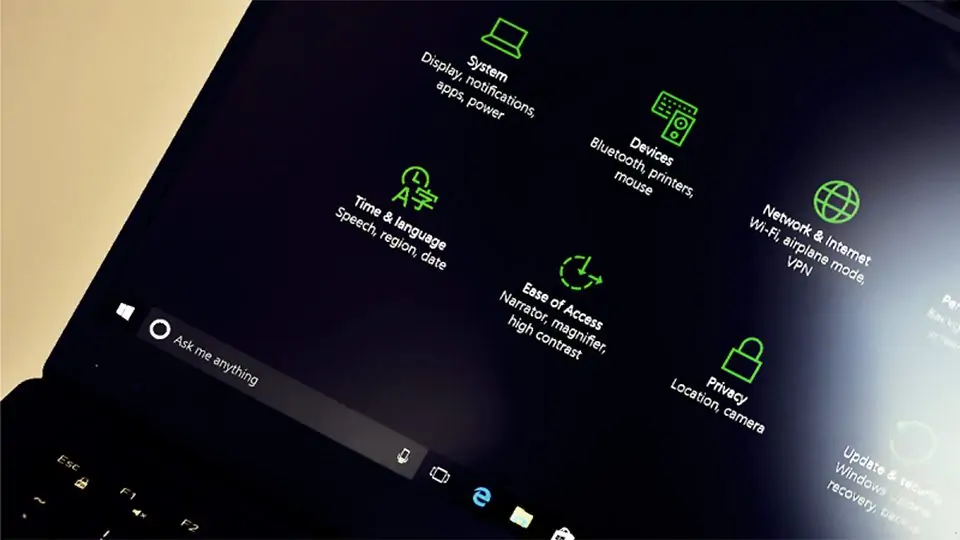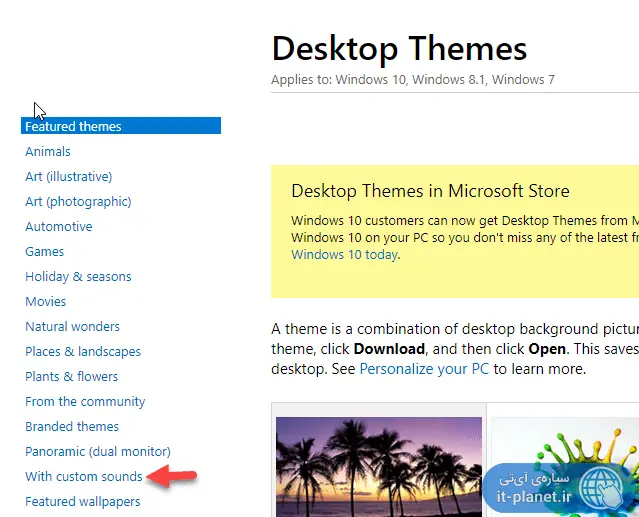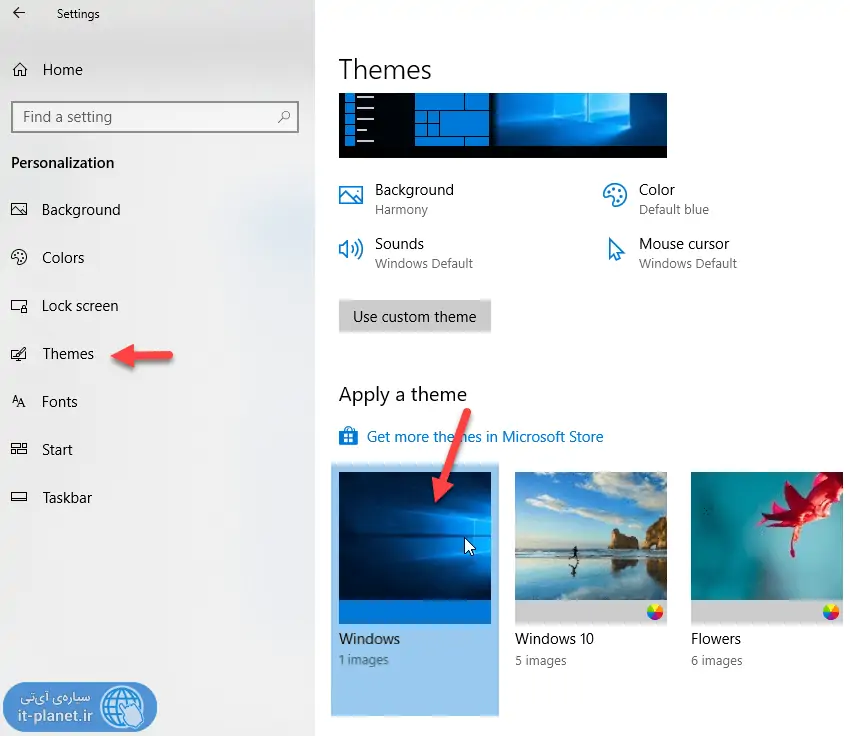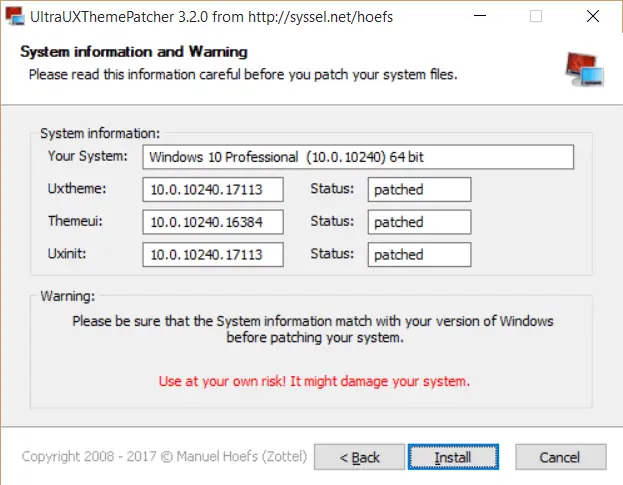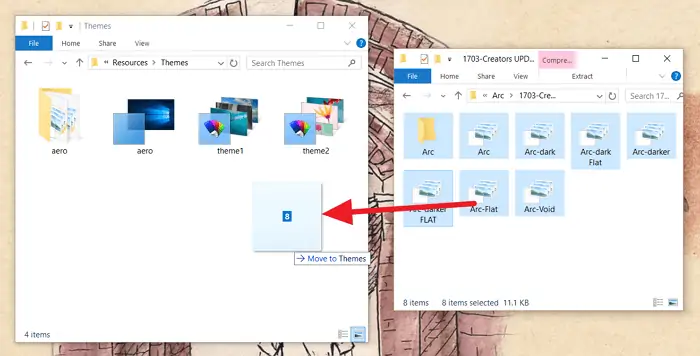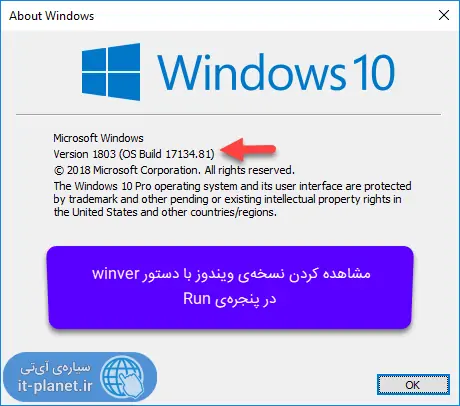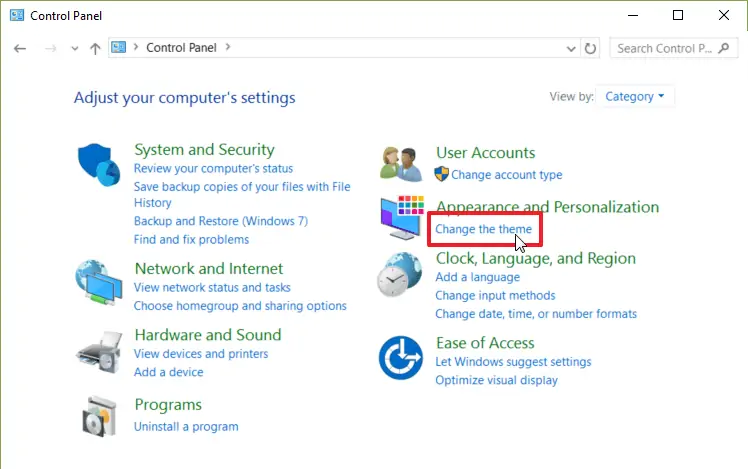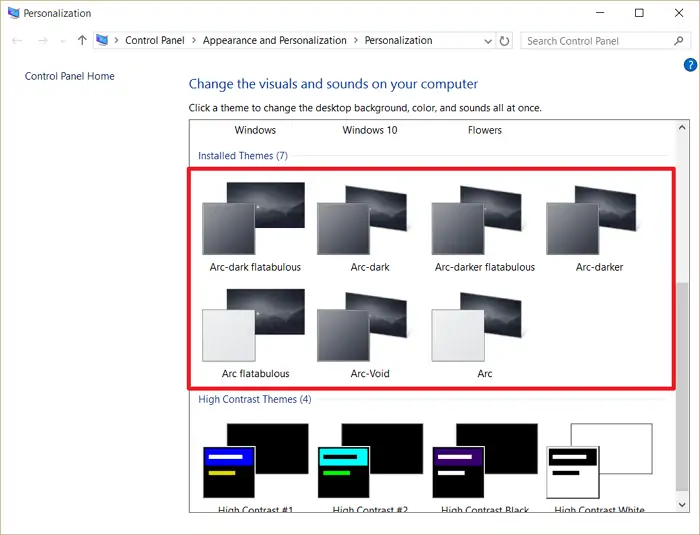نصب کردن تم یا قالب روی ویندوز ۱۰ کمی با نصب کردن تمهای ویندوز ۷ متفاوت است اما خوشبختانه در ویندوز ۱۰ هم میتوان تمهای زیادی نصب کرد. به علاوه سفارشی کردن ظاهر ویندوز ۱۰ از نظر رنگ، پسزمینه، ابعاد فونتها، فواصل آیکونها و بسیاری موارد دیگر با تنظیماتی که در خود ویندوز یا به کمک رجیستری ویندوز تغییر میکند، امکانپذیر است.
در این مطلب به روش نصب کردن تمهای جدید در ویندوز ۱۰ از سایت رسمی مایکروسافت و همینطور تمهای جانبی دیگر میپردازیم.
استفاده از تمهای مایکروسافت و تمهای جانبی در ویندوز ۱۰
تمهای ویندوز ۱۰ به دو دستهی کلی تقسیم میشوند: تمهایی که در وبسایت مایکروسافت برای دانلود و نصب در ویندوز ۱۰ قرار داده شدهاند و تمهای جانبی. طبعاً توصیهی مایکروسافت و کارشناسان حوزهی امنیت این است که از تمهای رسمی مایکروسافت استفاده کنید چرا که امنیت منابع دیگر، تأییدشده نیست ولیکن منابع معروفی مثل DevianArt مملو از تمهای مستقل است که برخی بسیار جالب و خلاقانه هستند. اگر آنتیویروس مطمئنی نصب کردهاید و با حملات سایبری و ویروسها آشنایی دارید، میتوانید به راحتی از این تمها استفاده کنید و نگران مقولهی امنیت نباشید.
در ویندوز ۱۰ نمیتوان از تمهای جانبی به صورت پیشفرض استفاده کرد و فقط نصب کردن تمهای سایت مایکروسافت پشتیبانی میشود اما برای این محدودیت بزرگ، یک راهکار نرمافزاری ساده وجود دارد. میتوانید نرمافزاری نصب کنید که استفاده از تمهای جانبی را امکانپذیر میکند.
در ادامه به روش نصب تمهای رسمی و تمهای غیررسمی ویندوز ۱۰ میپردازیم.
روش نصب تمهای ویندوز ۱۰ از سایت مایکروسافت
برای نصب کردن تمهای رسمی، ابتدا به سایت رسمی Microsoft مراجعه کنید. میتوانید از ستون سمت چپ صفحه، تمهایی با ویژگی خاصی را انتخاب کنید تا تعداد تمهایی که نمایش داده شده، کمتر و محدودتر شود. به عنوان مثال اگر بخواهید تمی که نصب میکنید، دارای فایلهای صدا باشد و صداهای ویندوز ۱۰ را هم تغییر بدهد، میبایست روی With custom sounds کلیک کنید و اگر بخواهید تم دارای عکسهای پسزمینه باشد، میتوانید Featured wallpapers را انتخاب کنید. حتی برخی تمها برای استفاده از یک سیستم با دو مانیتور طراحی شدهاند. برای انتخاب این نوع تمها، روی Panoramic (dual monitor) کلیک کنید.
برای دانلود کردن تم موردنظر، میتوانید روی لینک Download زیر عکس و توضیحات کوتاه آن کلیک کنید و فایلی با پسوند themepack را در کامپیوتر خویش ذخیره کنید. پس از دانلود تم، روی فایل آن دبلکلیک کنید تا به کتابخانهی تمهای ویندوز ۱۰ اضافه شود و بلافاصله فعال شود.
و اما روش تغییر دادن تم و انتخاب تمهای جدید: با کلید میانبر Windows + I ، اپلیکیشن تنظیمات را اجرا کنید. میتوانید روی آیکون چرخدنده در گوشهی منوی استارت نیز کلیک کنید تا اپ تنظیمات اجرا شود.
در اپ تنظیمات و در صفحهی شروع روی Personalization کلیک کنید و در صفحهی بعدی و در ستون کناری روی Themes کلیک کنید. لیستی از تمهای نصب شده در سمت راست نمایان میشود. برای فعال کردن تم موردنظر، میتوانید روی آیکون تم کلیک کنید تا فعال شود.
روش کوتاهتر برای دسترسی به این بخش از اپلیکیشن Settings این است که در فضای خالی دستاپ راستکلیک کنید و گزینهی Personalize را انتخاب کنید.
چگونه تمهای غیررسمی در ویندوز ۱۰ نصب کنیم؟
برای نصب کردن این نوع تمها، میبایست از نرمافزارهایی مثل UltraUXThemePatcher استفاده کنید. با توجه به اینکه ممکن است در مواقع نادر، مشکلی به وجود بیاید، بهتر است از ویندوز یا حداقل رجیستری ویندوز بکاپ تهیه کنید.
اکنون نرمافزار UltraUXThemePatcher را دانلود و نصب کنید.
نصب کردن این نرمافزار ساده است و تنظیمات خاصی ندارد.
و برای یافتن تمهای جالب میتوانید از سایتهایی مثل DevianArt بازدید کنید. پس از بررسی تمها و دانلود برخی موارد جالب، فایلهای مربوط به تم را در آدرس زیر کپی کنید:
C:/Windows/Resources/Themes
دقت کنید که برخی تمها برای نسخهای خاص از ویندوز ۱۰ ساخته شدهاند و ممکن است در دیگر نسخههای ویندوز ۱۰ به صورت کامل فعال نشوند.
در مورد نسخه یا شمارهی ساخت ویندوز ۱۰، میتوانید کلید میانبر Win + R استفاده کنید تا پنجرهی Run باز شود و سپس دستور winver را تایپ کرده و کلید Enter را فشار دهید. در پنجرهای که باز میشود، شمارهی ساخت ویندوز ۱۰ را مشاهده خواهید کرد.
اکنون در منوی استارت عبارت Control Panel را سرچ کنید و روی اولین نتیجهی جستجو کلیک کنید. در کنترل پنل نما را به حالت Category که البته حالت پیشفرض است تغییر بدهید و سپس روی Change the theme که زیرمجموعهی Appearance and Personalization است، کلیک کنید.
اکنون میتوانید تمهایی که تاکنون نصب کردهاید را مشاهده کرده و فعال کنید.
maketecheasierسیارهی آیتی