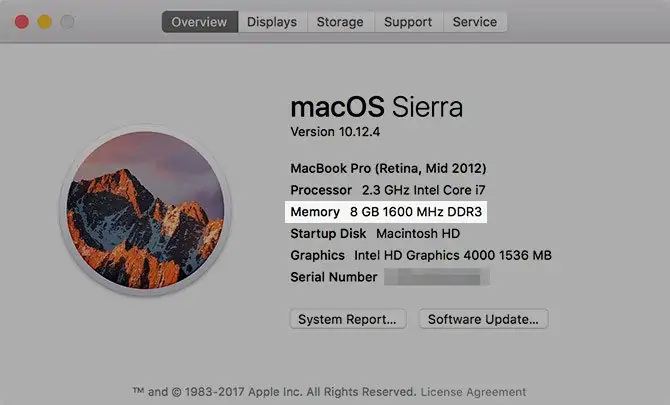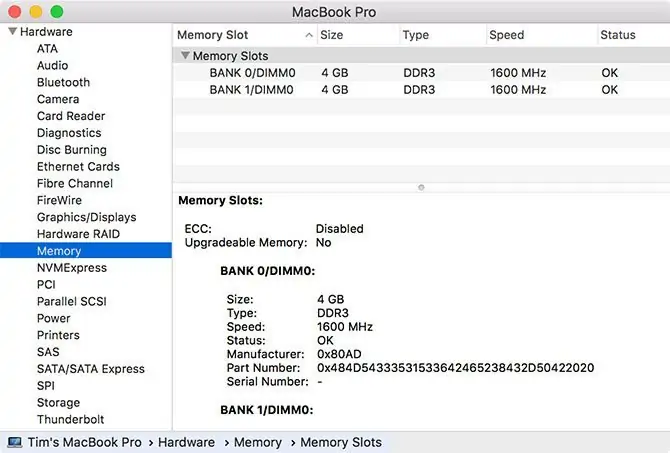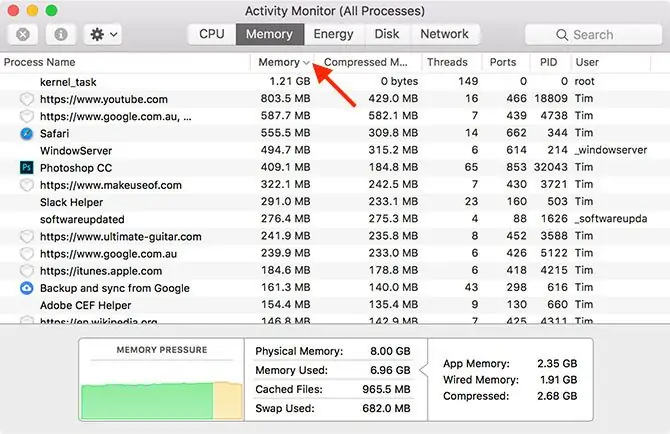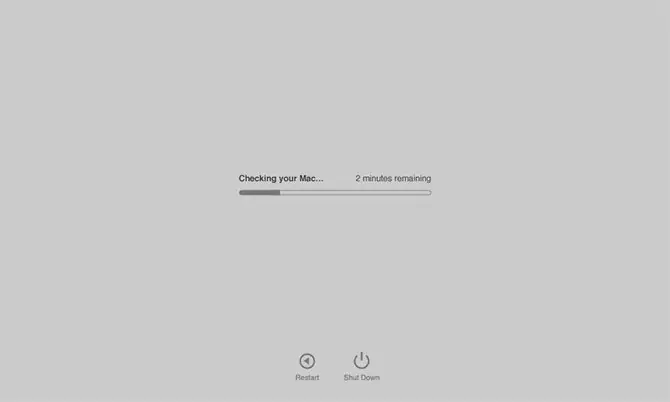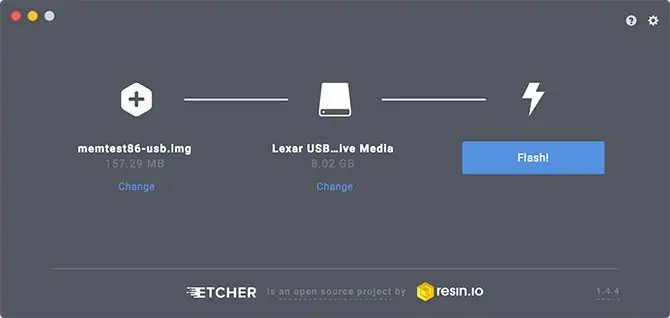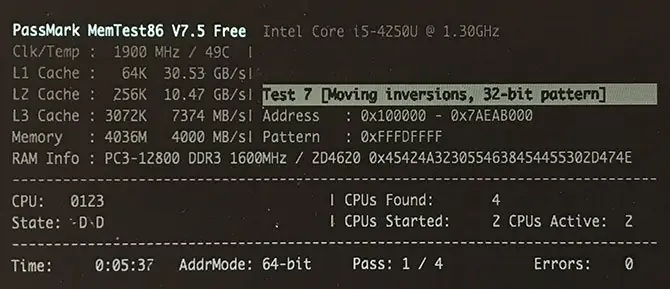حافظهی RAM یکی از قطعات اصلی سختافزار است. زمانی که اپلیکیشنی را در مکاواس اجرا میکنید، بخشی از رم به آن اختصاص پیدا میکند تا دادههای پراستفاده و موقتی به سرعت در اختیار پردازنده قرار گیرد. طبیعی است که بروز مشکلات کوچک در حافظهی رم، میتواند عملکرد MacBook یا iMac را مختل کند، درست مثل ویندوز، اندروید و سایر سیستم عاملها.
در این مقاله میخواهیم به روش چک کردن میزان استفاده از رم توسط اپلیکیشنها در مکاواس بپردازیم و در ادامه نرمافزارها و روشهای بررسی سلامت رم در مکهای اپل را معرفی کنیم. با ما باشید.
نحوه چک کردن مقدار رم در مکاواس
در سیستم عامل مکاواس برای بررسی کردن مشخصات کلی سختافزار و فهمیدن مقدار رم سیستم و سرعت و نسل آن، میتوانید از منو استفاده کنید. برای آشنایی بیشتر با مکاواس و بخشهای اصلی آن، به مقالهای از بخش دانشنامه توجه فرمایید:
روی لوگوی اپل که همان سیب معروف است کلیک کنید و گزینهی About This Mac را انتخاب کنید. در تب اول که نمای کلی یا Overview است، به عبارتی که روبروی Memory ذکر شده دقت کنید. مقدار رم بر حسب گیگابایت و سرعت رم بر حسب مگاهرتز و نسل آن مثل DDR3 یا DDR4 ذکر میشود.
اگر به ارتقا دادن MacBook یا iMac میاندیشید، بهتر است ابتدا مقدار رم فعلی و نسل و سرعت آن را بررسی کنید تا مدلی که با آن سازگار است، تهیه کنید. به علاوه توجه داشته باشید که حافظهی رم در محصولات جدیدتر اپل، معمولاً روی برد مدار چاپی لحیم شده و لذا ارتقا دادن آن به سادگی قرار دادن استیک رم در اسلات DIMM یا SO-DIMM نیست.
برای دریافت اطلاعات بیشتر، روی دکمهی System Report کلیک کنید. در پنجرهای که باز شده و ستون کناری، روی Memory کلیک کنید. اکنون در سمت راست اطلاعات کاملتری ذکر میشود و به عنوان مثال میتوانید بررسی کنید که در اسلاتهای حافظهی رم از چه رمی با چه ظرفیتی استفاده شده است. اگر در ستون آخر یعنی Status از جدول بالای صفحه، کلمهی OK ذکر شده باشد به این معنی است که رمهای سیستم شما مشکل خاصی ندارند.
بررسی میزان استفاده از رم توسط اپلیکیشنها در مک
برای بررسی کردن میزان استفاده از منابع سختافزاری میتوانید از اپلیکیشن Activity Monitor استفاده کنید که چیزی شبیه به تاسک منیجر ویندوز است. این اپلیکیشن را میتوانید در اپلیکیشن فایل منیجر مکاواس و از مسیر Applications > Utilities پیدا کرده و اجرا کنید. البته روش سریعتر این است که با استفاده از ابزار سرچ یا Spotlight عبارت Activity Monitor را سرچ کنید.
در پنجرهی Activity Monitor روی تب Memory کلیک کنید. با کلیک روی عنوان دومین ستون که Memory است، میتوانید اپلیکیشنها را به ترتیب میزان استفاده از حافظهی RAM مرتب کنید. ممکن است kernel_task در صدر لیست باشد که به پردازشهای هستهی مکاواس مربوط میشود.
برای بستن هر یک از پردازشهایی که مصرف رم بالایی دارند، میتوانید آن روی آن کلیک کنید تا انتخاب شود و سپس روی دکمهی X در بالای پنجره و سمت چپ، کلیک کنید. با این روش اپلیکیشن مربوطه بسته میشود و ممکن است دادههای مهمی از دست برود. در مورد اپلیکیشنهای مهم و حساس، میتوانید از کلید میانبر Cmd + Q استفاده کنید تا اپلیکیشن طبق روال عادی بسته شود.
پایین تب Memory نمودار و گزارش کلی در مورد مقدار حافظهی فیزیکی، مقدار استفادهشده توسط اپلیکیشنها و غیره، ارایه میشود. اگر همواره درصد زیادی از حافظهی رم پر باشد، ممکن است نیاز به ارتقای سختافزار داشته باشید.
علایم خرابی رم در Mac
خرابی رم آثار عجیب و متعددی دارد و مشکلات زیادی ایجاد میکند. موارد زیر ممکن است به دلیل خرابی حافظهی RAM یا در واقع خرابی یکی از استیکهای رم، اتفاق بیافتد:
- کرش کردن و بسته شدن اپلیکیشنها بیش از حد طبیعی
- هنگ کردن سیستم عامل یا ریاستارت شدن ناگهانی آن بدون هیچ هشدار و پیام خاصی
- سرعت پایین و عملکرد ضعیف و کند
- خرابی فایلها و برهم خوردن تنظیمات
- تداوم مشکلات فوق پس از نصب مجدد سیستم عامل بدون اپلیکیشنهای جانبی و اتصال وسایل جانبی احتمالاً آلوده به ویروس
- مشکلات مربوط به بوت شدن سیستم عامل و به صدا در آمدن سه بوق در استارتآپ
موارد فوق کم و بیش در مورد ویندوز و لینوکس هم مصداق دارد و صرفاً به مکبوکها و آیمکها و سیستم عامل macOS محدود نمیشود.
برای تست کردن رمهای سیستم، با توجه به اینکه پس از بوت شدن سیستم عامل، مقدار زیادی از حافظه به هستهی سیستم عامل و پردازشهایی در سطح کرنل اختصاص پیدا میکند، بهتر است از محیط سبکتری استفاده کنید و وارد سیستم عامل نشوید. اپل برای این نوع عیبیابیها و بررسیها، مجموعه ابزارهای خاص خود را دارد اما به جز این ابزارها، میتوانید از ابزار ساده و کمحجمی به اسم MemTest86 استفاده کنید. این نرمافزار جالب و کاربردی، برای ویندوز و لینوکس نیز منتشر میشود.
تست کردن رم با Apple Diagnostics
برای استفاده از ابزار عیبیابی اپل در مکها، ابتدا سیستم خویش را ریاستارت کنید و به محض روشن شدن مجدد، کلید D را فشار داده و نگه دارید. اگر به موقع این کار را انجام داده باشید، مکبوک یا آیمک شما، ابزار عیبیابی اپل یا Apple Diagnostics را بوت میکند. البته نام این ابزارها در برخی محصولات اپل، Apple Hardware Test است.
پیام شروع تست را تأیید کنید و پس از انجام تست و بررسی سختافزار که مدتی طول میکشد، گزارشی کلی در مورد مشکلات احتمالی ارایه میشود. متأسفانه گزارش ابزار تست کلی است و اطلاعات جزئیتر مثل اینکه کدام استیک رم خراب است، ارایه نمیشود.
اگر در اجرا کردن ابزار تست سختافزار با مشکل روبرو شدهاید، میتوانید از کلید میانبر Options + D پس از روشن کردن سیستم استفاده کنید. به این ترتیب فایلهای لازم از اینترنت دانلود شده و تست انجام میشود. بنابراین این روش طولانیتر است و البته به اینترنت نیاز دارد.
بررسی سالم بودن رم با MemTest86 در مکهای اپل
توجه کنید که نرمافزارهای تست رم متعدد است اما معروفترین و بروزترین نرمافزار تست رم، MemTest86 است. برای استفاده از این نرمافزار که قابلیت بوت دارد، میبایست یک فلشدرایو USB تهیه کنید و آن را بوتابل کنید. نرمافزاری که برای بوتابل کردن فلشدرایو توصیه میکنیم، Etcher است. این نرمافزار را دانلود کنید:
فلشدرایو را به سیستم سالمی متصل کرده و فایلهای موردنیاز که روی آن موجود است را در محل دیگری کپی کنید. سپس فایل مربوط به ابزار عیبیابی رم MemTest86 را از بخش دانلود نسخهی ویژهی لینوکس و مکاواس دانلود کنید. این فایل حاوی فایل ایمیج بوتابل است.
در ادامه فایل زیپ را در فولدر دلخواهی اکسترکت کنید:
اکنون Etcher را اجرا کنید. ابتدا روی Select image کلیک کنید و از فولدری که MemTest86 در آن اکسترکت شده، فایل ایمیج memtest-usb.img را انتخاب کنید. قدم بعدی کلیک روی Select drive و انتخاب پارتیشن مربوط به فلشدرایو است. در نهایت روی Flash! کلیک کنید.
پس از تکمیل فرآیند بوتابل کردن فلشدرایو، آن را به مک متصل کنید و سپس مک را با نگه داشتن کلید پاور خاموش کنید. دکمهی Options کیبورد را نگه دارید و مک را مجدداً روشن کنید. صبر کنید تا پیام انتخاب درایو ظاهر شود. درایو اکسترنال که همان فلشدرایو USB را انتخاب کنید. اگر بوت از نوع EFI است، روی فلش گزینهی Boot into Memtest کلیک کنید و مراقب باشید که Macintosh HD را انتخاب نکنید چرا که سیستم عامل مکاواس را بوت میکند.
ابزار تست رم پس از اجرا شدن و مکثی کوتاه، اسکن کردن حافظهی رم را آغاز میکند اما اگر این اتفاق به صورت خودکار نیافتاد، گزینهی Config و سپس Start Test را انتخاب کنید. صبر و حوصله کنید تا تست کاملاً انجام شود که ممکن است بیش از نیم ساعت طول بکشد.
گزارشی از وضعیت سلامت رمها ارایه میشود. میتوانید گزارش را به صورت فایل HTML روی درایو USB ذخیره کنید و پس از بوت کردن مکاواس، آن را در مرورگرهای اینترنت باز کنید.
makeuseofسیارهی آیتی