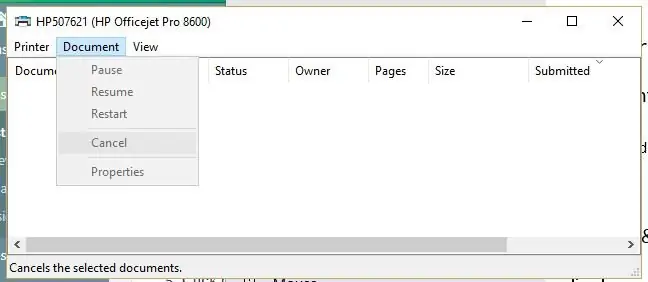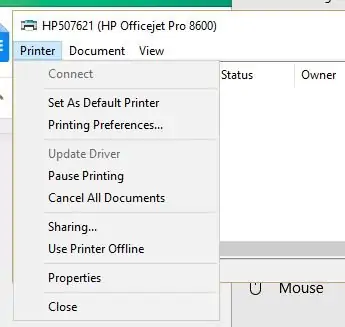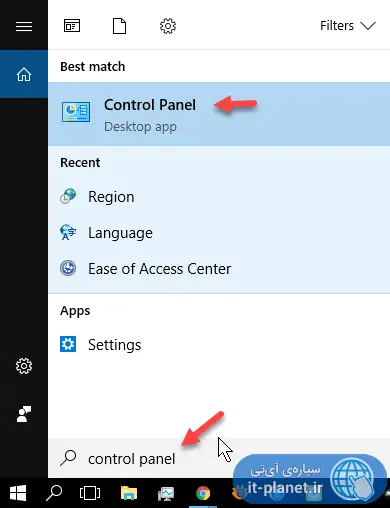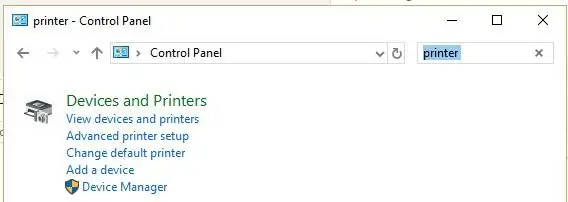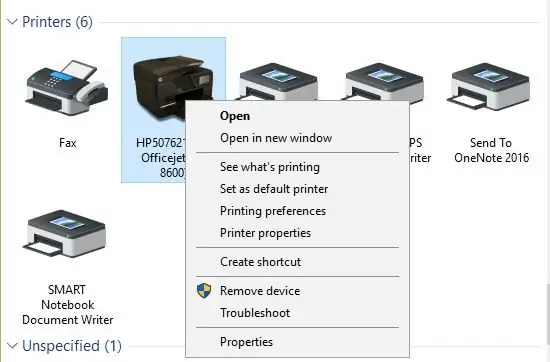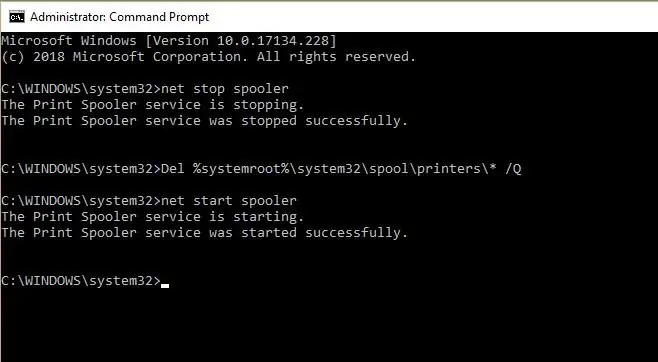یکی از مشکلاتی که گاهی حین استفاده از پرینتر به وجود میآید، گیر کردن پرینتها در صف پرینت است. در این صورت فایلهای بعدی و در حقیقت پرینتهای بعدی انجام نمیشود و همگی در صفی طولانی انباشته میشود. در این شرایط باید صف پرینت را خالی کرد که راهکار سادهای دارد.
در این مقاله به روش خالی کردن صف پرینت یا Print Queue در ویندوز میپردازیم و مشکل پرینت نشدن داکیومنتها را با راهکاری ساده حل میکنیم.
در سیستم عامل ویندوز، فایلهایی که برای پرینت انتخاب میشود، به صورت مستقیم به پرینتر ارسال نمیشود بلکه سرویسی به اسم Spooler آنها را دریافت کرده و به تدریج برای پرینتر ارسال میکند. البته به کمک اسپولر میتوانید ترتیب پرینتها را تغییر بدهید و همینطور انجام برخی پرینتها را کنسل کنید.
اگر مشکلی در Spooler به وجود بیاید، چیزی پرینت نمیشود و یکی از مشکلات این است که پرینتی که در ابتدا صف قرار گرفته، به دلایل مختلف، گیر کند و انجام نشود. در این صورت تمام پرینتهای بعدی هم انجام نمیشود و در صف باقی میماند.
حذف فایلهای صف پرینت به کمک Settings ویندوز ۱۰
گاهی مواقع مشکل پرینت در ویندوز، فقط به یک فایل خاص محدود میشود. در این صورت میتوانید فقط همان مورد را از صف پرینت حذف کنید. برای این کار مراحل زیر را طی کنید:
- با کلید میانبر Win + I اپ Settings را اجرا کنید.
- گزینهی Printers را انتخاب کنید.
- روی Open Queue کلیک کنید تا پنجرهی صف پرینتها نمایان شود.
- فایلی که در فرآیند Print مشکل پیدا کرده را انتخاب کنید.
- روی منوی Document کلیک کرده و گزینهی Cancel را انتخاب کنید.
اگر همچنان صف پرینت به صورت قبل است و پرینت موردبحث حذف نشده، روی منوی Printer کلیک کنید و گزینهزی Cancel All Documents را انتخاب کنید تا تمام پرینتها حذف شوند.
گاهی مواقع حتی روش دوم هم کمکی نمیکند و فایلها در لیست میمانند. در این صورت میتوانید روش سوم که ریاستارت کردن سیستم ویندوزی و خاموش کردن پرینتر و روشن کردن آن پس از ۱۰ ثانیه است را امتحان کنید. با این راهکار ساده، ممکن است صف پرینت خالی شود و بتوانید مثل همیشه، Print انجام دهید. بد نیست پس از خاموش کردن سیستم ویندوزی و پرینتر، کابل اتصال پرینتر به کامپیوتر را هم جدا کنید و پس از روشن کردن مجدد پرینتر و سیستم، اتصال را از نو برقرار کنید.
استفاده از Control Panel برای خالی کردن صف پرینت
با استفاده از کنترل پنل هم میتوانید Spooler پرینت را پاکسازی کنید. لذا ابتدا در منوی استارت روی Control Panel کلیک کنید و در مورد ویندوز ۱۰، این عبارت را سرچ کرده و روی اولین نتیجه کلیک کنید.
در نوار سرچ بالای پنجرهی کنترل پنل، عبارت Printer را تایپ کنید و روی گزینهی Devices and Printers کلیک کنید.
در لیست وسایل جانبی که پرینترها هم جزو آن است، روی پرینتری که مشکل پیدا کرده راست کلیک کنید و گزینهی See What’s Printing را انتخاب کنید.
پنجرهی Spooler باز میشود. مثل روش استفاده از اپلیکیشن Settings، از منوی Printer گزینهی Cancel all Documents را انتخاب کنید.
پاکسازی پرینتهای صف پرینت با دستورات cmd
روش بعدی این است که با استفاده از دستورات سادهی cmd، سرویس اسپولر را متوقف کنید و پاکسازی صف را انجام دهید. ابتدا عبارت Command Prompt یا cmd را در منوی استارت سرچ کنید و روی اولین نتیجه راستکلیک کرده و Run as administrator را انتخاب کنید.
اکنون دستور زیر را وارد کرده و کلید Enter را فشار دهید:
Net stop spooler
به این ترتیب سرویس Spooler متوقف میشود. حال دستور زیر را تایپ کرده و کلید Enter را فشار دهید:
Del %systemroot%\system32\spool\printers\* /Q
به این ترتیب پاکسازی صورت میگیرد.
در نهایت برای راهاندازی مجدد پردازش spoolsv.exe، دستور زیر را اجرا کنید:
Net start spooler
خلاصهای از اجرای سه دستور را در تصویر زیر مشاهده میکنید:
روشهای دیگری هم برای متوقف کردن پردازش spoolsv.exe وجود دارد مثل استفاده از ابزار مدیریت سرویسها که قبلاً در مقالهای به آن اشاره کردیم:
maketecheasierسیارهی آیتی