نرمافزار ورد مایکروسافت برای دسترسی سریعتر به بخشهای مختلف یک فایل و در حقیقت سطوح عنوان یا Heading، ابزار ساده و قدرتمندی دارد. اگر تاکنون از Navigation Pane یا ستون کناری برای دسترسی به بخشهایی از فایل Word استفاده نکردهاید، بهتر است از این پس این روش را آزمایش کنید، به خصوص در مورد فایلهای طولانی مثل پروژهها و مقالات علمی و پایاننامهها که تعداد زیادی هدینگ با ساختار درختی دارد.
در این مطلب به روش دسترسی به بخشهای مختلف فایل ورد از طریق ستون کناری و هدینگها میپردازیم. با ما باشید.
فعال کردن نمایش ستون مدیریت عنوانها در ورد
برای مرور سریع یک فایل ورد، ابتدا باید نمایش ستون کناری یا Navigation Pane را فعال کنید. برای این کار میتوانید از کلید میانبر Ctrl + F استفاده کنید که مخصوص جستجو کردن است اما در عین حال ستون کنار صفحه را باز میکند.. در عین حال میتوانید از تب View نوار ابزار بالای صفحه استفاده کنید و در بخش Show تیک گزینهی Navigation Pane را بزنید.
توجه کنید که اگر تیک این گزینه را بزنید، از این پس حتی زمانی که فایل جدیدی را در ورد باز میکنید هم ستون کناری نمایان میشود. اگر این ستون مزاحم کارتان است، میتوانید تیک گزینهی Navigation Pane را حذف کنید و یا برای دسترسی سریع، همواره شورتکات جستوجو را روی صفحه کلید فشار دهید.
در ادامه برای نمایش هدینگها به صورت درختی، روی تب Headings کلیک کنید. اگر از Ctrl + F استفاده کرده باشید، حالت پیشفرض نمایش تب نتایج جستجو یا Results است.
جابجایی بین هدینگها و مدیریت Headings در ورد
منظور از نمایش درختی هدینگها این است که H1 یا مهمترین هدینگ، بدون فاصله از سمت چپ درج میشود و هدینگهای ۲ و ۳ و بعدی، با فواصل بیشتر درج میشوند به طوری که در یک نگاه میتوانید تشخیص بدهید که یکی از هدینگها، زیرمجموعهی کدام هدینگهای بالادست است. به مثال زیر توجه کنید:
برای اسکرول سریع و رسیدن به بخشی از متن، کافی است روی هدینگ مربوطه کلیک کنید. برای افزایش سطح یک هدینگ و کاهش آن، میتوانید راستکلیک کرده و گزینهی Promote را برای افزایش سطح انتخاب کنید و یا برای کاهش سطح از Demote استفاده کنید.
برای اضافه کردن هدینگ جدید، قبل یا بعد از هدینگ موردنظر و با همان سطح، میتوانید از گزینههای بعدی منوی راستکلیک یعنی New Heading Before و New Heading After استفاده کنید. گزینهی دیگر New Subheading است که هدینگی را به عنوان زیرمجموعهی هدینگ انتخابی، اضافه میکند.
نکتهی مهم این است که اگر از قاب ناوبری برای کار با هدینگها استفاده کنید و گزینهی Delete را انتخاب کنید، نه تنها عنوان یک بخش از فایل، بلکه محتوای زیرمجموعهی آن هدینگ هم حذف میشود. بنابراین برای حذف کردن یک فصل از یک کتاب یا پایاننامه، میتوانید روی H1 مربوطه راستکلیک کرده و Delete را انتخاب کنید.
قابلیت مفید و جالب دیگری که در Word پیادهسازی شده، جابجا کردن هدینگها به روش درگ و دراپ است. میتوانید روی هدینگی کلیک کرده و با نگه داشتن کلید چپ موس، آن را به بالا یا پایین حرکت دهید و در محلی رها کنید که به عنوان زیرمجموعهی یکی از هدینگهای موجود تنظیم شود. با این روش تغییر چیدمان عناوین موجود در یک فایل ورد، بسیار ساده و سریع خواهد شد.
نکتهی نهایی و کاربردی در مورد استفاده از Navigation Pane و ابزار سرچ ورد این است که اگر عبارتی را سرچ کنید و روی تب Headings کلیک کنید، Word تمام هدینگهایی که حاوی آن کلمه یا عبارت هستند را رنگی و متمایز میکند.
howtogeekسیارهی آیتی


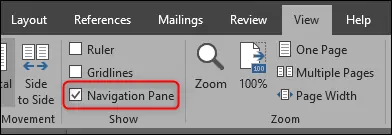
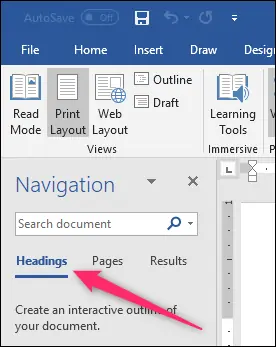
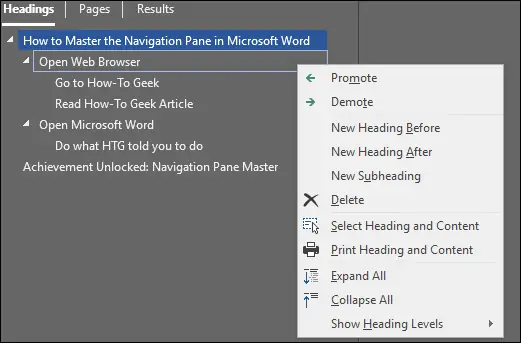
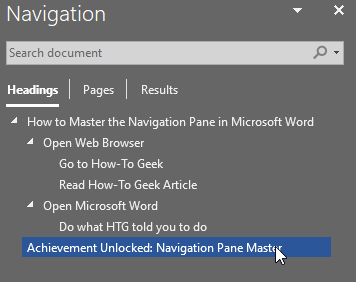
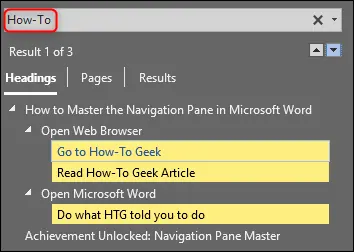
سلام وقتتون بخير
ىر كنار برنامه اين پنجره navigation هر وردي كه باز ميكنم باز ميونه
توي قسمت view هم تيك رو برىاشتم، منتها با باز كرىن هر وردى باز هست، دليلش چيه ؟
می خواهم با کلیک به روی کلمه ای از متن ورد , کورسر به روی یکی از پاراگرافهای خود متن برود (بعنوان رفرنس به خود متن) و پس از آنکه خواننده ان پاراگراف مطالعه کرد بتواند بجای قبل بر گردد.و به مطالعه مطلب قبلی ادامه دهد.
با تشکر