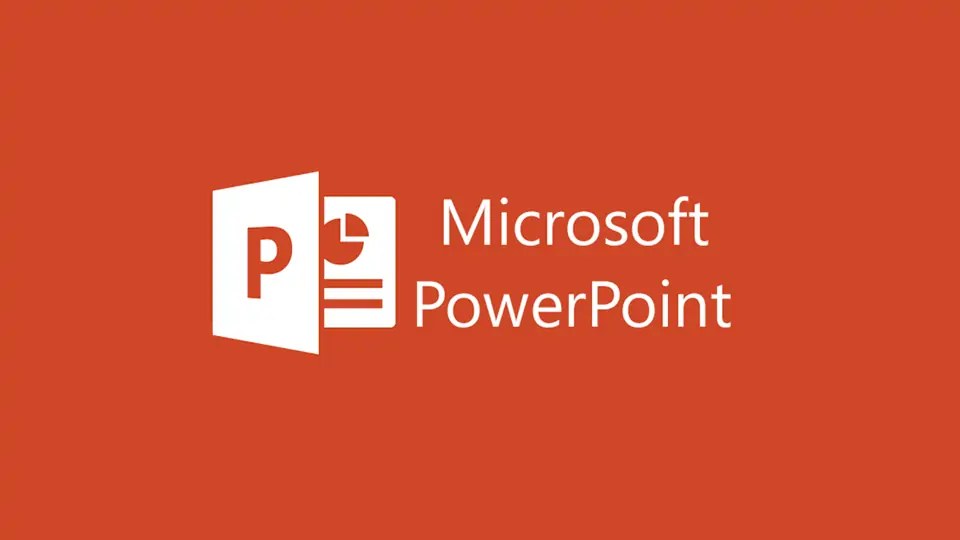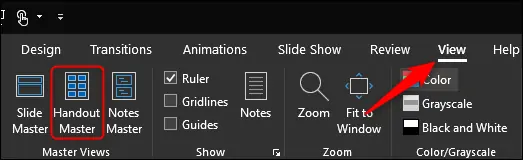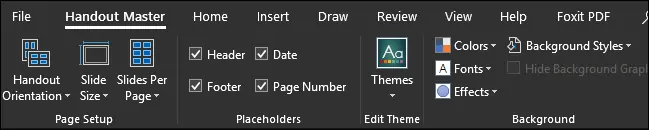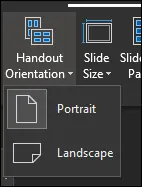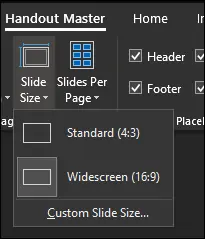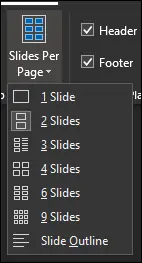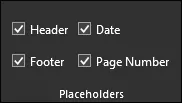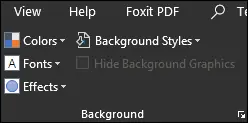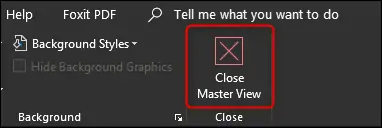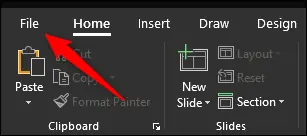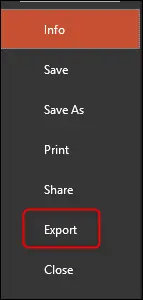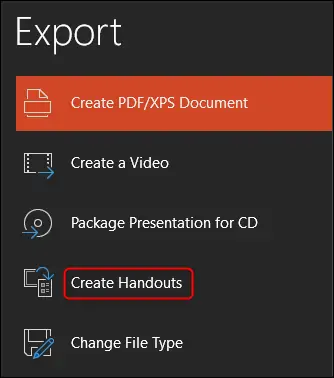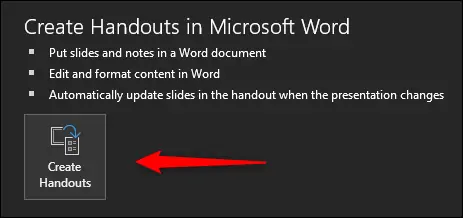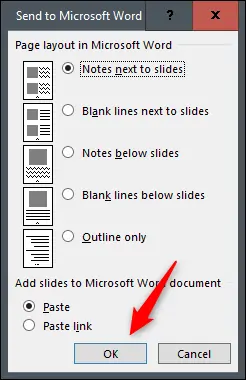یکی از قابلیتهای PowerPoint این است که میتوانید اسلایدها را به سادگی به شکل جزوه پرینت بگیرید و قبل از ارایه کردن پرزنتیشن، به حضار بدهید. به این ویژگی پاورپوینت و در واقع چیدمان بهینه برای چاپ جزوه، handout گفته میشود.
در ادامه به روش چاپ کردن اسلایدها به صورت جزوه توسط نرمافزار پاورپوینت مجموعهی آفیس مایکروسافت میپردازیم.
سفارشی کردن چیدمان جزوه یا handout در PowerPoint
برای شروع کار یک فایل پاورپونیت را باز کنید و سپس روی تب View از نوار ابزار بالای صفحه کلیک کنید و در این بخش روی گزینهی Handout Master کلیک کنید.
تب جدیدی به اسم Handout Master در بالای صفحه اضافه میشود. کاربرد این تب مشابه Slide Master است با این تفاوت که به جای ویرایش قالب کلی انواع اسلایدها در یک فایل، برای تغییر دادن قالب حالت مخصوص انتشار جزوه کاربرد دارد. ویرایش فرمت صفحه، موقعیت بلوکها و ویرایش قالب و پسزمینه، از امکاناتی است که در اختیار کاربر قرار میگیرد.
اولین گروه تنظیمات، Page Setup یا تنظیمات صفحه است. در این بخش برای تغییر دادن حالت افقی یا عمودی، روی Handout Orientation کلیک کنید و سپس یکی از حالتهای عمودی یا Portrait و افقی یا Landscape را به تناسب نیاز انتخاب کنید.
گزینهی بعدی Slide Size یا اندازهی اسلاید است. حالت پیشفرض و استاندارد که برای پرینت کردن مناسبتر است، حالت 4:3 است. اما در صورت نیاز میتوانید از حالت صفحهی عریض که نسبت تصویر ۱۶ به ۹ دارد استفاده کنید. به جز 16:9 نیز حالتهای دیگری وجود دارد که با کلیک روی گزینهی سوم یعنی Custom Slide Size فعال میشود و میتوانید عرض و ارتفاع دلخواهی در نظر بگیرید.
اگر بخواهید در جزوهای که پرینت میکنید، صفحات کوچکتر و با فونت ریزتر چاپ شود، میتوانید به جای یک اسلاید در هر برگه، دو یا چند اسلاید در یک برگه پرینت کنید. برای تنظیم این مورد، روی Slides Per Page کلیک کنید و سپس گزینهی 2 Slides یا موارد بعدی را انتخاب کنید. حتی میتوانی ۶ یا ۹ اسلاید را در یک صفحه جای دهید!
گزینهی بعدی Placeholders یا تنظیمات مربوط به بلوکهای اسلایدها است. بلوکها شامل بلوک هدر و فوتر و همینطور بلوکهای کوچک مثل بلوک تاریخ و شماره صفحه میشود. میتوانید تیک مواردی که نمیخواهید در جزوهی چاپی دیده شود را حذف کنید.
برای ویرایش کردن محتویات این بلوکها نیز میتوانید گزینهی مربوطه را فعال کنید و سپس روی بلوک کلیک کنید و متن موردنظر را تایپ کنید.
بخش بعدی به تنظیمات پسزمینه مثل عکس یا تصویر و همینطور قالب کلی اسلایدها مربوط میشود. طبعاً در نسخهی چاپی یک پرزنتیشن، پسزمینهی رنگارنگ و قالب رنگی مطلوب نیست و بهتر است صفحه ساده و سفید باشد. برای تنظیمات مربوطه میتوانید روی گزینههای موجود در گروه Background کلیک کنید.
پس از تغییرات لازم، روی دکمهی Close Master View کلیک کنید تا قالب حالت چاپی که سفارشی شده، ذخیره شود و البته فراموش نکنید که فایل را مجدداً Save کنید.
اکسپورت کردن حالت چاپی پاورپوینت به صورت فایل Word
یک قابلیت مفید نرمافزار PowerPoint این است که میتوانید به جای استفاده از حالت جزوهای یا Handout، این حالت فایل را به صورت فایل Word ذخیره کنید و در صورت نیاز فایل ورد را به اشتراک بگذارید یا آن را ویرایش کرده و چاپ کنید.
برای این مهم از منوی File بالای صفحه استفاده کنید.
سپس روی Export کلیک کنید.
قدم بعدی کلیک روی گزینهی Create Handouts است.
و در نهایت روی دکمهی Create Handouts کلیک کنید.
منوی ارسال به نرمافزار ورد یا Send to Microsoft Word نمایان میشود. چیدمان مطلوب را انتخاب کنید و سپس یکی از گزینههای Paste یا Paste link را انتخاب کنید و روی OK کلیک کنید.
به این ترتیب پرزنتیشن شما در نرمافزار ورد باز میشود و البته حالت مخصوص چاپ فایل پاورپوینت به نرمافزار Word ارسال میشود. لذا ویرایش کردن آن ساده خواهد بود. توجه کنید که برای ویرایش یک اسلاید، میبایست روی آن دبلکلیک کنید و سپس ناحیهی موردنظر را انتخاب کرده و تغییرات لازم را اعمال کنید.
به علاوه میتوانید در کنار هر یک از اسلایدها، توضیحی بنویسید. کافی است روی ناحیهی خالی روبروی اسلاید کلیک کنید.
اضافه کردن هدر یا فوتر نیز برای افزودن توضیحات مفید است.
howtogeekسیارهی آیتی