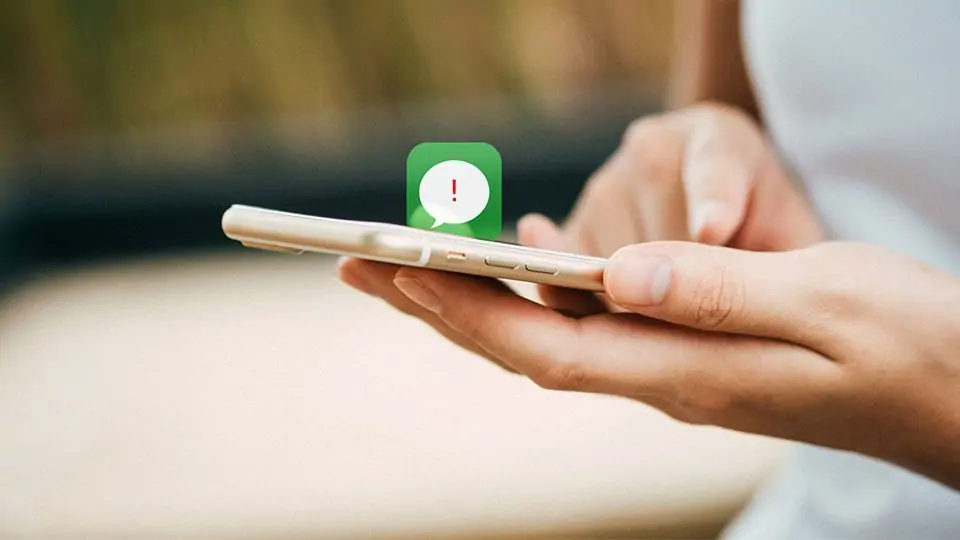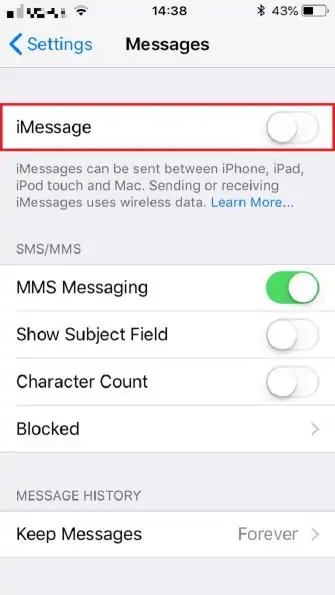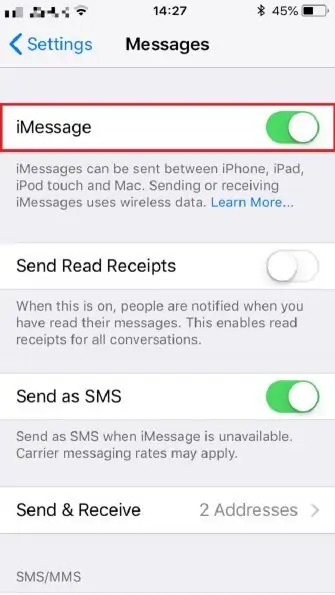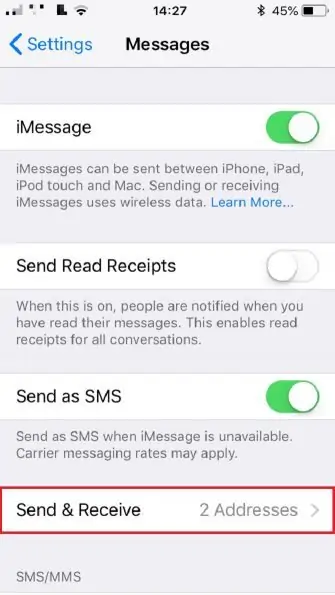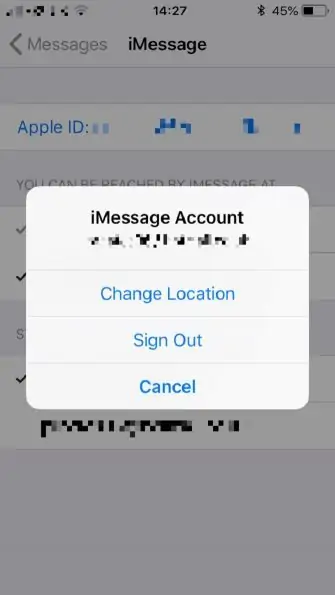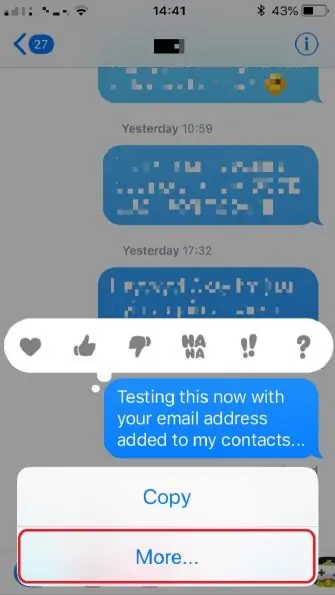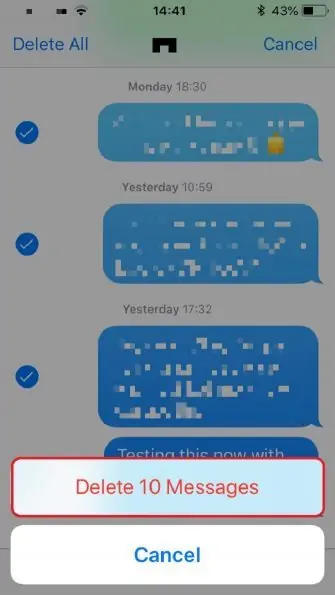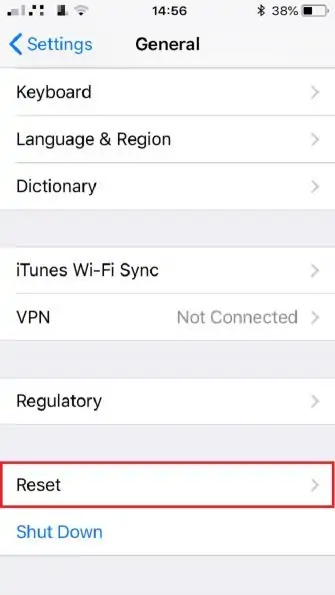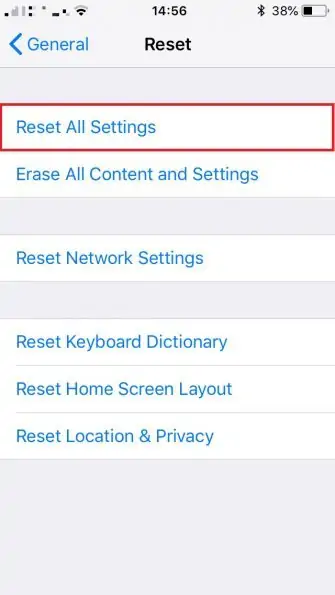یکی از مشکلاتی که ممکن است در آیفون تجربه کرده باشید، مشکل ارسال نشدن پیامها در اپلیکیشن iMessage است. در حالت عادی پیام Delivered پس از ارسال موفق نمایش داده میشود اما ممکن است ارور iMessage Not Delivered حین ارسال پیام به یک مخاطب یا همهی مخاطبین نمایش داده شود و پیامی ارسال نشود.
در این مقاله به راه حلهای مختلف برای حل کردن مشکل ارسال پیام در iMessage اپل میپردازیم. با ما باشید.
تفاوت پیام Delivered و Read در iMessage اپل
زمانی که پیامی را برای مخاطبی ارسال میکنید، اگر پیام Delivered دریافت کنید، به این معنی است که مخاطب پیام را به درستی دریافت کرده است. اما اگر عبارت Read ذکر شود، به این معنی است که دریافتکننده، روی پیام دریافتی تپ کرده و آن را خوانده است. البته ممکن است پیام طولانی بوده باشد و مخاطب آن را با دقت مطالعه نکرده باشد یا پس از باز کردن پیام، به سرعت اپلیکیشن دیگری را باز کرده باشد.
در سیستم عامل iOS میتوانید با اجرا کردن اپلیکیشن Settings و تپ روی Messages و سپس Send Read Receipts، ارسال پیام Read به معنی خوانده شده را غیرفعال یا فعال کنید و به این ترتیب از حریم خصوصی خویش حفاظت بهتری کنید. در حالت پیشفرض این قابلیت فعال است، البته اگر از iOS 8 و نسخههای جدیدتر استفاده میکنید.
مشکل عدم دریافت پیام با وجود دریافت Delivered
گاهی مواقع پیامی که ارسال شده، توسط گیرنده دریافت شده اما گیرنده مدعی میشود که پیام را دریافت نکرده است. شاید تصور کنید که گیرنده قطعاً دروغ میگوید و پیام را دریافت کرده اما در حقیقت ممکن است مشکل به اپلیکیشن iMessage مربوط باشد. به عنوان مثال ممکن است پیام ارسالی به یکی دیگر از ابزارهای مخاطب مثل آیپد یا مک فرستاده شده باشد و در نتیجه مخاطب، پیام را در وسیلهی دیگری که به همان Apple ID متصل است، دریافت کرده باشد.
لذا عملاً مشکلی در ارسال یا دریافت پیام وجود ندارد و صرفاً مخاطب است که دیگر وسایل را برای دریافت پیام جدید بررسی نکرده است.
علتهای عدم دریافت پیام Delivered در آیفون
برخی افراد عادت دارند که در ساعات شب، آیفون را خاموش کنند و همینطور ممکن است در ساعات کاری هم آیفون مخاطب شما خاموش باشد. در این شرایط تحویل پیام ممکن نیست و طبعاً پیامی که ارسال کردهاید، با عنوان Delivered مشخص نمیشود. میبایست صبر کنید تا آیفون مخاطب روشن شده و پیام را دریافت کند.
علت بعدی برای عدم دریافت پیام توسط مخاطب این است که حالت هواپیما را فعال کرده است. زمانی که Airplane Mode فعال میشود، ارتباطات بیسیم مثل بلوتوث و وای-فای و همینطور ارتباط گوشی با دکلهای شبکهی تلفن همراه قطع میشود. لذا بدیهی است که پیامی که ارسال شده، Delivered نشود.
توجه کنید که گاهی مخاطب پیام را دریافت میکند اما به دلیل اینکه گوشی را در حالت بیصدا یا Do Now Disturb قرار داده، متوجه دریافت پیام نمیشود و پاسخ نمیدهد.
حل مشکل ارور iMessage Not Delivered در iOS
برای حل کردن مشکلی که منجر به نمایش ارور iMessage Not Delivered شده، میبایست چند راهکار ساده را بررسی کرده و سعی و خطا کنید تا به راه حل اصلی برسید. لذا با صبر و حوصله، مراحل زیر را طی کنید:
دسترسی به اینترنت وجود ندارد
اولین و مهمترین چیزی که باید بررسی کرد، دسترسی به اینترنت است. اپلیکیشن iMessage اپل مبتنی بر اینترنت طراحی شده و یک پیامرسان اینترنتی است. لذا اگر Wi-Fi گوشی خاموش باشد و اینترنت سیمکارت نیز غیرفعال باشد، با مشکل عدم ارسال پیامها مواجه میشوید و البته مشکل عمومی است و نمیتوانید به هیچ مخاطبی، پیام ارسال کنید.
برای حل کردن مشکل، اپلیکیشن Settings را اجرا کرده و روی Wi-Fi تپ کنید. بررسی کنید که اتصال شما به شبکهی وای-فای برقرار است یا خیر. اگر اینترنت شبکهی وای-فای قطع باشد، میتوانید موضوع را از طریق دیگر وسایل متصل به شبکه بررسی کنید، طبعاً وسایل دیگر هم به اینترنت دسترسی ندارند.
iMessage فعال نیست
علت بعدی عدم ارسال پیام در اپ iMessage این است که این اپ غیرفعال شده است. برای فعالسازی اپ، میتوانید از اپ ستینگس آیفون و گزینهی Messages استفاده کنید. در این صفحه از تنظیمات، سوییچ گزینهی iMessage را به حالت فعال جابجا کنید.
بد نیست در صورت عدم عملکرد صحیح iMessage، سوییچ موردبحث را غیرفعال کنید و پس از چند ثانیه، مجدداً فعال کنید.
به جای iMessage، پیامک متنی ساده بفرستید
توجه کنید که ممکن است مخاطب شما، آیفون نداشته باشد یا گوشی خود را تعویض کرده باشد و اکنون از محصول اندرویدی استفاده کند. در این شرایط اگر پیامی از نوع iMessage ارسال کنید، وی آن را دریافت نمیکند. به عنوان یک راهکار جانبی، میتوانید از پیامک ساده یا به زبان دیگر، SMS استفاده کنید.
در صورت ارسال پیامک متنی ساده، اگر پیام دریافت شود، عبارت Sent as Text Message نمایش داده میشود و نه عبارت همیشگی Delivered.
از طرفی در مواقعی که به اینترنت دسترسی ندارید، میتوانید به جای پیامهای معمولی، SMS ارسال کنید، حتی به کاربران آیفون. برای فعالسازی ارسال پیامک متنی ساده به جای iMessage، اپ Settings را اجرا کنید و روی Messages تپ کرده و سوییچ گزینهی Send as SMS را فعال کنید.
روش دیگر برای ارسال پیام معمولی به صورت SMS این است که روی علامت تعجب که در کنار پیامهایی با ارور Not Delivered، موجود است، تپ کنید و گزینهی ارسال به صورت SMS را انتخاب کنید.
خاموش و روشن کردن یا Soft Reset کردن آیفون
راهکار نرمافزاری بعدی این است که آیفون را یک مرتبه خاموش و روشن کنید یا به عبارت دیگر، ریست نرمافزاری انجام دهید. ریاستارت کردن سیستم عامل، یکی از راه حلهای مرسوم برای حل کردن مشکلات نرمافزاری در سیستم عاملهای مختلف است.
برای ریاستارت کردن آیفون، یکی از روشهای زیر را بسته به مدل آیفونی که خریداری کردهاید، دنبال کنید:
آیفون X و آیفون ۸ و ۸ پلاس: دکمهی ولوم بالا را فشار داده و سریع رها کنید و دکمهی ولوم پایین را فشار داده و سریع رها کنید و سپس دکمهی کناری یا Side را فشار دهید و آن را نگه دارید تا لوگوی اپل را مشاهده کنید.
در آیفون ۷ و آیفون ۷ پلاس برای ریاستارت کردن گوشی ابتدا کلید ولوم پایین و Side را فشار داده و نگه دارید تا لوگوی اپل نمایان شود.
در آیفون ۶اس و نسخههای قبلی میتوانید دکمهی خانه و قفل کردن گوشی را فشار داده و نگه دارید تا لوگوی اپل نمایان شود.
بروزرسانی iOS
گاهی مواقع وجود باگ نرمافزاری در اپها یا سیستم عامل، مشکلساز میشود. در این صورت بهترین روش این است که به نسخههای بعدی بروز کنید. برای آپدیت کردن سیستم عامل iOS و در نتیجه بروز شدن تمام اپلیکیشنهای آن مثل iMessage، اپ ستینگس را اجرا کنید و روی General و سپس Software Update تپ کنید.
البته میتوانید بروزرسانی را به جای دانلود و نصب از طریق گوشی، به کمک iTunes و کامپیوتر یا مک نیز انجام بدهید. حتی میتوانید نسخهی آزمایشی iOS را روی آیفون نصب کنید.
ورود مجدد به حساب Apple ID
یک راهکار دیگر برای حل کردن مشکل برخی اپها و از جمله اپلیکیشن پیامرسانی iMessage این است که از حساب کاربری اپل خارج شده و مجدداً وارد شوید. البته لازم نیست این کار را به صورت عمومی انجام دهید بلکه میتوانید صرفاً در اپ پیامرسانی ورود مجدد انجام دهید.
برای این مهم میتوانید در تنظیمات روی Messages و سپس Send & Receive تپ کنید و روی آیدی خویش تپ کنید. در ادامه روی گزینهی Sign Out تپ کنید.
به این ترتیب تمام اطلاعات به جز شماره تلفن شما، ناپدید میشود. پس از لحظاتی روی Use your Apple ID for iMessage تپ کرده و مجدداً وارد حساب خویش شوید. با این اقدام ساده، ممکن است اطلاعات برخی مخاطبین که تغییراتی داشته بروز شود و مشکل ارسال پیام برطرف شود.
حذف کردن پیامها
راهکار بعدی برای برطرف کردن مشکل ارسال پیام این است که گفتوگویی را حذف کرده و از نو شروع کنید. برای این کار میتوانید گفتوگوی موردبحث را با حرکت جاروبی به سمت چپ بفرستید و گزینهی Delete را انتخاب کنید. تمام پیامهای شما حذف میشود و سپس میتوانید گفتوگو با مخاطب موردنظر را از نو آغاز کنید.
یک روش سادهتر که موجب حذف شدن تمام پیامها نمیشود، این است که گفتوگویی را باز کنید و روی یکی از پیامهای آخر تپ و مکث کنید. در ادامه گزینهی More را انتخاب کنید و روی پیامهای آخر تپ کنید تا همگی انتخاب شوند. در نهایت روی آیکون سطل زباله و گزینهی Delete # Messages تپ کنید تا پیامهای انتخاب شده حذف شوند.
البته میتوانید از پیامهایی که بعدها لازم دارید، در اپهایی مثل Notes یا Pages اپل، بکاپ بگیرید و سپس آنها را حذف کنید.
ریست کردن تمام تنظیمات
اگر در مورد تنظیماتی که اخیراً تغییر دادهاید، مطمئن نیستید و فکر میکنید که تغییر اشتباه در یکی از تنظیمات، مشکلساز شده است، میتوانید تمام تنظیمات را بازنشانی یا Reset کنید.
برای ریست کردن تنظیمات، از اپ Settings و مسیر General > Reset > Reset All Settings استفاده کنید. به خاطر داشته باشید که ریست کردن تنظیمات، آخرین راهکار است چرا که تمام تنظیمات را پاکسازی میکند و همینطور میبایست با وارد کردن Apple ID و پسورد آن، مجدداً ورود انجام دهید. اما خوشبختانه گزینهی Reset All Settings، اطلاعات شما را حذف نمیکند.
makeuseofسیارهی آیتی