مایکروسافت قابلیت ضبط تماس ویدیویی را به پیامرسان Skype اضافه کرده است و از این پس بدون نیاز به اپ و نرمافزار جانبی برای ضبط کردن ویدیو، میتوانید مستقیماً از تماسهای صوتی یا تصویری فیلم بگیرید. این قابلیت برای تماسهای ویدیویی و صوتی و حتی حالتی که اسکرین دادهاید تا دیگران صفحهی دستاپ شما را ببینند، فعال شده است.
توجه کنید که اسکایپ در زمانی که در حال فیلمبرداری باشید، دیگران را با ارسال نوتیفیکیشن مطلع میکند. در ادامه به روش فیلم گرفتن از تماسها، ذخیره کردن فیلم و به اشتراکگذاری ویدیوی ضبطشده در پیامرسان اسکایپ میپردازیم.
چگونه در اسکایپ از تماس به صورت Voice یا Video فیلم بگیریم؟
برای شروع کردن ضبط یک تماس ویدیویی یا صوتی، در نسخهی دستاپی اسکایپ که برای سیستم عاملهای ویندوز و مکاواس ارایه شده، روی دکمهی + پایین و راست صفحه کلیک کنید و سپس گزینهی Start Recording را انتخاب کنید.
اگر این گزینه را رویت نمیکنید، احتمالاً نرمافزار Skype را آپدیت نکردهاید. توجه کنید که این قابلیت در جدیدترین نسخهی اسکایپ اضافه شده است. به همین ترتیب اگر از اپلیکیشن ویندوزی اسکایپ برای ویندوز ۱۰ استفاده میکنید، توجه کنید که در بروزرسانی ماه سپتامبر ۲۰۱۸ ویندوز ۱۰، این ویژگی به اپ اسکایپ اضافه نشده است و باید کمی صبر کنید تا نسخههای جدید ارایه شود.
در اپلیکیشن اسکایپ برای گوشیها هم روش کار مشابه است و باید روی دکمهی + تپ کرد و سپس روی Start Recording تپ کرد تا ضبط ویدیو یا صدا آغاز شود.
پس از شروع ضبط ویدیو در اسکایپ، کسانی که در تماس صوتی یا تماس ویدیویی حاضر هستند، نوتیفکیشنی به صورت بنر بالای صفحه دریافت میکنند تا حریم خصوصی افراد نادیده گرفته نشود و در صورت عدم رضایت، تماس را قطع کنند.
این پیام در نسخهی موبایلی اسکایپ هم وجود دارد و همانطور که مشاهده میکنید، نام کاربری که در حال ضبط ویدیو است، قبل از عبارت is recording ذکر شده است.
ویدیوی ضبط شده در فضای ابری و روی سرورهای Skype ذخیره میشود. پس از پایان تماس، همه افراد حاضر در چت صوتی و تصویری میتوانند ویدیوی ضبطشده را مشاهده کرده، ذخیره کنند و یا به اشتراک بگذارند. البته این ویدیو تا ۳۰ روز آتی روی سرورها موجود است و پس از آن حذف میشود.
چگونه ویدیوهای ضبطشده توسط Skype را ذخیره کنیم؟
همانطور که اشاره شد، ۳۰ روز برای دانلود یا تماشای ویدیوها فرصت دارید. در صورت نیاز میتوانید ویدیوی ضبطشده را با فرمت MP4 دانلود کنید.
برای دانلود ویدیو در نرمافزار دستاپی اسکایپ، موس را روی ویدیوی ضبطشده در چت قرار داده و کمی مکث کنید و سپس روی دکمهی More options در سمت راست عکس بندانگشتی ویدیو کلیک کنید. اکنون با کلیک روی Save As میتوانید ویدیو را دانلود کرده و در محل موردنظر ذخیره کنید.
در اپلیکیشن Skype برای Android و iPhone و iPad، ابتدا روی ویدیوی ضبطشده تپ و مکث کنید. پس از نمایش منو، روی گزینهی Save تپ کنید.
علاوه بر ذخیره کردن ویدیو روی حافظهی محصولات اندرویدی یا گوشی و تبلتهای اپل، میتوانید آن را به روش به اشتراکگذاری برای دیگران ارسال کنید. کافی است روی ویدیو تپ و مکث کنید و گزینهی Forward را لمس کنید.
روش دیگر کلیک کردن روی گزینهی Forward در نرمافزار اسکایپ برای ویندوز و macOS و همینطور سیستم عاملهای اندروید و iOS است.
howtogeekسیارهی آیتی

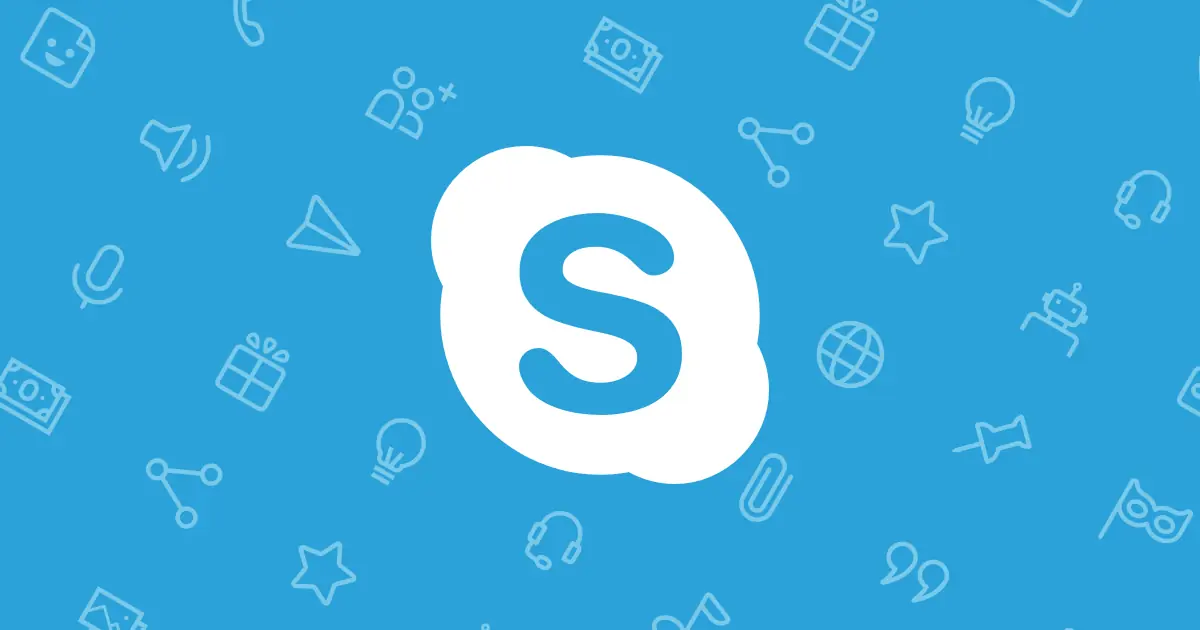
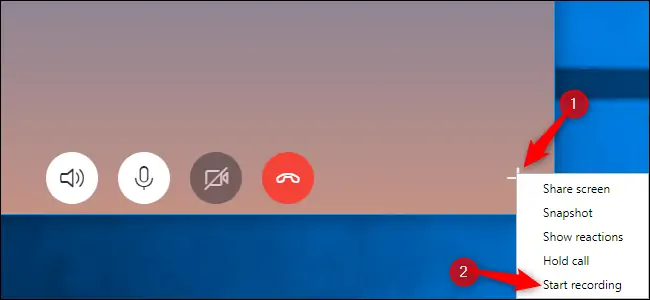
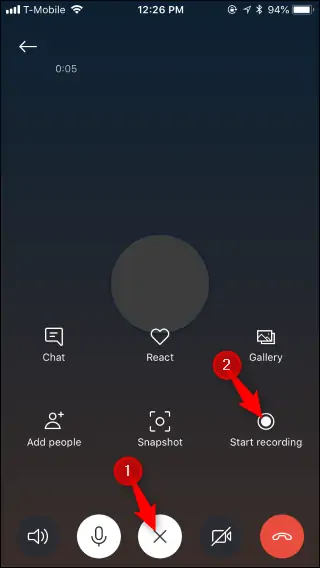
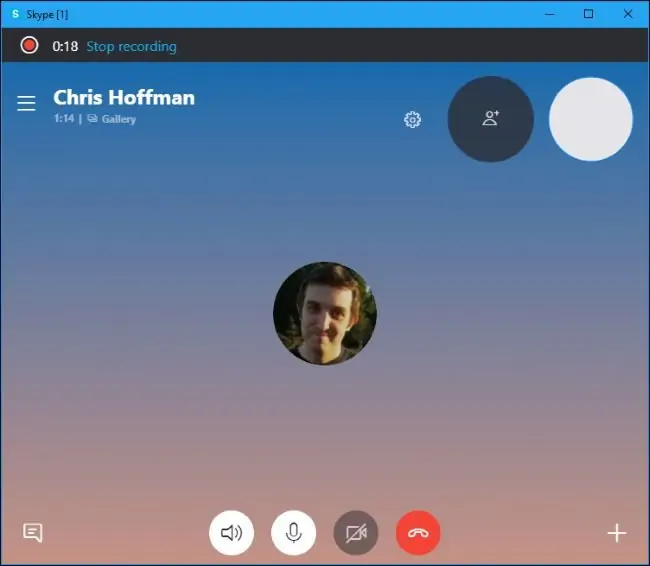
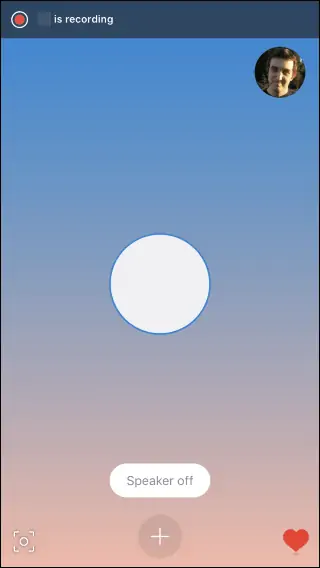
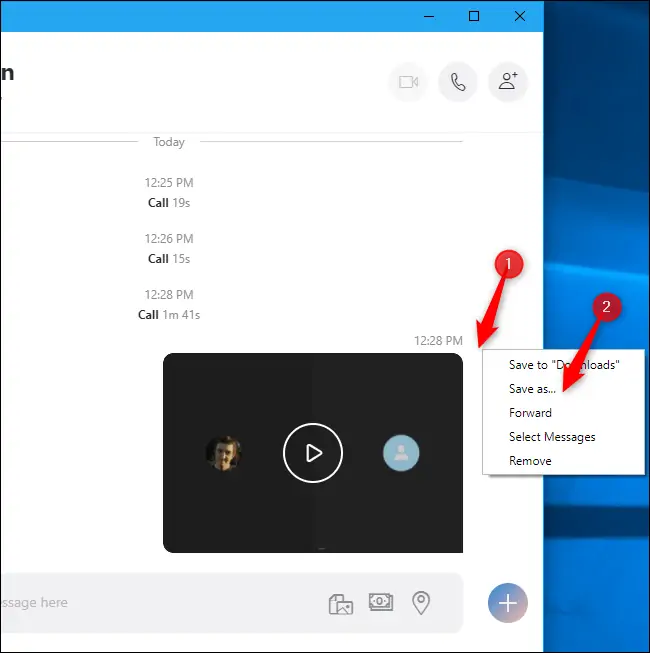
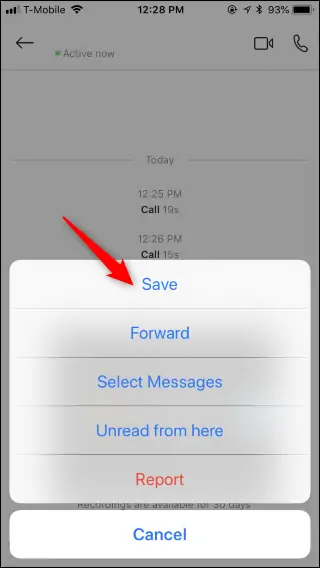
سلام با تشکر از شما اسکایپ من که روی گوشی آیفون هست بعضی ویدیوهای اسکایپ به اسکایپ که توی خود اسکایپ ضبط شده باز نمیکنه و یه علامت مثلث خطر میاد چیکار کنم