تایپ صوتی یا Voice Typing برای تایپ کردن متون ساده بسیار عالی است و معمولاً تعداد اشتباهات در تشخیص گفتار و تبدیل آن به متن، بسیار کم است. برای تایپ صوتی میتوانید از اپلیکیشن تحت وب Google Docs استفاده کنید که حتی از زبان فارسی نیز پشتیبانی میکند. به علاوه دقت بالایی در تشخیص گفتار دارد. حتی با استفاده از میکروفونهای معمولی گوشی و تبلت و لپتاپ نیز میتوانید با دقت بالایی گفتار را به متن تبدیل کنید.
در این مقاله با روش استفاده از قابلیت تایپ صوتی گوگل داکس و فرامین صوتی جهت کار با این اپلیکیشن، بیشتر آشنا میشویم.
قبلاً به معرفی سرویس تحت وب Google Docs که اپلیکیشن مخصوص اندروید و iOS نیز دارد، آشنا شدیم:
برتری اصلی گوگل داکس نسبت به Word، آنلاین بودن و کاملاً رایگان بودن آن است. میتوانید فایلی را ایجاد کرده و به سادگی به اشتراک بگذارید و حتی به صورت چند نفره آن را ویرایش و تکمیل کنید. تنها موردی که لازم است، دسترسی به اینترنت است و محدودیتی در سیستم عامل وجود ندارد. ویندوز، مکاواس یا لینوکس، هر سه با وجود یک مرورگر امروزی مثل گوگل کروم و دسترسی به اینترنت میتوانند این سرویس تحت وب را در اختیار کاربر بگذارند.
تنظیمات تایپ صوتی در Google Docs
توجه کنید که قبل از استفاده از تایپ صوتی، مرورگر گوگل کروم را بروزرسانی کنید و یا اپلیکیشن Google Docs را در اندروید و iOS نصب کنید.
برای استفاده از این سرویس به حساب کاربری گوگل نیاز دارید که در واقع یک جیمیل ساده است. اگر تاکنون حساب گوگلی نساختهاید، این کار را انجام بدهید.
اگر میکروفون سیستم شما بسیاری بیکیفیت است، بهتر است یک میکروفون با کیفیت معمولی یا خوب تهیه کنید. میکروفونهایی از نوع دینامیک کیفیت بالاتری برای تایپ صوتی دارند چرا که سروصدای اطراف و نویز پسزمینه را کمتر جذب میکنند و در نتیجه موتور تبدیل گفتار به متن، کارش را سادهتر و دقیقتر انجام میدهد.
روش تایپ صوتی در گوگل داکس
ابتدا با استفاده از مرورگری مدرن مثل Google Chrome به سایت رسمی گوگل داکس یعنی docs.google.com مراجعه کنید و فایل جدیدی ایجاد کنید. برای توضیحات بیشتر در مورد نحوهی استفاده از گوگل داکس به مقالهای که قبلاً منتشر کردیم توجه فرمایید:
اکنون روی منوی Tools کلیک کنید و گزینهی Voice typing را انتخاب کنید.
میتوانید از کلید میانبر Ctrl + Shift + S نیز برای فعال کردن تایپ صوتی استفاده کنید.
در کادری که باز شده، یکی از زبانها را انتخاب کنید. خوشبختانه تایپ صوتی برای بیش از ۴۰ زبان و لهجهی مختلف در دسترس است.
قدم بعدی کلیک روی آیکون میکروفون است. با این کار با توجه به اینکه اولین مرتبه است که مرورگر کروم به میکروفون سیستم دسترسی پیدا میکند، پیام تأیید دسترسی نمایش داده میشود. روی Allow کلیک کنید تا گوگل داکس مشغول شنیدن صدای شما و تبدیل کردن آن به متن شود. دقت کنید که دسترسی به اینترنت حین تایپ صوتی میبایست فعال باقی بماند.
حین تایپ صوتی، در محل نشانگر تایپ به جای یک خط ساده و چشمکزن، علامتی مثل زیر دیده میشود که نشاندهندهی در حال پردازش بودن گفتار و تبدیل آن به متن است.
برای توقف تایپ صوتی کافی است روی آیکون میکروفون کلیک کنید. البته کلیک کردن روی تب دیگری از مرورگر کروم یا فعال کردن پنجرهی یک اپلیکیشن و نرمافزار دیگر نیز همین کار را به صورت خودکار انجام میدهد.
در اپلیکیشن موبایل گوگل داکس هم روش تایپ صوتی کاملاً مشابه است. کافی است یک فایل جدید یا یکی از فایلهای موجود را باز کرده و در محلی که میخواهید تایپ کردن آغاز شود، تپ کنید. پس از نمایش کیبورد لمسی روی صفحه نمایش، روی آیکون میکروفون تپ کنید.
توجه کنید که در نسخهی موبایل گوگل داکس، اگر مکث کردن شما طولانی شود، تایپ صوتی به صورت خودکار متوقف میشود چرا که هدف حفظ باتری است.
فرامین صوتی برای کار با گوگل داکس
حین تایپ صوتی میتوانید از کیبورد استفاده کنید و خط جدید، ویرگول و دیگر علائم را به سادگی تایپ کنید اما جالب است بدانید که برای تایپ کردن این موارد هم میتوان صرفاً از میکروفون استفاده کرد! به عنوان مثال برای تایپ کردن ویرگول، کافی است کلمهی period یا comma را تلفظ کنید. برای رفتن به خط جدید یا پاراگراف جدید نیز میبایست new line یا new paragraph را به شکل صحیح تلفظ کنید.
دقت کنید که تایپ کردن علائم نگارشی حین تایپ کردن به زبانهای خاصی قابل استفاده است و در مورد زبان فارسی میبایست مستقیماً علایم نگارشی را با کیبورد تایپ کنید.
به این ترتیب میتوانید از عبارتهای زیر به عنوان فرمان صوتی استفاده کنید:
- period
- comma
- exclamation point
- question mark
- new line
- new paragraph
به جز فرامین صوتی مخصوص تایپ کردن، میتوانید از فرمانهای صوتی دیگر نیز استفاده کنید و به عنوان مثال در داکیومنت طولانی به بخشهای مختلف بروید یا بخشهایی از متن را انتخاب و کپی و پیست و همینطور ویرایش کنید. حتی تغییرات ظاهری متن و پاراگرافها نیز امکانپذیر است. در ادامه به لیستی از فرامین صوتی پشتیبانی شده اشاره میکنیم که کاربری هر یک دقیقاً همان چیزی است که از مفهوم عبارت برمیآید. دقت کنید که فرمانهای صوتی به زبان انگلیسی هستند و فعلاً زبانهای خاصی مثل فارسی به خوبی پشتیبانی نمیشود.
کار با داکیومنت
از start of برای رفتن به شروع داکیومنت، پاراگراف، ستون، خط، ردیف یا جدول استفاده کنید و از end of نیز برای رفتن به انتهای این موارد:
- Go to start/end of document
- Go to start/end of paragraph
- Go to start/end of column
- Go to start/end of line
- Go to start/end of row
- Go to start/end of table
از next برای رفتن به مورد بعدی که میتواند کاراکتر، کلمه، خط، هدینگ، پاراگراف، صفحه، لینک، لیست، مورد در لیست یا عکس باشد. از previous نیز برای رفتن به مورد قبلی استفاده کنید:
- Go to next/previous character
- Go to next/previous word
- Go to next/previous line
- Go to next/previous heading
- Go to next/previous paragraph
- Go to next/previous page
- Go to next/previous link
- Go to next/previous list
- Go to next/previous list item
- Go to next/previous image
در جداول میتوانید با دستورات زیر سراغ جدول قبلی و بعدی، ردیف یا ستون قبلی و بعدی بروید:
- Go to next/previous table
- Go to next/previous row
- Go to next/previous column
علاوه بر این میتوانید با next یا previous سراغ اشتباه املایی بعدی یا قبلی، تغییر فرمت بعدی یا قبلی و همینطور پانوشت یا footnote بعدی یا قبلی بروید:
- Go to next/previous misspelling
- Go to next/previous formatting change
- Go to next/previous footnote
با دستورات Go back و Go forward نیز میتوانید سراغ موارد قبل و بعد بروید و حتی میتوانید قبل از ذکر آیتم موردنظر، تعداد را نیز بیان کنید. به عنوان مثال بگویید Go back 10 words تا نشانگر تایپ به ۱۰ کلمه قبلتر جابجا شود.
برای اسکرول به بالا یا پایین میتوانید از دستورات زیر استفاده کنید:
- Scroll up
- Scroll down
و برای بازگشت به انتهای فایل یا بازگشت به کلمهای خاص مثل test، از resume و resume test استفاده کنید.
انتخاب متن
برای انتخاب کردن تمام متن، یک کلمهی خاص، خط، پاراگراف و کلمهی بعدی یا آخرین خط، پاراگراف و کلمه و موارد مشابه، از دستورات زیر استفاده کنید:
- Select all
- Select [word]
- Select word
- Select next/last word
- Select next/last [number] words
- Select line
- Select next/last line
- Select next/last [number] lines
- Select paragraph
- Select next/last paragraph
- Select next/last [number] paragraphs
- Select next/last character
- Select next/last [number] characters
- Deselect
ویرایش متن
پس از انتخاب متن میتوانید از دستوراتی مثل کات و کپی و پیست نیز استفاده کنید:
- Cut
- Copy
- Paste
- Delete
- Delete last word
اضافه کردن یادداشتها و همینطور قرار دادن فوتر، بوکمارک، پاورقی، هدر و Page Break نیز با فرامین صوتی انجام میشود:
- Insert comment
- Insert bookmark
- Insert equation
- Insert footer
- Insert footnote
- Insert header
- Insert page break
برای فهرست نیز میتوانید از دستورات زیر استفاده کنید:
- Insert table of contents
- Delete table of contents
- Update table of contents
تغییر فرمت و استایل متن و پاراگرافها با فرمان صوتی
متأسفانه تمام گزینههای مربوط به تغییر ظاهر و فرمت بخشهای مختلف متن در Google Docs از طریق فرمان صوتی در دسترس نیست اما کارهای سادهای مثل انتخاب فرمت ساده، ضخیم کردن و خط کشیدن زیر متن یا مورب کردن حروف و برخی موارد دیگر را میتوانید با دستورات صوتی انجام دهید:
- Apply normal text
- Apply title
- Apply subtitle
- Apply heading [1-6]
- Bold
- Italics
- Underline
- Strikethrough
- Subscript
- Superscript
- Capitalize
- All caps
برای حذف کردن این موارد میتوانید از remove استفاده کنید:
- Remove bold
- Remove italics
- Remove underline
- Remove strikethrough
- Remove formatting
برای تغییر چیدمان به صورت وسطچین، چپچین و راستچین یا حالت کشیده و متعادل، از دستورات زیر استفاده کنید:
- Align left
- Align center
- Align right
- Align justified
برای ایجاد لیست بولتدار یا شمارهدار هم فرمان صوتی پیشبینی شده است:
- Create bulleted list
- Insert bullet
- Create numbered list
- Insert number
تغییر فواصل خطوط و همینطور میزان فرورفتگی یا Indent نیز با فرمان صوتی انجام میشود:
- Line spacing single
- Line spacing double
- Line spacing [1-100]
- Increase indent
- Decrease indent
و در نهایت برای هایلایت کردن یا تغییر دادن رنگ متن، از فرامین زیر استفاده کنید:
- Highlight
- Highlight [color]
- Text color [color]
- Background color [color]
- Remove highlight
- Remove background color
makeuseofسیارهی آیتی

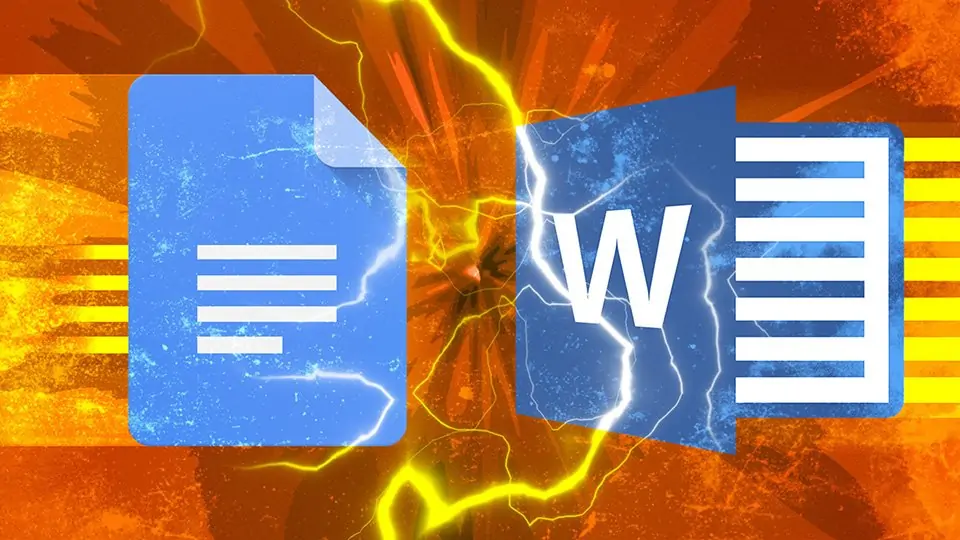
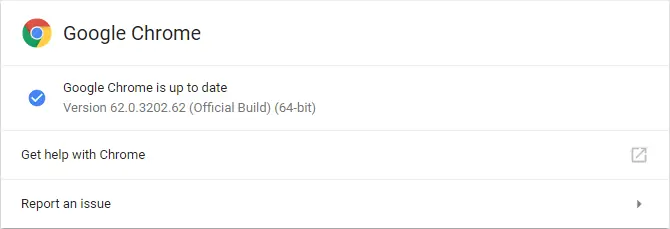
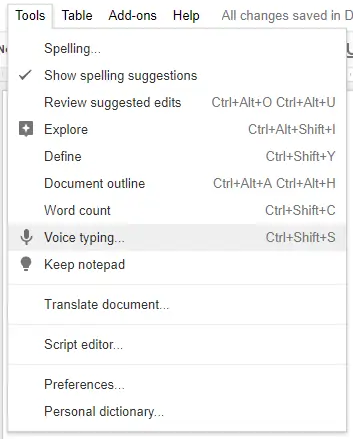
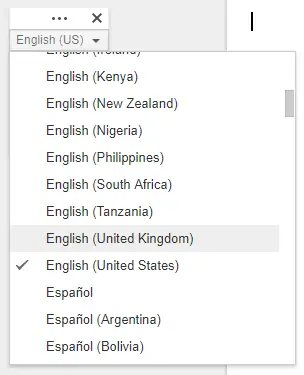
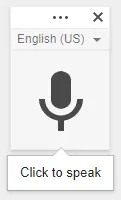

سلام ..خیلی خوب .. فقط اگر یه راحلی هم برای فرامین فارسی معرفی میکردید عالی میشن .. باید باشه یه چیزی
سلام
من چیزی ندیدم فکر نمیکنم برای زبان فارسی چیزی باشه.
البته الان چک کردم در این صفحه و بخش اشاره شده:
Step 3: Use voice commands
همون جور که میبینید نوشته فقط فعلاً زبان انگلیسی ساپورت میشه برای بحث دستورات صوتی:
Voice commands are available only in English. The account language and document language must both be English.
سلام ویس فارسی نیو لاین میگم نمیشه چی باید بگم ک برم سر خط
سلام. چرا میکروفون اینقدر زود به زود قطع میشه. برای مثال یک الی دوکلمه نوشته می شه و باید فعالش کرد. لطفا راهنمایی کنید.
سلام
من قبلاً استفاده کردم چند مرتبه این جوری نبود اصلاً. رو دکمهی ضبط صدا کلیک میکنیم پیوسته انجام میده تا دستی قطع کنیم.
احتمالاً از اپ موبایل گوگل داکس استفاده میکنید که تست نکردم شخصاً. و احتمال دوم اینه که شاید میکروفون سیستم شما قابلیت Push to Talk داره و باید یه دکمهای رو گرفت که روشن بمونه. با میکروفون دیگری تست کنید به نظرم و البته نسخهی تحت وب گوگل داکس.
آقا سلام من تازه ای برنامه رو نصب کردم اما گزینه voice typing در منوی tools وجود ندارد چکار کنم؟
سلام خیلی جالب جواب نمیده . با لب تاب اصلا جالب نیست
سلام
بستگی داره به کیفیت میکروفون. برای من که عملکردش متوسطه و با گوشی بهتر جواب میده.
با گوشی میشه؟؟؟؟
سلام
متن مقاله رو بخونید اشاره کردیم با اپ گوگل داکس هم میشه.
سلام، کارفرما میتونه تشخیص بده که تایپ صوتی انجام شده به جای تایپ با دست؟
سلام
فکر نمیکنم مگر اینکه تجربه داشته باشه و سوتیهای تایپ صوتی گوگل داکس رو بشناسه.
سلام وقت بخیر من خیلییی نیاز به این نرم افزار دارم…لطفا راهنمایی بفرمایید روی تبلت سامسونگ و گوشی اندروید سامسونگ اصلا tools نداره که میکروفن فعال کرد و امکاناتش خیلییی محدوده … ضمنا روی لپتاپ هم فایل صوتی که بایدباز میشه برای تایپ میکروفن فعال نمیشه … درفیلم آموزشی یوتوب آموزش داده و کاملا فایل صوتی که فعال شده شروع به تایپ میکنه … لطفا بفرمایید چطور باید فایل صوتی روی دسکتاپ رو به متن تبدیل کرد بوسیله گوگل داکس…روی چند سیستم خیلیییی تلاش کردم نشد…روی تبلت و گوشی که اصلا برنامه ناقصه روی لپتاپ هم که وویس خونده نمیشه برای تایپ…. متشکرم روز خوش
سلام موقعی که موزیک را در کامپیوتر پلی میکنیم و در گوگل داکس تایپ میکنه چطوری باید انجام بدیم/؟