یکی از مشکلات کامپیوترها و لپتاپها، مشکل بوت نشدن سیستم عامل و نمایش ارور CMOS Checksum Error یا CMOS Checksum Bad است. معمولاً تنظیمات بایوس یا UEFI به صورت پیشفرض این است که پس از نمایش چنین اروری، سیستم عامل بوت نمیشود و کاربر میبایست کلید F1 را فشار دهد تا ادامه دهد یا وارد بایوس شده و تنظیمات را بررسی کند.
در ادامه به راه حلهای ممکن برای این پیام خطا و علت نمایش آن میپردازیم.
معمولاً پس از نمایش پیام خطای CMOS Checksum Error یا CMOS Checksum Bad، عبارتهای زیر ذکر میشود:
- Press F1 to resume به معنی فشار دادن کلید F1 برای بازگشت
- Press F1 to Run SETUP به معنی فشار دادن F1 برای ورود به بایوس
- Press F2 to load default values and continue به معنی فشار دادن کلید F2 برای بارگذاری مقادیر پیشفرض و ادامهی بوت
ممکن است با زدن کلید F1 به منظور ادامهی کار، مشکل حل نشود و مجدد پیغام خطا نمایش داده شود. در این صورت باید مشکل را کاملاً برطرف کنید و به استفاده از سیستم عاملی مثل ویندوز یا لینوکس ادامه دهید.
CMOS چیست؟
منظور از CMOS یا Complementary Metal-oxide Semiconductor، یک تراشه از جنس نیمههادیها است که با اندکی مصرف باتری، تمام اطلاعات مربوط به بایوس را در خود ذخیره و حفظ میکند. پس از روشن کردن لپتاپ یا کامپیوتر، اولین برنامهای که اجرا میشود، برنامهای است که در این حافظه ذخیره شده است. به عبارت دیگر CMOS مسئول راهاندازی و تست قطعات سختافزار مثل پردازنده، رم و کیبورد و موس و غیره است.
نمایش پیام Checksum Error به این معنی است که محتویات CMOS در مرحلهی چک کردن، تأیید نشده است. علت ممکن است خرابی این حافظه یا خرابی باتری باشد و البته برخی دلایل پیچیدهتر نیز برای حفظ نشدن داده در این حافظه، وجود دارد.
ریست کردن تنظیمات بایوس یا UEFI
اولین چارهی مشکل که شاید موقتی باشد، ریست کردن تمام تنظیمات به حالت پیشفرض است. در صورت نمایش پیام خطا، معمولاً با زدن کلید F1 میتوانید وارد منوی تنظیمات بایوس یا UEFI شوید اما در حالت عادی، معمولاً فشار دادن یکی از کلیدهای F2 یا Del برای ورود به تنظیمات کاربرد دارد. در محصولات مختلف روش کار متفاوت است و باید از گوگل کمک بگیرید.
پس از ورود به تنظیمات، سراغ آخرین گزینهها بروید و گزینهی مربوط به Reset کردن تنظیمات یا Load Default Settings را پیدا کنید و کلید Enter را فشار دهید. در صورت نمایش پیام تأیید یا جملهای مثل Load BIOS Defaults(Y/N)?، با فشار دادن Y ریست را تأیید کنید. در نهایت از گزینهی Save یا Save Changes and Reboot استفاده کنید تا تنظیمات ذخیره شود.
باتری را بررسی یا تعویض کنید
اولین راهکار و سادهترین روش حل کردن مشکل موردبحث این است که بررسی کنید که آیا باتری سکهای روی مادربورد کامپیوتر یا لپتاپ، ولتاژ کافی دارد یا خیر؟
یک راه ساده برای چک کردن سلامت باتری این است که با زدن کلید F1 یا Del در شروع به کار سیستم، وارد محیط UEFI یا BIOS شوید و زمان را تنظیم کنید و تنظیمات را Save کنید. اگر چند روز بعد مجدداً پیغام CMOS Checksum Error نمایان شد، زمان و تاریخ را چک کنید. در صورت خرابی باتری، زمان و تاریخ ریست میشود و روشن است که باتری مشکل پیدا کرده است.
ممکن است باتری پس از مدتها استفاده، کاملاً فرسوده و خراب شده باشد. در برخی مادربوردها زمانی که کارت گرافیک غولآسا و پرحرارتی نصب میشود، هوای داغ مستقیماً به باتری میخورد! این یک اشکال اساسی در طراحی مادربورد است و متأسفانه موجب خرابی سریع باتری میشود. در این صورت هر چند ماه یک مرتبه باید باتری را تعویض کنید.
به هر حال تعویض باتری بسیار ساده است و هزینهی بسیار کمی دارد. ابتدا باتری لپتاپ را جدا کنید و سیم برق کیس کامپیوتر یا سیم آداپتور را نیز از سیستم جدا کنید. سپس با پیچگوشتی یا ابزاری نوکتیز، زبانهی فنری که در یک سمت باتری قرار گرفته را به سمت خارج استوانه فشار دهید تا از روی سطح باتری کنار برود و باتری به کمک فنری که زیر آن قرار گرفته، کمی بالا بیاید. در این حالت میتوانید باتری را بردارید. باتری جدید را روی محفظهی گرد باتری قرار دهید به گونهای که سطح صاف آن به سمت بیرون باشد و آن را با انگشت روی محفظهی باتری فشار دهید.
بروزرسانی بایوس
گاهی مواقع نرمافزار بایوس مشکلات کوچکی دارد که با ریست کردن یا تعویض باتری برطرف نمیشود. در این موارد باید به وبسایت سازنده مراجعه کنید و آخرین نسخهی بایوس را دانلود کرده و آپدیت انجام دهید. روش آپدیت و نرمافزاری که برای این کار لازم است، در وبسایت سازنده و برای هر محصول به صورت مجزا قرار میگیرد. بنابراین راهکاری کلی برای بروزرسانی بایوس وجود ندارد.
توجه کنید که پس از دانلود بایوس و استفاده از نرمافزار موردنظر سازنده برای آپدیت کردن آن، باتری لپتاپ شارژ کافی داشته باشد و اتصال به برق در اواسط فرآیند بروزرسانی قطع نشود! قطعی برق حین آپدیت، ممکن است مشکلات عدیدهای ایجاد کند.
استفاده از تعمیر خودکار ویندوز
یک راهکار دیگر حل مشکل بایوس و رفع ارورهایی مثل CMOS Checksum Error یا CMOS Checksum Bad، استفاده از تعمیر خودکار یا Automatic Repair ویندوز است. برای این کار میتوانید از منوی استارتآپ پیشرفته استفاده کنید که با نگه داشتن کلید Shift و انتخاب گزینهی Restart در ویندوز، قبل از بوت شدن ویندوز نمایش داده میشود.
روش دیگر برای دسترسی به این منو، استفاده از دیسک تعمیر ویندوز است که قبلاً شرح دادیم:
سیارهی آیتی


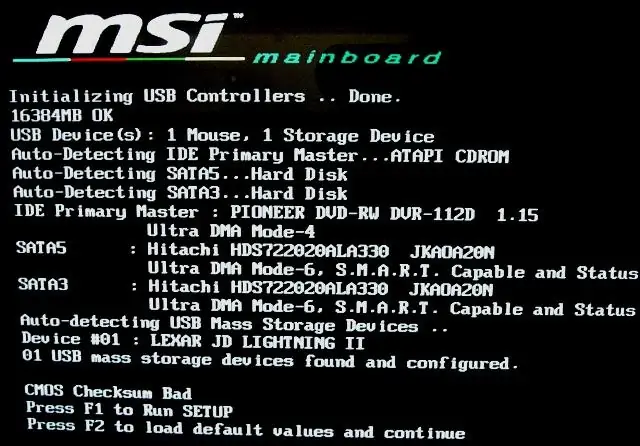

سلام و وقت بخیر.من این مشکلcmos ارور رو چندروزه دارم.کلیدهایf1/f2/del/ هرکدومو میزنم بی فایده ست.اصلا صفحهء مشکی ارور تغییری نمیکنه که من بخوام وارد اون منوها که نوشتین برم و درستش کنم😢باطریشو عوض کردم،کمک رابانه هم تماس گرفتم گفتن از باطریشه اماعوض کردم وهیچ تغییری نکرد.من الان دسترسی به خدمات کامپیوتری هم ندارم.میشه لطفا کمکم کنین؟باید طرح پوسترمو تکمیل کنم مونده توکامپیوتر وسیستم بالانمیاد.ارورش هیچ جوره نمیره.من عاجز شدم.لطفا کمکم کنین
سلام
اگر باتری رو عوض کردید ارور میتونه چیزای جدیتری باشه. مثلاً بالا بودن دمای پردازنده! یا چیزای ساده مثل درست شناخته نشدن کیبورد! همونطور که گفتید کلیدها کار نمیکنن ممکنه دانگل بلوتوث کیبورد بیسیم یا کابل یواسبی کیبورد سیمی خراب شده باشه یا پورت یواسبی کثیف و خراب شده باشه.
از صفحه و متن ارور یه عکس تونستید بگیرید برام ایمیل کنید. alireza1411@gmail.com
توجه کنید که در سیستم های قدیمی، تا قبل از اینکه ویندوز بالا بیاد(در حالت بوت)، کیبوردهایی با پورت usb کار نمیکنن و حتما کیبورد باید پورت sp2 داشته باشه یا تبدیل بزنید
سلام
البته در خیلی از سیستمها بعد از روشن کردن با زدن آلت و شیفت و دیلیت ریاستارت میشه و کیبورد یو اس بی در حالت شناخته شده باقی میمونه.
سلام من داشتم با سیستم کار میکردم که یدفعه هنگ کرد بعدش سیستم رو ریستارت کردم دیدم صفحه warning:main bios checksum error,retrieving recovery source from hpa امد یکی دوبار خودش ریستارت میشد گرفتم سیستم رو خاموش کردم بعد چند دقیقه روشنش کردم که دیدم درست شد ،این بگم که یه ماه پیش باطری مین رو عوض کردم برای اینکه اون موقع امدم گرد و خاک سیستم رو تمیز کنم دیدم بالا نمیاد هی قطعه ها رو در اوردم گذاشتم سر جاش که درست شد الان فک میکنین مشکلش چیه?
سلام و ادب ؛ متاسفانه بنده هم مشکل خانم زکایی رو دارم و در مرحله اول بلافاصله همین صفحه سیاه میادش اما کلید f1و f2 کار نمیکنه وقتی هم f12 رو میزنم مینویسه که beginning to booting اما ساعتها در این مرحله میمونه و تکون هم نمیخوره ، باطریش هم maxcel : 3 volt هست؛ تازه خریدم ۲۰ تومن . بدجوره درگیر این موضوع شدم یک هفتس .
سلام
خب مشکل لزوماً از باتری نیست. شاید حافظهی CMOS آسیب دیده یا سختافزار سیستم یه مشکل خاصی پیدا کرده. باید ببرید پیش تعمیرکار مجرب.
خدا خیرتووون بدهههههه😘😘😘😘😘😘😘❤❤❤❤
سلام همونطور که گفته بودید من رفتم وارد تنظیمات پایان شدم ولی وقتی که می خواستم تاریخ و زمان رو تنظیم کنم دیدم که تاریخ و زمان کاملاً صحیح و درست است اما ارور سی ام او اس چک سام می دهد
سلام
ممکنه مشکل یه چیز دیگه باشه. مثلاً داغ شدن باتری هم گاهی مشکل درست میکنه.
سلام وقت بخیر
دو هفته پیش کامپیوترم روشن نشد و بالاخره با دستکاری سخت افزاری روشن شد ولی پیام خطای CMOS checksum error-Defaults loaded میده و با کلید del وارد ست آپ شدیم.
در قسمت Load Fail-Safe Defaults وارد شده و با زدن کلید Y خارج و F10 را زدیم که تغییرات را سیو کند. ولی دوباره کامپیوتر را شات دان کردیم دوباره با پاور روشن نشد.
مجددا از طریق دستکاری سخت افزار روشن میشه ولی همان خطای اولیه را می دهد.
باطری مادربورد را تازه خریدیم و عوض کردیم. پاور نیز چک شد و مطمئنیم که سالم است.
مادربورد ما گیگابایت است.
ساعت و تاریخ هم تغییر کرده بود که درست کردیم و سیو کردیم.
کامپیوتر را از طریق my computer/properties/advanced system setting / system protection / system restore
ری استور کردیم و به اطلاعات یک ماه پیش برگرداندیم ولی متاسفانه باز هم با پاور روشن نمیشه و همچنان خطای اولیه CMOS را می دهد.
لطفا راهنمایی بفرمایید.