در نرمافزار Excel با استفاده از تابعی به اسم CONVERT میتوانید واحدهای مختلفی وزن، طول و غیره را به راحتی تبدیل کنید. به عبارت دیگر اکسل کار اپلیکیشنهای تبدیل واحد را با یک تابع کوچک و ساده انجام میدهد. اگر حوصله کنید میکنید در صفحات اکسل منوی کرکرهای برای انتخاب واحد مبداً و مقصد طراحی کنید تا شخصی که اطلاعات را وارد میکند، نیاز به استفاده از اینترنت یا نرمافزارهای دیگر برای تبدیل آحاد نداشته باشد.
در این مقاله به روش استفاده از تابع CONVERT و ایجاد منوی کرکرهای در سلولهای مختلف برای انتخاب واحد میپردازیم. با سیارهی آیتی همراه شوید تا با یکی دیگری از توابع جالب و کاربردی اکسل مجموعهی آفیس آشنا شویم.
آشنایی با تابع CONVERT یا تبدیل واحد در Excel
تابع کانورت اکسل، همانطور که از نامش حدس زدهاید برای تبدیل کردن استفاده میشود و البته مقصود از کانورت در اکسل، تبدیل واحدهای مختلف اندازهگیری مثل کیلوگرم، گرم، اونس، تن، نیوتن، پوندفورس و پوندمس و سانتیگراد و فارنهایت و بسیاری دیگر است.
این تابع در حالت ساده، سه ورودی نیاز دارد:
- عددی که قرار است تبدیل شود یا number
- واحد مبدأ یا from_unit
- واحد مقصد یا to_unit
این سه ورودی با ویرگول یا کاما جدا میشوند. به راهنمای اکسل توجه کنید:
میتوانید به جای وارد کردن عدد و واحد مبدأ و مقصد، سه سلول را برای این سه ورودی انتخاب کنید. مثل نمونهی زیر:
و البته توجه داشته باشید که واحد مبدأ و مقصد میبایست جزو واحدهای تعریف شده باشد و صحیح تایپ شود. به عنوان مثال برای تبدیل فوت به یارد، واحد مقصد یعنی یارد، میبایست yd تایپ شود.
فوت نیز به صورت ft تایپ شود. نباید از عبارت کامل یعنی foot و yard استفاده کنید چرا که تابع CONVERT این کلمات را نمیشناسد.
لیستهای کرکرهای برای انتخاب واحد
همانطور که اشاره کردیم باید واحدها با کلمات اختصاری مربوطه در تابع CONVERT به کار بروند. از این رو بهتر است برای جلوگیری از اشتباهات تایپی، از منوی کرکرهای در سلولهای انتخاب واحد مبدأ و مقصد استفاده کنید.
برای قرار دادن لیست کشویی یا منوی بازشونده که منوی کرکرهای نیز گفته میشود، روی سلولی که قرار است واحد اندازهگیری در آن تایپ شود، کلیک کنید. سپس در نوار ابزار بالای صفحه، روی تب Data کلیک کرده و در بخش Data Tools روی Data Validation کلیک کنید.
در پنجرهای که باز شده در اولین تب، از منوی کرکرهای Allow گزینهی List را انتخاب کنید. اکنون در بخش Source میتوانید تعدادی واحد را به صورت دستی تایپ کرده و بین موارد، ویرگول قرار دهید و همینطور میتوانید روی دکمهی سمت راست این فیلد کلیک کرده و تعدادی سلول را انتخاب کنید که شامل واحدهای موردنظر شما هستند.
برای مطالعهی راهنمای کامل ایجاد منوی بازشونده یا کرکرهای در اکسل مایکروسافت، به مقالهای که قبلاً منتشر کردیم توجه فرمایید:
دقت کنید که برای دریافت لیستی از انواع واحدهای قابل قبول در تابع کانورت، میتوانید به وبسایت مایکروسافت مراجعه کنید.
طراحی ظاهری صفحهی تبدیل واحد در Excel
در نهایت برای سادگی کانورتوری که در اکسل طراحی کردهاید، بهتر است نمایش مرز سلولها یا Border را غیرفعال کنید یا از رنگ سفید استفاده کنید و همینطور سلولها را با رنگهای مختلف مشخص کنید.
برای اطلاعات بیشتر در مورد تغییر ظاهر سلولها در اکسل، به مقالهای دیگر از سری آموزشها و ترفندهای اکسل توجه فرمایید:
سیارهی آیتی

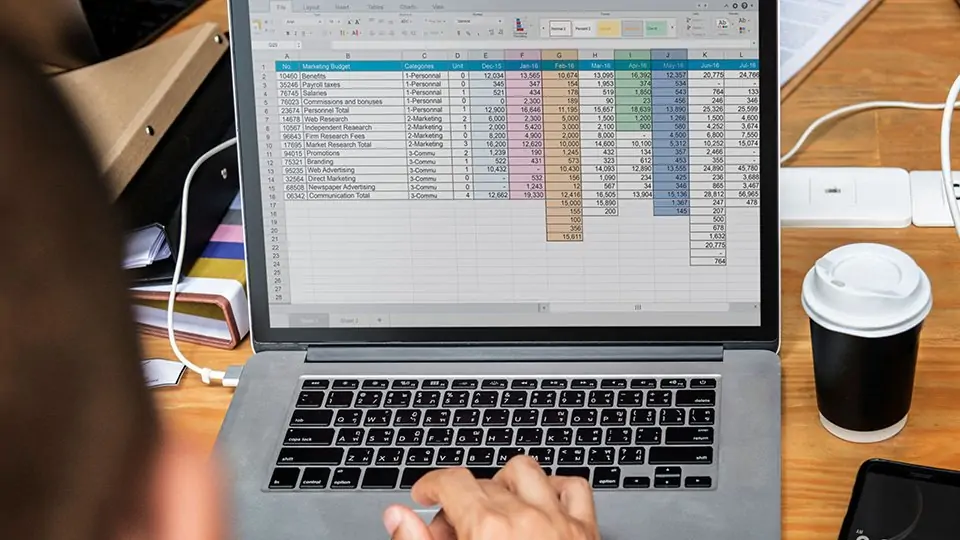
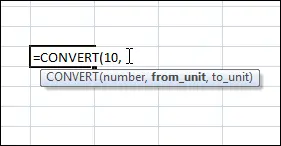
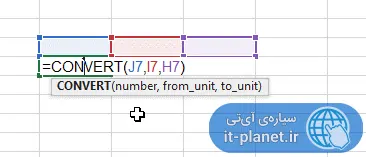
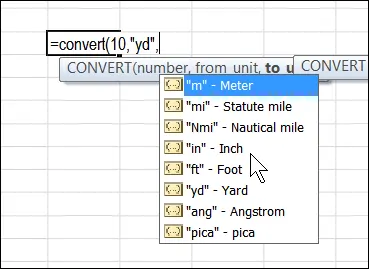
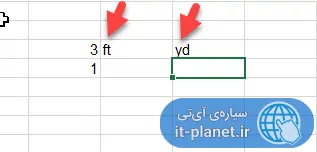
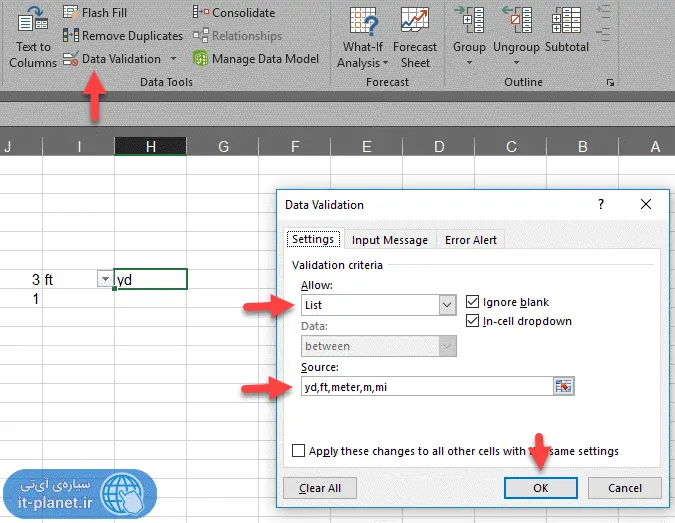
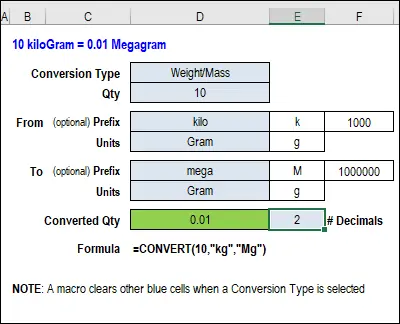
سلام
چرا “Ton”
به “g”
رو که باید بشه ۱۰۰۰۰
اشتباه نشون میده